Most HDTVs are now capable of direct internet access, with capabilities similar to that of a laptop or other smart device. You can now surf the internet, send email, and even watch online content streaming via HDTV, without the need to buy another device. Even HDTVs that cannot access the internet can now access the internet via additional streaming devices, so the TV can access content online or from other smart devices. Since many TV, satellite, and cable networks broadcast programming online, you can now watch TV without a TV. While many programs claim to provide free satellite programming, most of them are simply scams, be careful!
Step
Method 1 of 2: Accessing Streaming Content from a Smart Device or PC
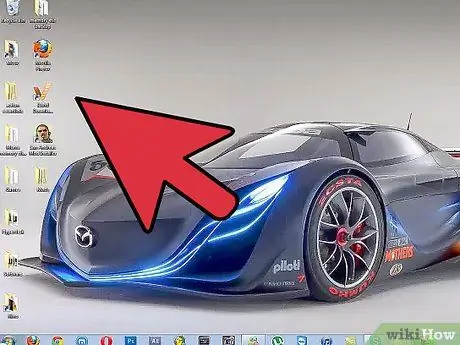
Step 1. Make sure your device is running the latest software
Software updates are released periodically, so make sure you update your software before proceeding.
Devices that have not been updated may have compatibility issues
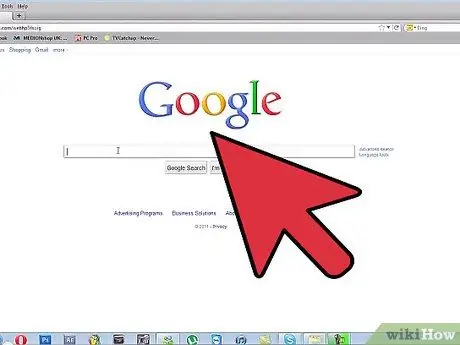
Step 2. Connect the device to the internet
If you want to access content from outside your home, you just need to make sure that your internet connection is stable and secure.
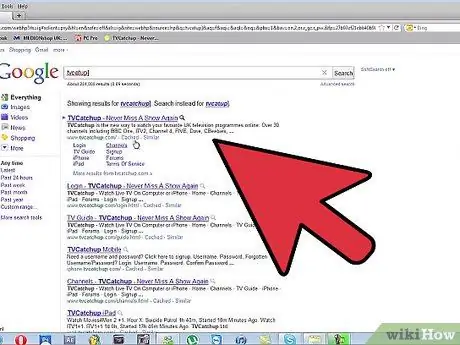
Step 3. Download a dedicated app from your cable TV service provider, or visit their site
Each cable TV service provider has specific applications that match their respective networks and programming. Certain channels also have a dedicated app, but to access the app, you'll need to pay, just like a regular cable TV service.
- Now, SVOD (subscription video on-demand) services are starting to be offered. This service is cheaper than a cable or satellite TV subscription.
- Popular SVOD services include Netflix, Hulu, and Amazon Prime.
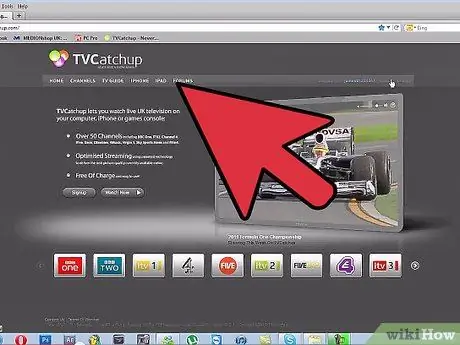
Step 4. Open the app
You will be asked to log into your account or register a new account. If you have never used the online services of your cable/satellite service provider, you will be asked to register.
You can save account information in the app so that the information doesn't have to be re-entered every time you want to access the app
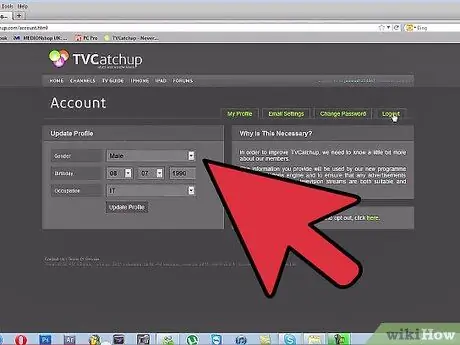
Step 5. Enter the requested information
The app or site may ask for your local address. This information is usually used to determine which networks or channels are available to you.
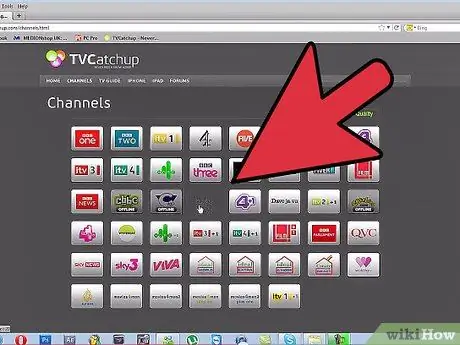
Step 6. Select a channel
Once you have opened the application, logged in, and provided the necessary information, you will be able to select the appropriate program. The quality of the available videos will depend on your internet speed.
- You can watch anywhere, as long as an internet connection is available.
- If you access the internet from a smart device, you may incur access fees from the operator.
Method 2 of 2: Accessing Content from a Smart Device and Watching It on an HDTV with a Streaming Device
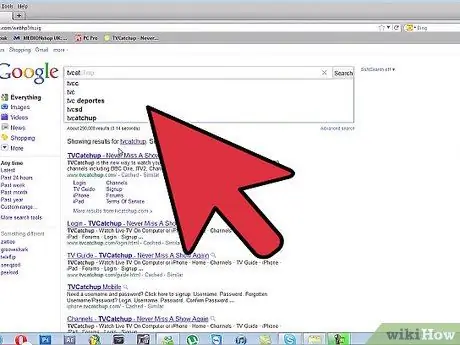
Step 1. Connect the smart device or PC to the same network as the streaming device
Make sure the correct network name and password are used. Popular streaming devices include:
- Apple TV
- Google Chromecast
- Roku
- Amazon FireTV
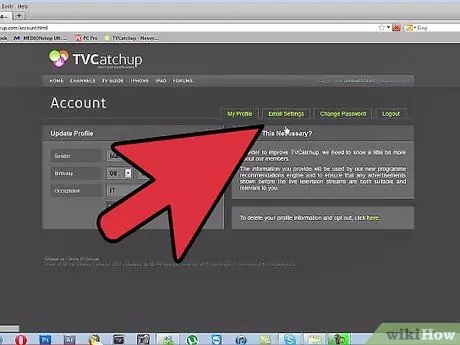
Step 2. Set the HDTV to the correct input
Pay attention to the connection used by the streaming device. Generally, streaming devices use HDMI or USB inputs. If using the HDMI input, pay attention to the number.
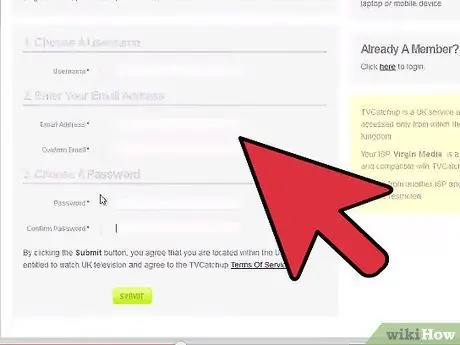
Step 3. Turn on the streaming device
Your screen is now no longer blank, but will display the menu of the device you are using. The menu varies depending on the type of device.
- Some devices, such as the Google Chromecast, require you to download an app to perform initial setup and pair the device to a smart device (such as a phone, tablet, or PC).
- Your streaming device may also have other apps installed, such as YouTube, vimeo, or Facebook.
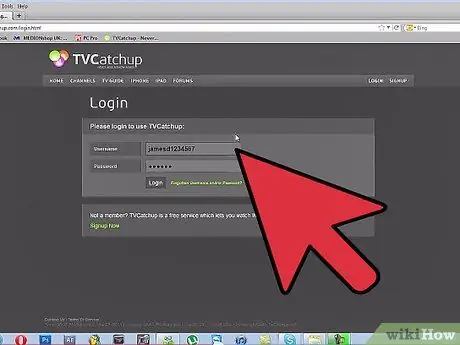
Step 4. Make sure your streaming device is able to access the content over the network
The device's default settings may not allow the device to access the content of other devices over the network.
Please refer to your device manual for more information
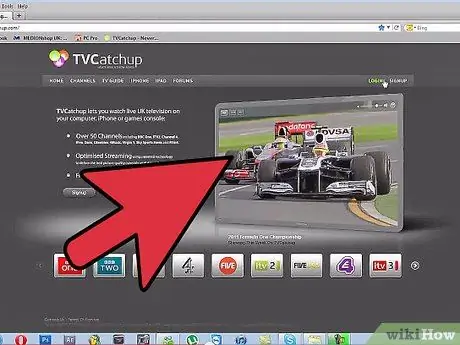
Step 5. Set the appearance of the content via the display settings option in the basic settings menu on the device
If the mirroring option is enabled, the HDTV will display the entire screen of your smart device
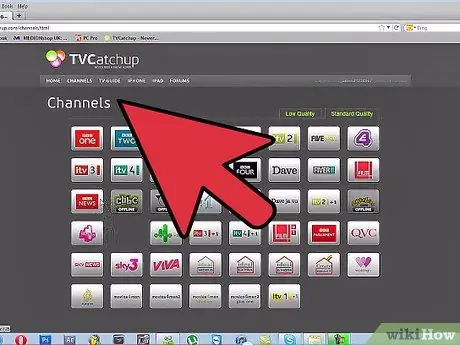
Step 6. Select the content on the smart device
Such content may be provided by third-party applications (such as applications from cable or satellite service providers, or certain cable TV stations), or from web browsers.
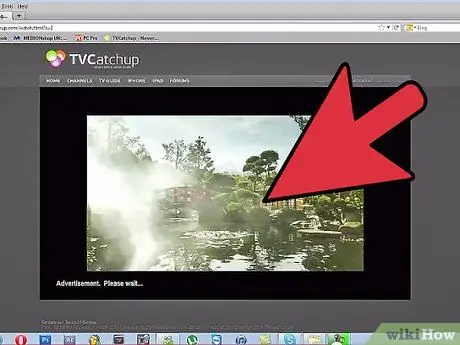
Step 7. Stream content to HDTV via the network streaming icon in the app or browser
This icon is usually at the top of the browser or media window. When accessed, you will be asked to select a screen to display the content on.
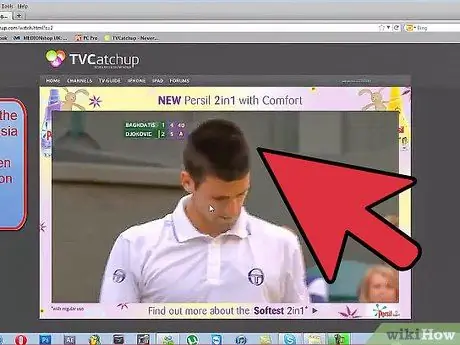
Step 8. Open the media player on your smart device or PC
If you want to watch your saved content via an HDTV, you can play that content with a media player.
- Most modern media players can stream content from a computer to an HDTV, without any additional applications.
- Read the media player guide to enable the media streaming feature.
Tips
- To play content, you don't need a high-end computer. Pentium 3 computers and above can be used without problems.
- Make sure your computer supports satellite TV software.
- The Satellite TV Player series is the recommended software.






