This wikiHow teaches you how to show hidden columns in Microsoft Excel. This method can be used on both Windows and Mac versions of Microsoft Excel.
Step
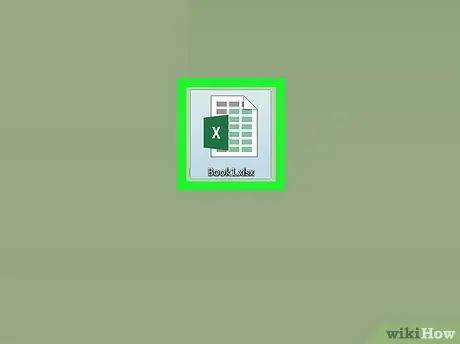
Step 1. Open the Excel document
Double-click the Excel document, or double-click on the Excel icon and select a document name from the home page. This will open the document that has hidden fields in it.
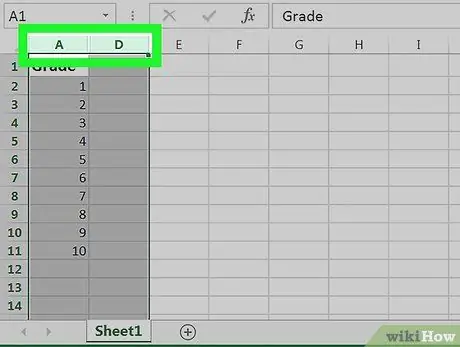
Step 2. Select the columns that surround the hidden column
Hold down Shift as you click the letter above the left column and then the right column of the hidden column. These fields will be marked if you successfully select them.
- For example, if the column B hidden, click A then C while holding down the Shift key.
- If you want to display the column A, select the column by typing "A1" in the "Name Box" box located to the left of the formula box.
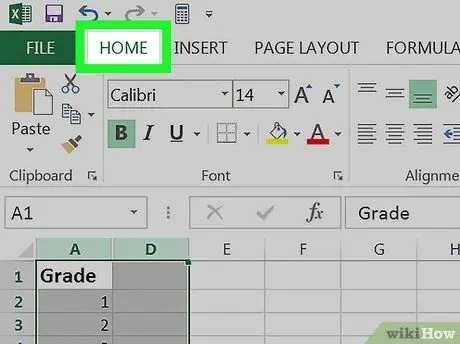
Step 3. Click the Home tab
It's in the upper left of the Excel window. This step will display the toolbar Home.
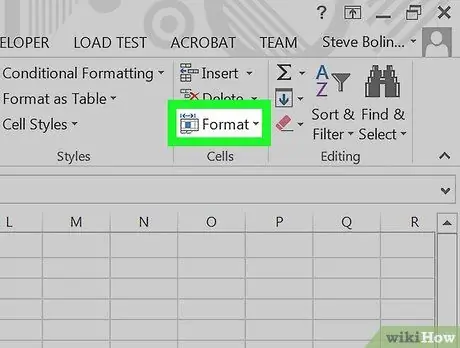
Step 4. Click Format
This button is in the "Cells" section of the. tab Home; This section is on the right side of the toolbar. A drop-down menu will appear.
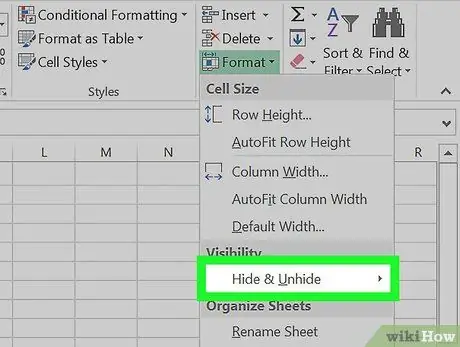
Step 5. Select Hide & Unhide
This option is under the "Visibility" heading in the menu Format. After selecting this, a pop-out menu will appear.
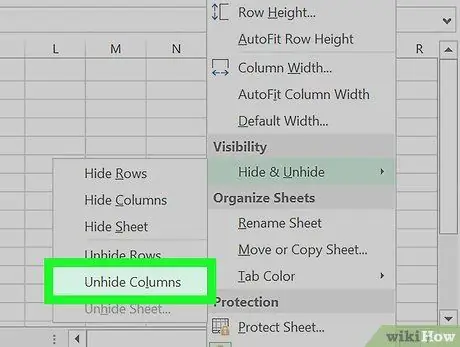
Step 6. Click Unhide Columns
It's located under the menu Hide & Unhide. This will immediately reveal the hidden column between the two selected columns.
Tips
- If some of the columns are still not visible after this step, the column width may have been set to "0" or some other small number. To expand a column, place the cursor on the right side of the column, and drag the column to expand it.
- If you want to show all hidden columns in an Excel spreadsheet, click the "Select All" button, which is an empty square box to the left of column "A" and above row "1". Next, do the steps as written in this article to display these columns.
Sources and Citation
-
https://support.office.com/en-us/article/Hide-or-show-rows-or-columns-659c2cad-802e-44ee-a614-dde8443579f8






