This wikiHow teaches you how to create a shadow behind an image in Adobe Photoshop.
Step
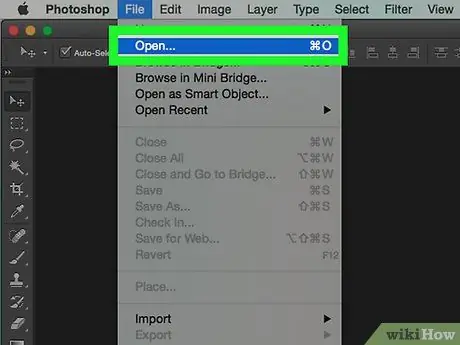
Step 1. Double click the "Ps" icon to open Photoshop
Once Photoshop is open, click File on the menu bar at the top of the screen, then click Open and select the image you want to edit.
Original images with transparent backgrounds are perfect for editing. You may need to separate the photo you want to edit from its background
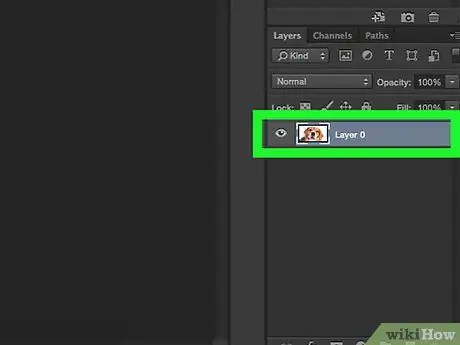
Step 2. Click the layer containing the image you want to shadow
A list of layers will appear in the "Layers" window at the bottom right of the screen.
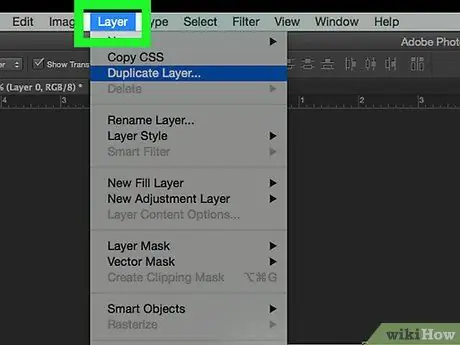
Step 3. Click Layers on the menu bar
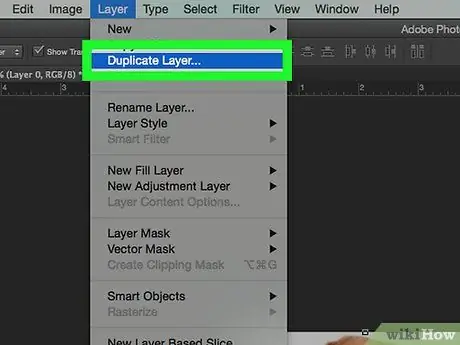
Step 4. Click Duplicate Layer… on the drop-down menu.
You can name the layer you have duplicated. If not named, the new layer will have the name "[first layer name] copy"
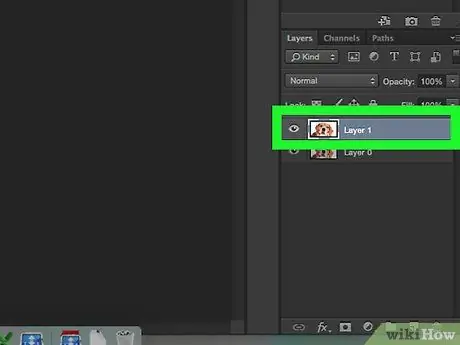
Step 5. Click "Duplicate Layer"
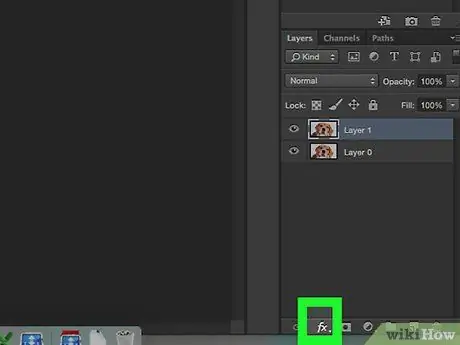
Step 6. Click the "Layer Style" icon in the form of the "fx" button at the bottom of the Layers window
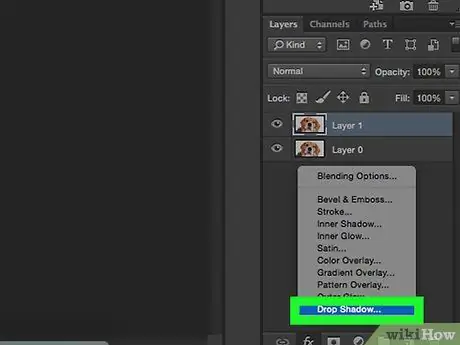
Step 7. Click Drop Shadow…
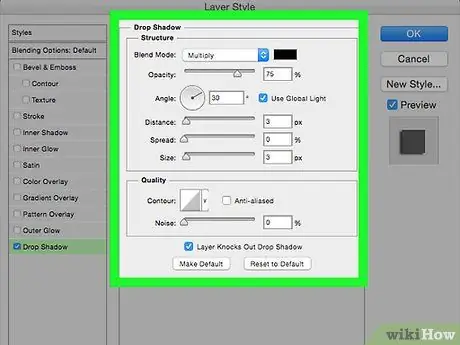
Step 8. Adjust the shadows
Use the tools in the dialog box to customize:
- Brightness level
- Light point of view
- Shadow distance from shape
- Shadow spread or gradient
- Shadow size






