- Author Jason Gerald [email protected].
- Public 2023-12-16 10:50.
- Last modified 2025-01-23 12:04.
Facebook Messenger is a separate application that allows you to chat and send messages with all your friends on Facebook, without accessing the Facebook application. In some countries, you can create a Messenger account without a Facebook account. This app is available for iPhone, Android phone, and Windows phone. You can also access Messenger through the official website on a computer. In addition to chatting with friends, Messenger also allows you to make free voice and video calls, send and receive money, and chat with chatbots.
Step
Method 1 of 4: iPhone, iPad and iPod Touch
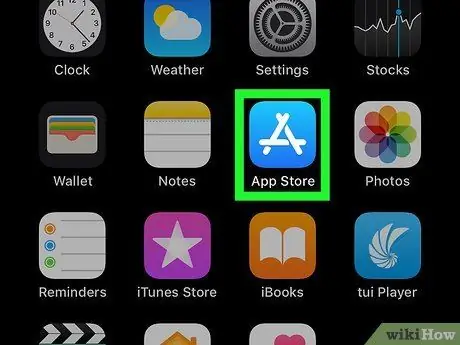
Step 1. Open the App Store app on the iOS device
You can install Messenger for free through the App Store.
You can also open the Messenger page in the App Store directly by going to the “Messages” section of the Facebook app and tapping the “Install “button
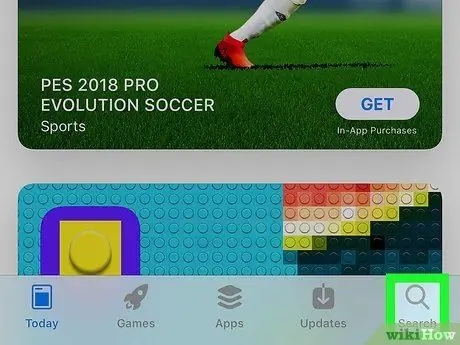
Step 2. Touch the “Search” tab at the bottom of the screen
After that, the application search field will be displayed.
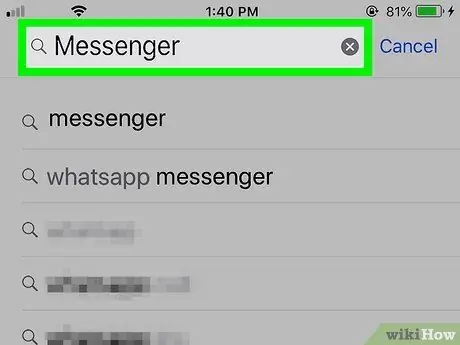
Step 3. Look for “Messenger”
A list of suitable applications will be displayed afterwards.
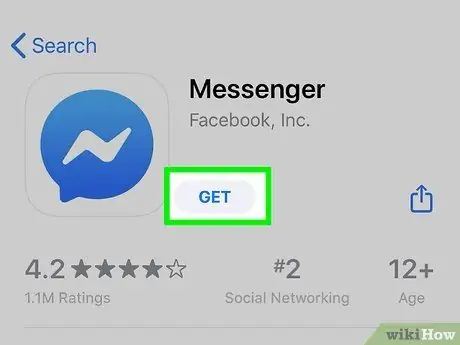
Step 4. Touch the “GET” button next to the “Messenger” app
Make sure this app is developed by " Facebook, Inc."
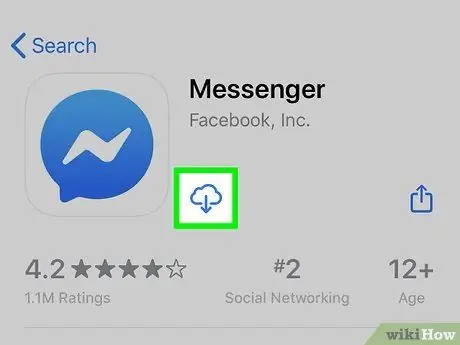
Step 5. Touch " INSTALL " to start the app installation process
After that, the application will be downloaded immediately.
- You may be asked to enter your Apple ID password before you can download the app, depending on your device settings.
- You may need to connect your device to a wireless network in order to download apps from the App Store.
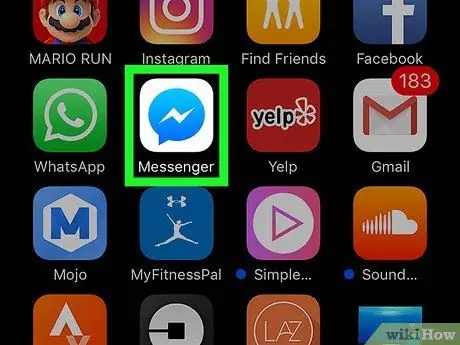
Step 6. Launch Facebook Messenger after the app is downloaded
You can find the app on one of the home screens, or touch the "OPEN" button next to the app on the App Store page that appears after the app is downloaded.
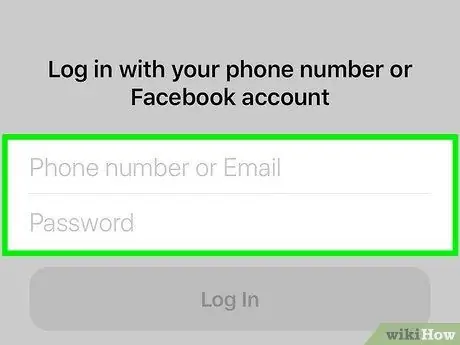
Step 7. Log in to your Facebook Messenger account
When you launch Messenger, you will be asked to sign in to your account. If you already have the Facebook app installed on your iOS device, you can quickly log in using the same Facebook account.
If you want to log in using a different Facebook account, tap " Switch Account " and sign in with the desired account
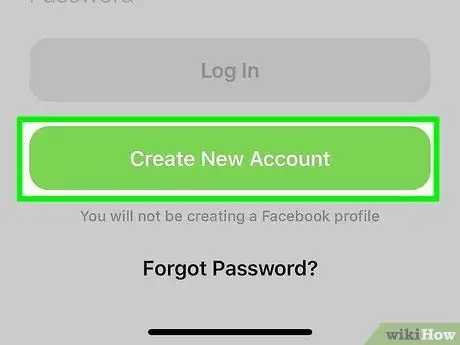
Step 8. Log in to Facebook Messenger without a Facebook account (for some regions/countries only)
You no longer need a Facebook account to use Facebook Messenger as long as you live in the United States, Canada, Peru, or Venezuela. With this step, a new Facebook account will not be created and you will only be able to chat with Facebook Messenger users saved in your device's contact list.
- Touch " Not on Facebook? " on the Messenger login page.
- Enter the phone number.
- Type in the code sent via text message/SMS.
- Enter the name you want to use on Messenger and upload a photo of yourself.
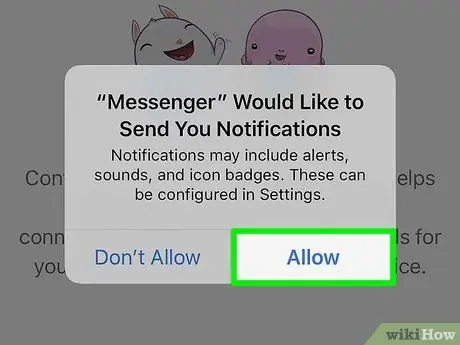
Step 9. Decide if you want to enable notifications
Messenger will ask you to turn on app notifications. You cannot receive notifications until you touch the "OK" button.
- Notifications will let you know when a new message or call is received so the program can work like a device messaging app.
- Without enabling notifications, you won't get a notification if someone initiates a voice or video call, unless the app is open and active. Make sure notifications are turned on if you want to use voice and video calls through Messenger. Otherwise, you will miss a lot of calls.
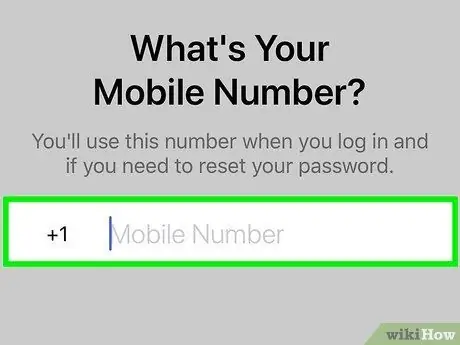
Step 10. Enter the phone number
Messenger will ask for your phone number to make it easier for friends to find you. If the number is already registered to a Facebook account, your number will be displayed on this page. This step is optional.
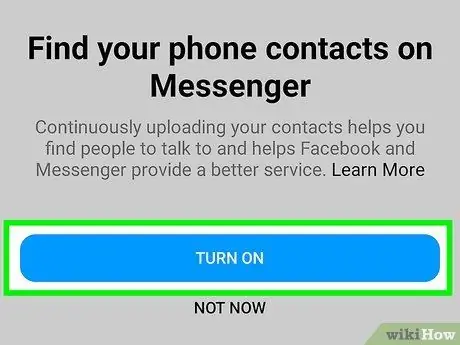
Step 11. Decide if you want to import contacts from the device
Messenger will scan your phone's contact list and look for people using the Messenger app. If you do not allow imports, you need to first touch the " OK " button, then select " Don't Allow ".
If you enable import, Messenger will continue to monitor your device's contact list and check for new contacts for Messenger profiles. This step makes it easier for you to add new contacts to Messenger because adding contacts to Messenger is done automatically when you add someone's number to your phone's contact list
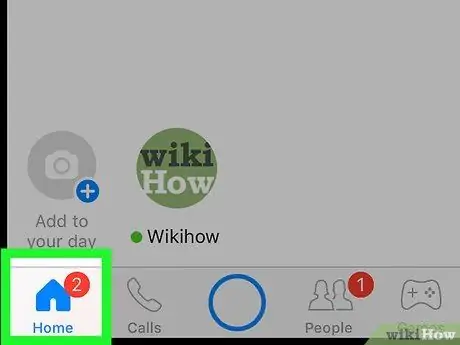
Step 12. Use Messenger
After logging into your account, you will see all your Facebook messages. You can chat, initiate voice and video calls, and more. Read the article on how to use Facebook Messenger for tips on getting the most out of the app.
Method 2 of 4: Android
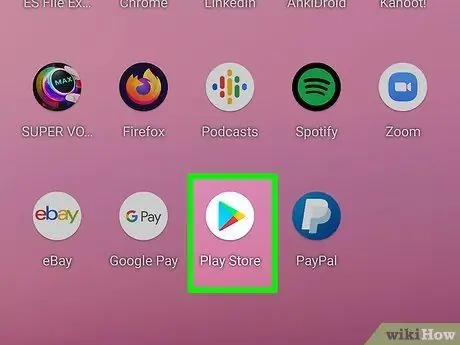
Step 1. Open Google Play Store
Facebook Messenger can be downloaded for free from the Google Play Store.
You can also go directly to the Messenger store page by trying to chat with someone in the Facebook app
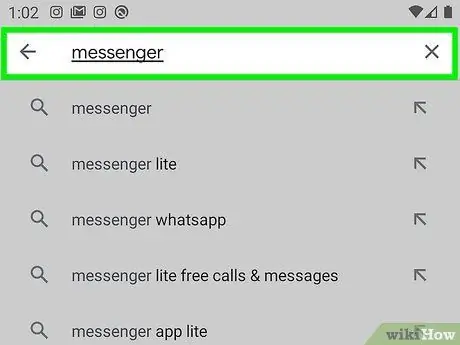
Step 2. Look for “Messenger”
After that, a list of searches containing Messenger results will be displayed.
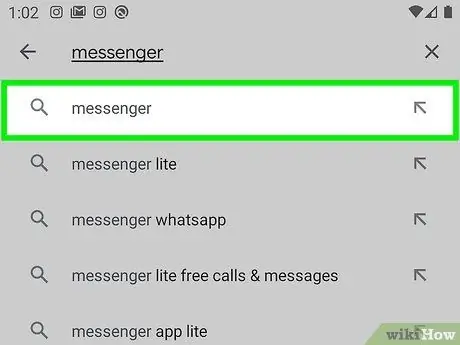
Step 3. Select "Messenger" from the search results
Select the Messenger application developed by " Facebook ". This option is usually at the top of the list of search results.
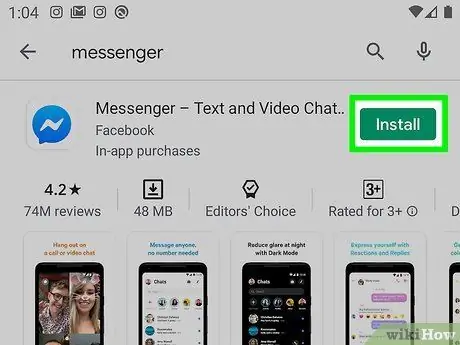
Step 4. Touch “Install”
Review the required permissions and touch the "Accept" button if you still want to install the app.
- On the Android 6.0 operating system and later versions, you will be asked to accept the permission when running the application, not when downloading it.
- Enter your Google account password (if prompted). You may be asked to enter your password before you can download the app, depending on your device's security settings.
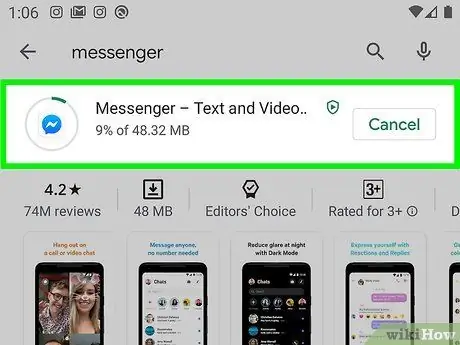
Step 5. Wait for the app to finish downloading
This process may take several minutes. You may have to connect your device to a WiFi network in order to download the app, depending on your Play Store settings.
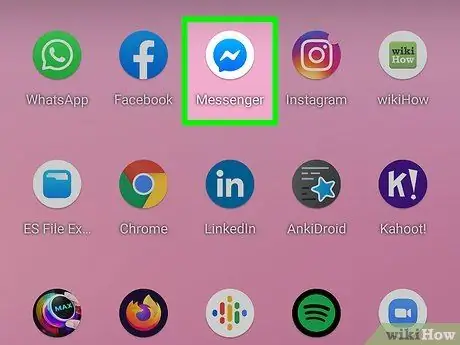
Step 6. Run the Messenger app
You can find the app on either the home screen or the app page/drawer. You can also touch the " Open " button on the Messenger store page.
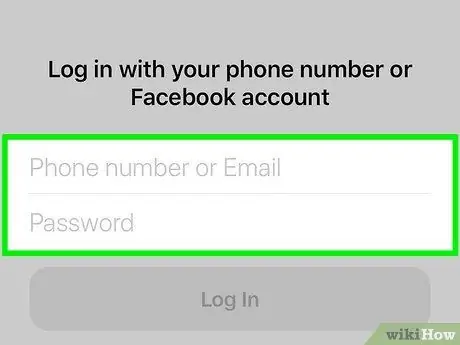
Step 7. Log in using your Facebook account
If you have the Facebook app installed on your device, you will be prompted to continue the process on Messenger using the same Facebook account. You can also sign in with a different account by touching the " Switch Accounts " button.
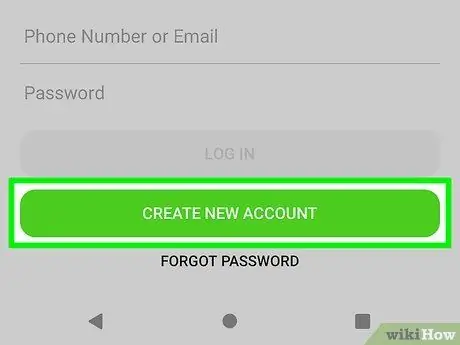
Step 8. Log in to Facebook Messenger without a Facebook account (for some regions/countries only)
You no longer need a Facebook account to use Facebook Messenger as long as you live in the United States, Canada, Peru, or Venezuela. Keep in mind that you can only chat with Messenger users who are in your device's contact list, and you can't access Facebook friends.
- Touch the " Not on Facebook? " button on the login page.
- Enter a phone number when prompted.
- Enter the code sent to the phone via SMS.
- Enter a name that other users will see when chatting with you.
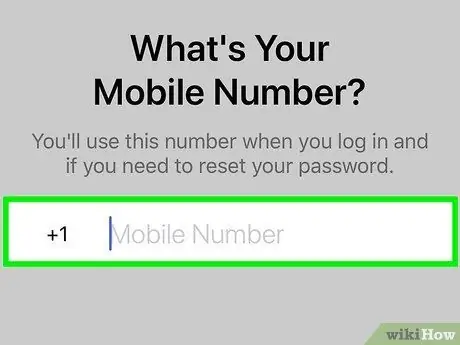
Step 9. Add a phone number (optional)
You will be asked to add a phone number so that other friends can find you easily. If you have linked your phone number to your Facebook account, it will appear on this page. You can skip this step by touching " Not Now ".
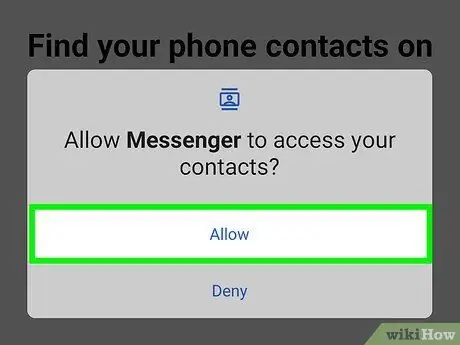
Step 10. Decide if you want to upload contacts from your phone to the app (optional)
Facebook Messenger will request access to your device's contact list so the app can notify you if the people you add share Messenger. You can skip this step by touching the " Not Now " button.
By uploading a mobile contact, Messenger can display a fixed contact list tab and automatically add other contacts linked to the Messenger account. Whenever you add a new contact to your device, Messenger checks if the contact's number is generally associated with the Messenger account. If so, the contact will be added automatically to your Messenger friends list
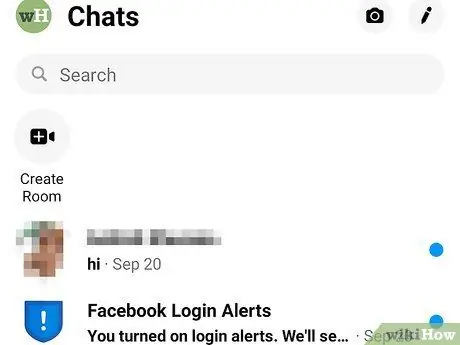
Step 11. Use Facebook Messenger
After logging into your account, you will see all the chats from Facebook. You can use the Messenger app to chat with Facebook friends. Read the article on how to use Facebook Messenger for more information.
Method 3 of 4: Windows Phone

Step 1. Open Windows Store
Facebook Messenger is available for free from the Windows Store.
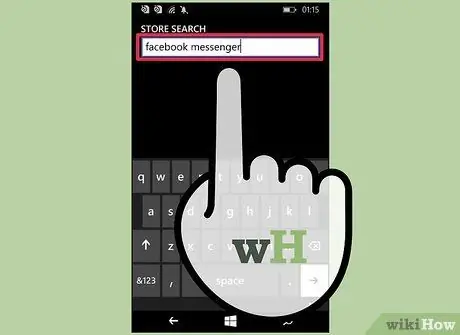
Step 2. Look for “Facebook Messenger”
A list of relevant results will be displayed afterwards.
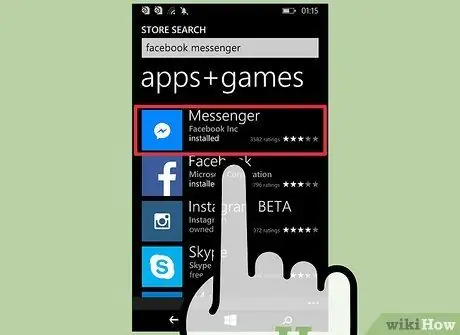
Step 3. Touch “Messenger” on the list of search results
Make sure you select the app launched by " Facebook Inc."
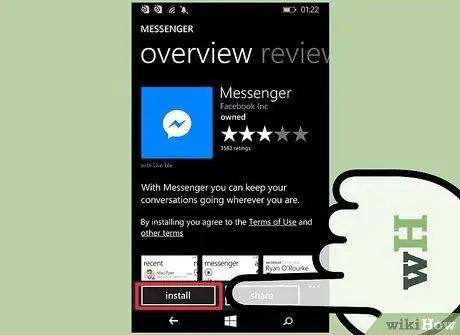
Step 4. Touch "Install" to download Messenger
The app will be downloaded to the device afterwards.
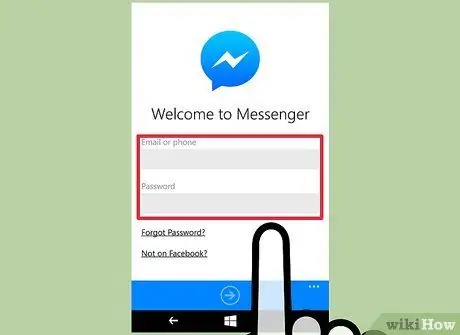
Step 5. Log in to your Facebook Messenger account
If you have the Facebook app installed on your Windows phone, you can quickly sign in to Messenger using the same Facebook account. If you want to use a different account, touch the " Switch Accounts " button and sign in with a different account.
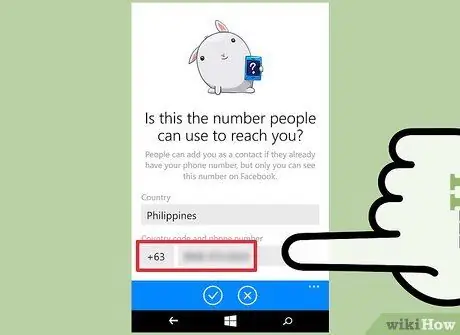
Step 6. Add a phone number (optional)
The Messenger app will ask you to enter your phone number so that other friends can find you easily. You can skip this step if you want.
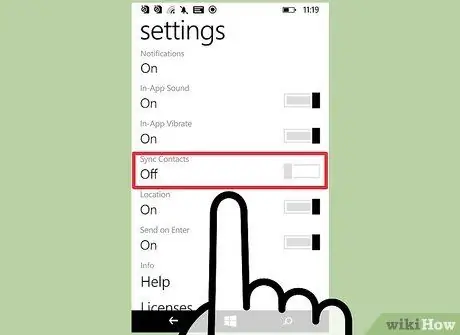
Step 7. Determine if Messenger can scan the device's contact list
Messenger can display a tab containing contacts on your device and notify you if a Messenger user has been added. You can skip this step if you want.
Messenger automatically checks for any new contacts added and adds those contacts if the number is linked to a Messenger account
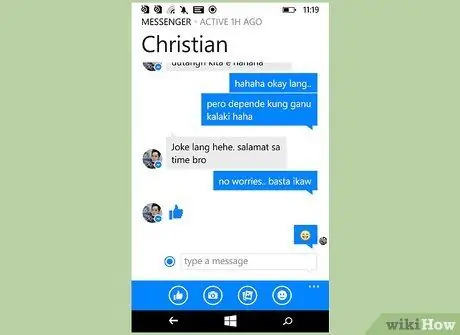
Step 8. Use Messenger to chat
Once you're signed in to your account, you can use Messenger to chat with your Facebook friends. Keep in mind that the Windows Phone version of the Messenger app lags behind the iOS and Android versions of the app, and doesn't have many of the advanced features found in both versions.
Method 4 of 4: Desktop Messenger Website
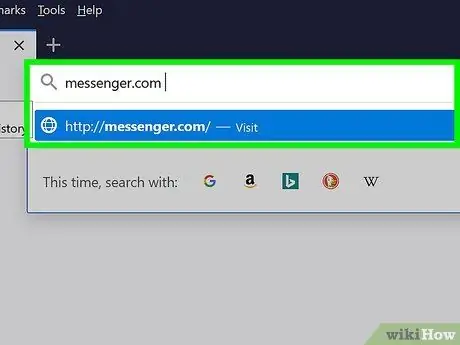
Step 1. Visit
messenger.com via a web browser.
You can use the Messenger website to access Facebook messages from a computer.
The messenger.com website is the only way to access Messenger from a computer. Do not try to download the Messenger program created by someone else as it is an unofficial program and poses a risk to the security of your account
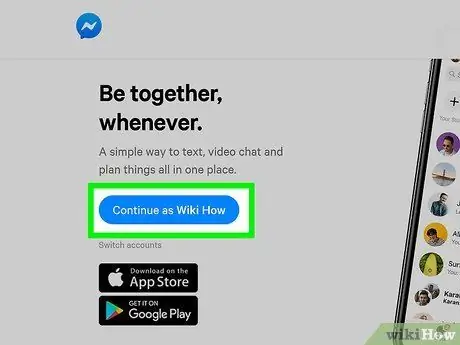
Step 2. Log in using your Facebook account
If you are already logged into your Facebook account in the same browser session, you will see a " Continue as Your Name " button. Click the " Switch Account " button if you want to log in using a different Facebook account.
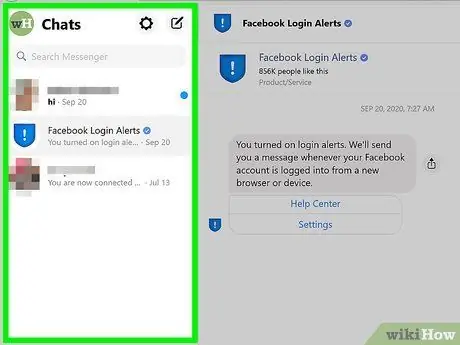
Step 3. Use the Messenger website
You can try various features of the mobile Messenger app via the website version of Messenger. The chat will be displayed on the left side of the screen. Click on a chat to fill the middle frame with the chat window. The contact details will be displayed on the right side of the screen.






