- Author Jason Gerald [email protected].
- Public 2024-01-19 22:11.
- Last modified 2025-01-23 12:04.
This wikiHow teaches you how to delete a group conversation in Messenger from your chat list using Android, iOS, or Messenger Web.
Step
Method 1 of 3: Using an iPad or iPhone
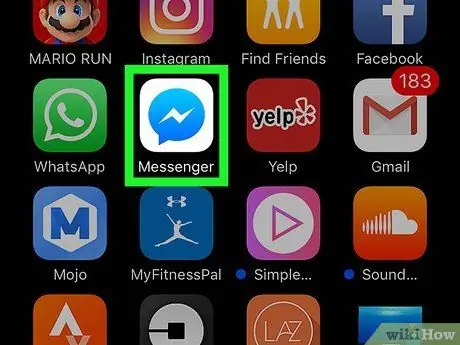
Step 1. Launch Messenger on your iPad or iPhone
The icon is a blue speech bubble with white lightning in it.
If you're not automatically signed into Messenger on your device, sign in by typing your email or phone number and password
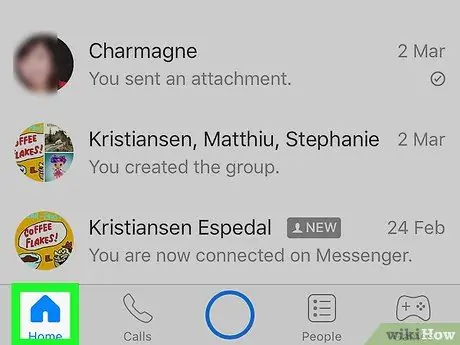
Step 2. Tap the Home icon
The icon is a small house in the lower left corner.
When Messenger opens the conversation, return to the Home screen by tapping the Back button
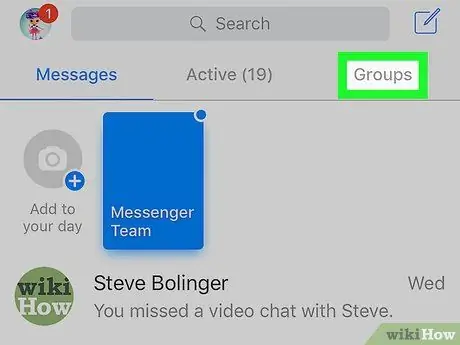
Step 3. Tap the Groups tab
The button is below the search bar in the top right corner. A list of all group conversations will open.
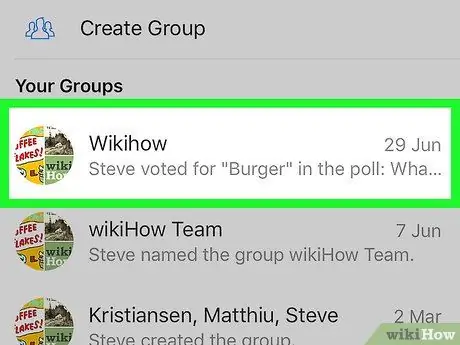
Step 4. Tap the group you want to delete
The chat conversation for the group will open in full screen.
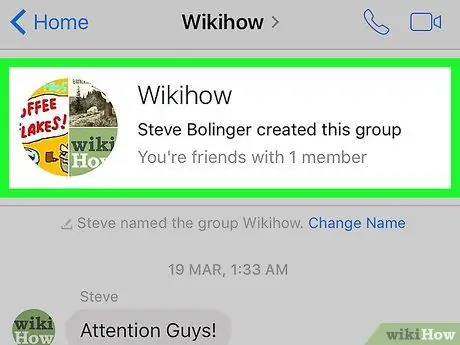
Step 5. Tap on the group name
His name is at the top of the chat conversation. The "Group" page will be opened.
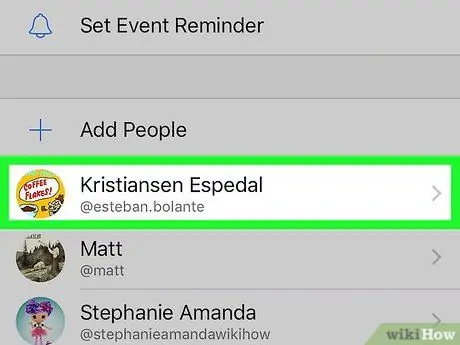
Step 6. Scroll down the screen, then tap a group member
The "Group" page displays all members of the group chat. Tap a group member to bring up options associated with that contact.
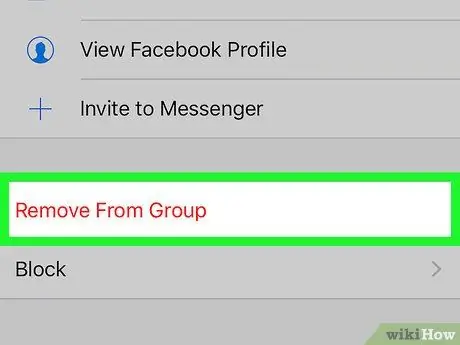
Step 7. Tap Remove From Group
This option is written in red letters at the bottom of the screen. Confirm this action in the pop-up window.
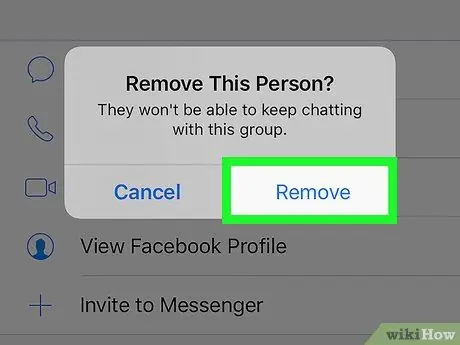
Step 8. Confirm by tapping Remove
The selected group member will be removed from the group chat.
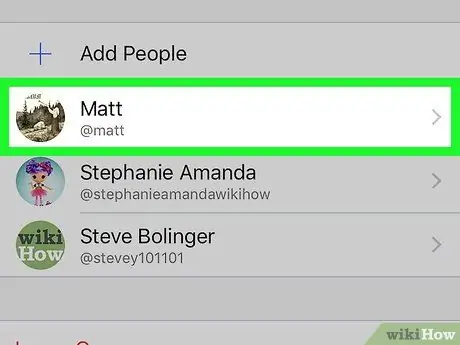
Step 9. Remove all other group members
You must be the only person left before deleting the group.
If you leave the group but do not delete all the other members, the group chat will continue in your absence
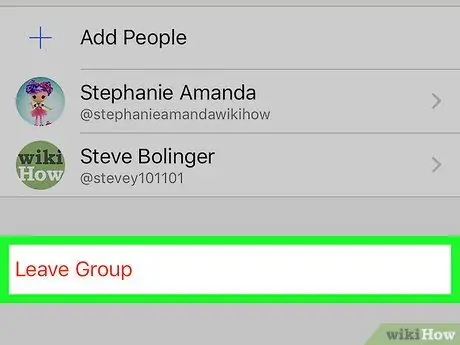
Step 10. Tap Leave Group
This option is written in red letters at the bottom of the " Group " page. Confirm your action in the pop-up window.
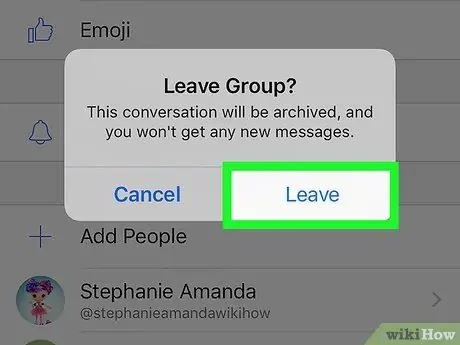
Step 11. Confirm by tapping Leave
The group chat will automatically be removed from the chat list.
The conversation history is stored in the Archived Threads folder. You can access and delete archived conversations from Messenger Web
Method 2 of 3: Using Android
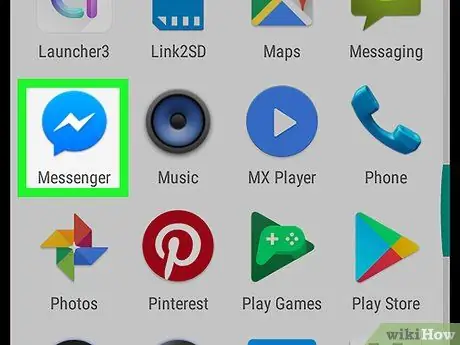
Step 1. Run Messenger on Android device
The icon is a blue conversation bubble with white lightning in it. You can find it in the Apps list.
If you're not automatically signed into Messenger on your device, sign in by typing your email or phone number and password
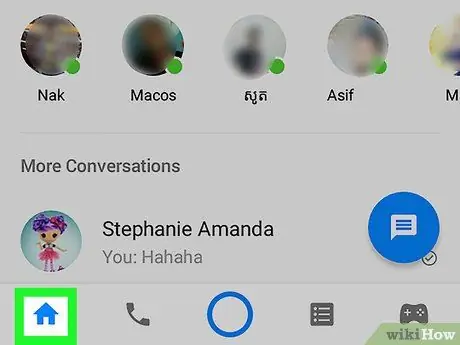
Step 2. Tap the Home icon
It's a small house icon in the lower-left corner of the screen.
When Messenger opens the conversation, return to the Home screen by tapping the Back button
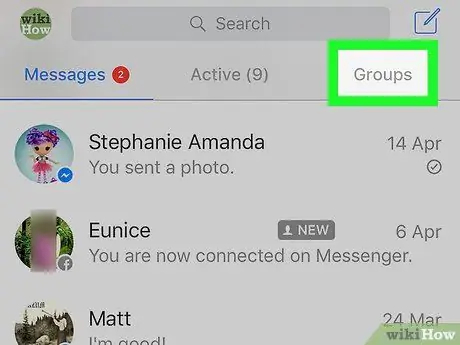
Step 3. Tap the Groups tab
It's below the search bar in the top-right corner. A box containing all group conversations will be opened.
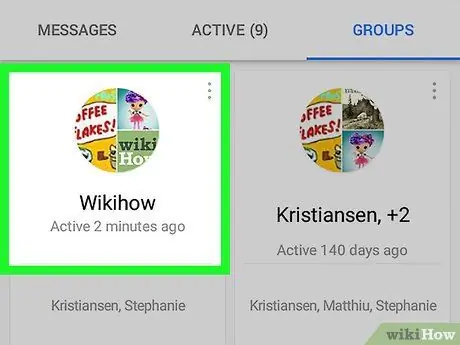
Step 4. Tap the group you want to delete
The chat conversation will open in full screen.
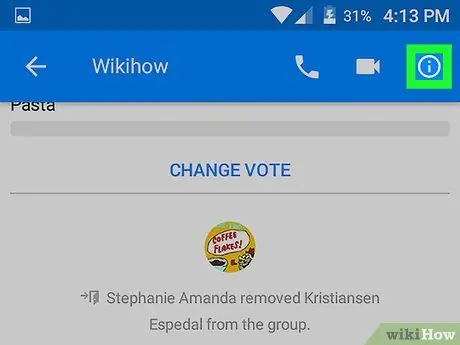
Step 5. Tap the info icon
The icon is in the shape of the letter " i" in the circle in the upper right corner of the chat conversation. The " Group Details " page will open.
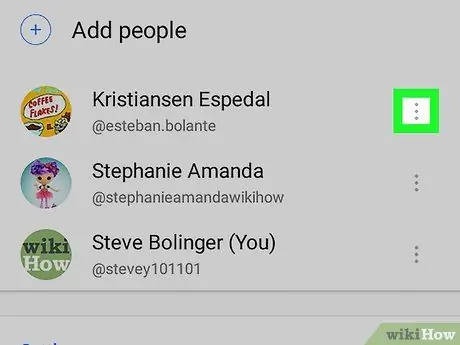
Step 6. Tap the three vertical dots icon next to the group member's name
A drop-down menu will open.
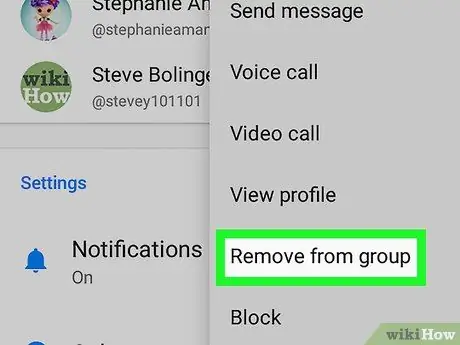
Step 7. Tap Remove from group in the drop-down menu
The selected contact will be removed from the group chat.
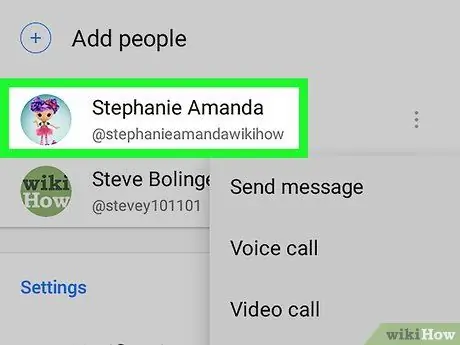
Step 8. Remove all other group members
You must be the only person left before deleting the group.
If you leave the group but do not delete all the other members, the group chat will continue in your absence
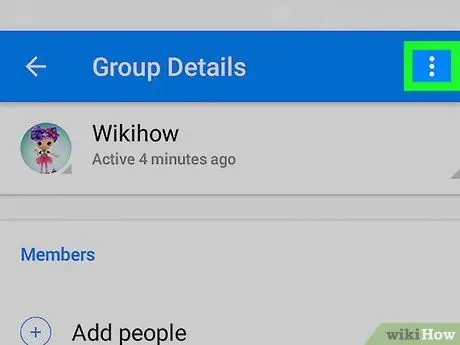
Step 9. Tap on the three vertical dots icon located in the top right corner of the “Group Details” page
A drop-down menu containing options related to the group will be opened.
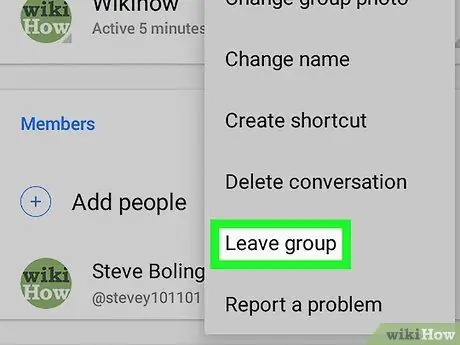
Step 10. Tap on Leave group in the drop-down menu
This will automatically remove the group chat from the chat list.
Conversation history is stored in the Archived Threads folder. You can access and delete archived conversations from Messenger Web
Method 3 of 3: Using Web Messenger
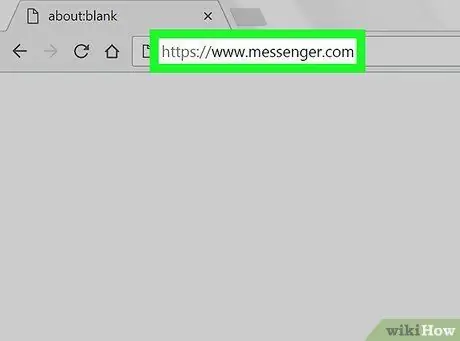
Step 1. Run Messenger in a desktop internet browser
Type www.messenger.com into your browser's address bar, then press Enter on your keyboard.
If you're not automatically signed into Messenger on your device, sign in by typing your email or phone number and password
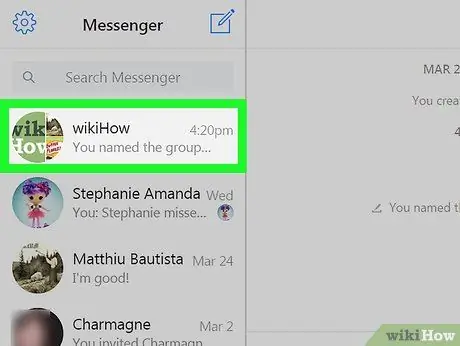
Step 2. Click the group present in the left pane
In the left pane of the browser window a list of all private and group conversations is displayed. Find and click the group you want to delete.
If you can remember the name of the group, its members, or the content of the conversation, use the column Search Messenger which is in the upper left corner.
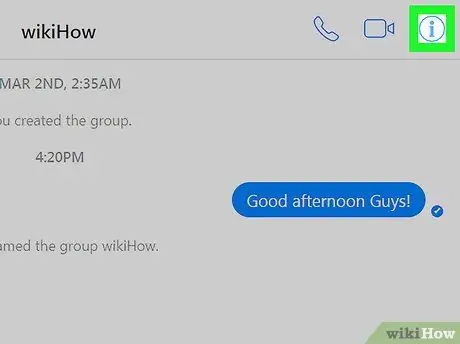
Step 3. Click the info icon
The icon is in the shape of the letter " i" in the circle in the upper right corner of the group chat. The details for the group will open on the right side of the screen.
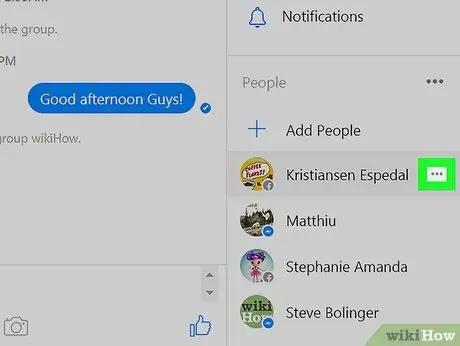
Step 4. Click the three horizontal dots icon next to the group members
This button appears next to a group member when you hover the mouse over their name. A drop-down menu will be displayed.
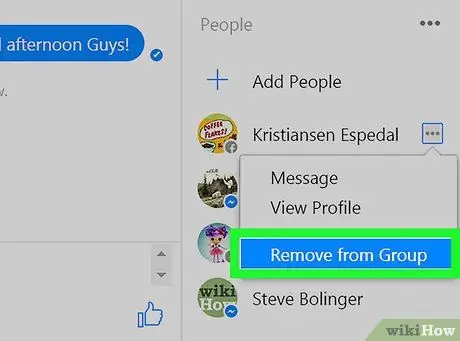
Step 5. Click Remove from Group in the drop-down menu
Confirm your action in the pop-up window.
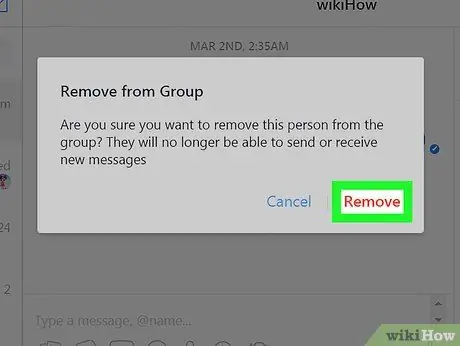
Step 6. Confirm by clicking Remove
It's a red button in the lower-right corner of the pop-up window. The contact will be removed from the group chat.
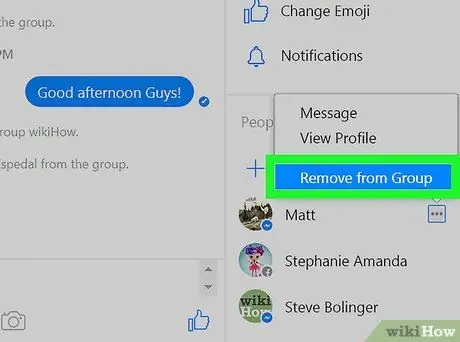
Step 7. Remove all other group members
You must be the only person left before deleting the group.
If you leave the group but do not remove all the other members, the group chat will continue in your absence
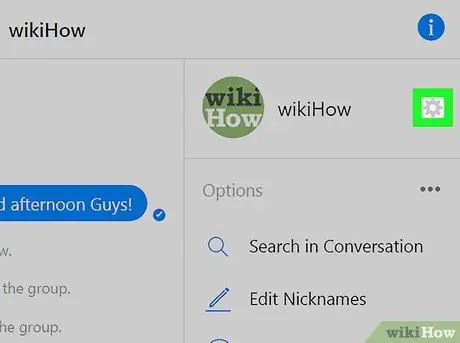
Step 8. Click the gear icon in the right pane
The icon is below the info button in the top-right corner. A drop-down menu containing group options will open.
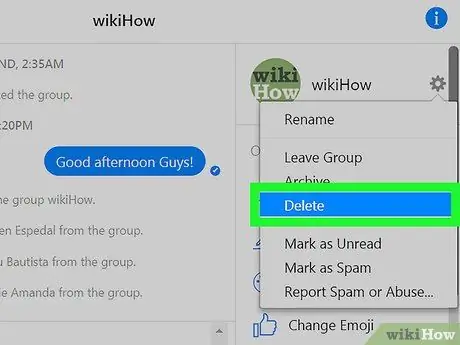
Step 9. Click the Delete button in the drop-down menu
Confirm this action in the pop-up window.
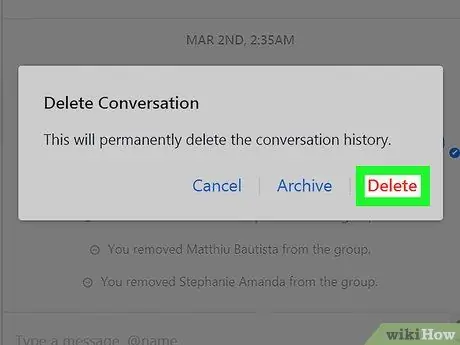
Step 10. Confirm by clicking Delete
It's a red button in the lower-right corner of the pop-up window. By selecting this option, the group chat will be removed from the chat list. The conversation history will also be permanently deleted.






