This wikiHow teaches you how to add contacts to the Facebook Messenger app. You can add contacts by importing your phone's contact list, entering a specific phone number, or scanning another Facebook Messenger user's “Add” code. Adding contacts can be done either through the iPhone version of Facebook Messenger or on Android devices.
Step
Method 1 of 3: Adding Phone Contacts
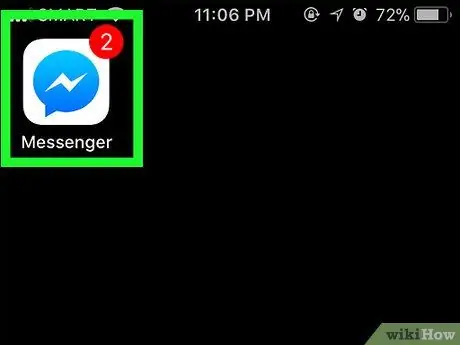
Step 1. Open Facebook Messenger
Tap the Messenger app icon, which looks like a lightning bolt above the speech bubble.
If prompted, enter your Facebook account phone number and password before continuing
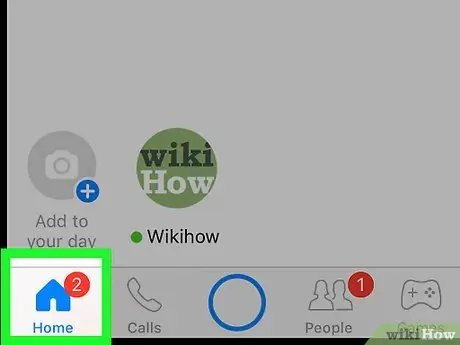
Step 2. Touch the Home tab
It's a house icon in the lower-left corner of the screen.
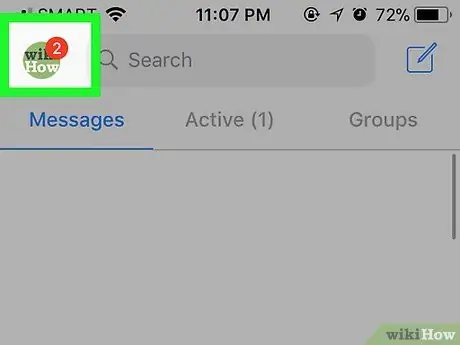
Step 3. Touch the “Profile” icon (“Profile”)
It's in the top-left corner of the screen (iPhone) or the top-right corner of the screen (Android).
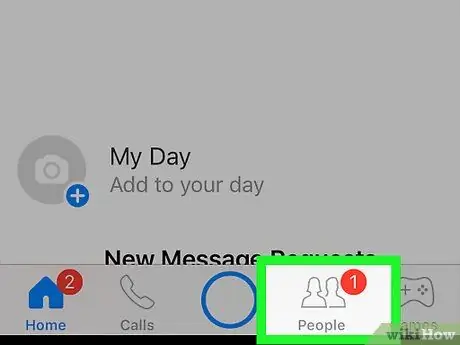
Step 4. Touch People (“Friends”)
This option is at the bottom center of the page.
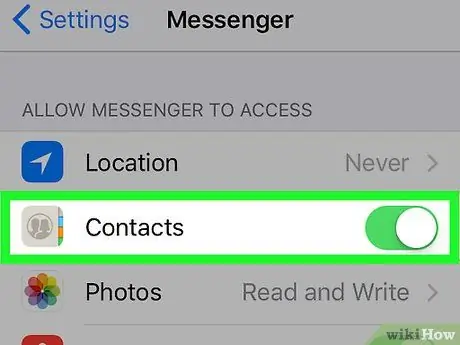
Step 5. Sync phone contacts
If contact sync is turned off, you can see a white switch (iPhone) or an " Off " switch under the option “ Sync ” (“Sync”) (Android). Touch the switch or button “ Sync ” to enable sync and add Messenger users saved in your contacts list to the app.
- If you see a green switch (iPhone) or an " On " message under “ Sync ” (“Sync”), the contacts from the phone are already synced to Messenger.
- If you're using an iPhone, you'll need to enable contact access for Messenger first. Open the device settings menu or “ Settings ”, swipe the screen and touch the option “ Messenger, then touch switch “ Contacts ” is white to activate it.
Method 2 of 3: Adding a Phone Number
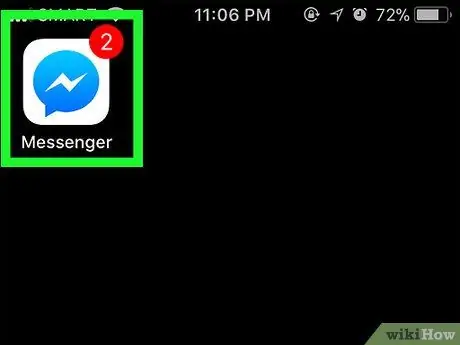
Step 1. Open Facebook Messenger
Tap the Messenger app icon, which looks like a lightning bolt above the speech bubble.
If prompted, enter your Facebook account phone number and password to log into your account before continuing
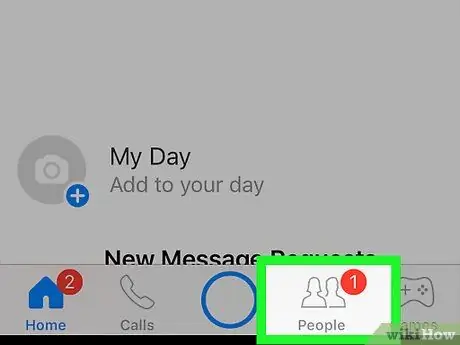
Step 2. Touch the " People " tab ("Friends") marked by the three-line icon
It's an icon of three stacked horizontal lines in the lower-left corner of the screen (iPhone) or in the upper-right corner of the screen (Android).
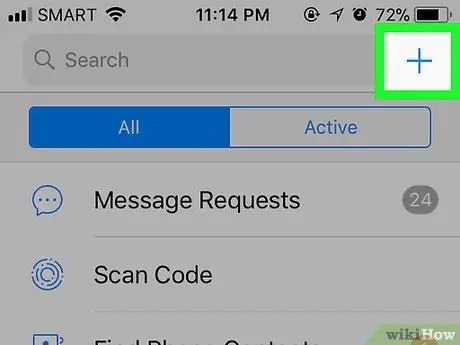
Step 3. Touch +
It's in the upper-right corner of the screen (iPhone) or in the lower-right corner of the screen (Android). A new menu will be displayed.
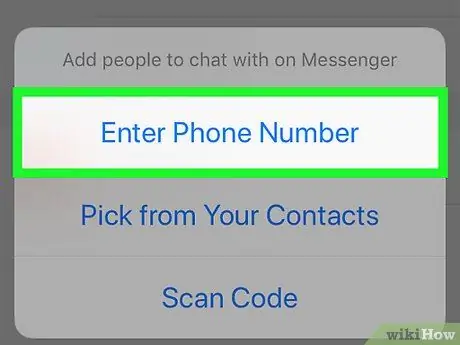
Step 4. Touch Enter Phone Number (“Enter Phone Number”)
This option is in the menu. After that, a text field will appear where you can type in a phone number.
Skip this step for Android device users
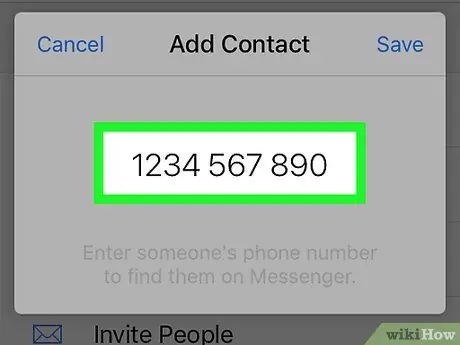
Step 5. Enter the phone number
Touch the text field, then use the on-screen keyboard to enter a phone number.
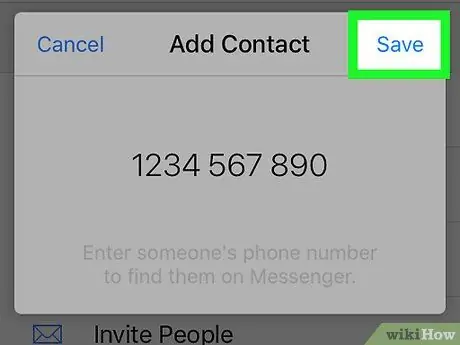
Step 6. Touch Save ("Save")
It's in the upper-right corner of the window. After that, Facebook will look for a username that matches the phone number you typed in.
On the Android device, touch “ Add contact ” (“Add contact”) and skip the next step.
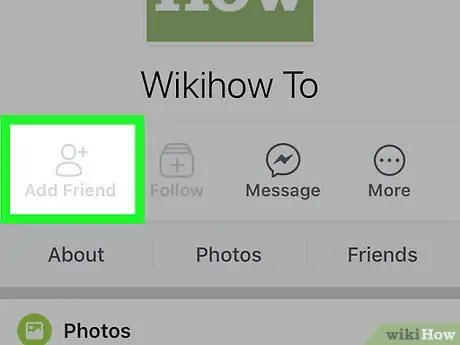
Step 7. Add users
Touch the option “ Add “(“Add”) to send a friend request to the user with the phone number you have entered. If he accepts the request, you can chat with him via Facebook Messenger.
- You can also send the user a message, but he or she will need to accept the message invitation in order to see it.
- If the number you typed does not match your Facebook profile, you can tap the option “ Invite to Messenger ” to send application invitations to desired users.
Method 3 of 3: Scanning the Code
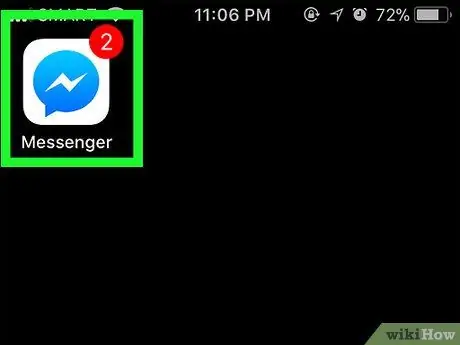
Step 1. Open Facebook Messenger
Tap the Messenger app icon, which looks like a lightning bolt above the speech bubble.
If prompted, enter your Facebook account phone number and password to log into your account before continuing
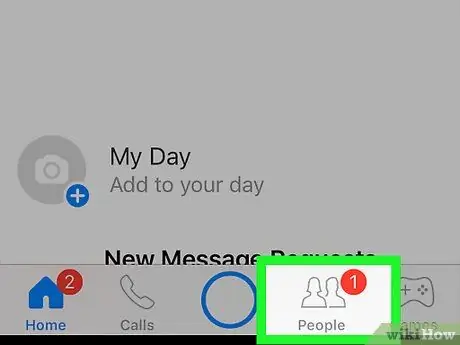
Step 2. Touch the People tab
It's a stack of horizontal rows icon in the lower-left corner of the screen.
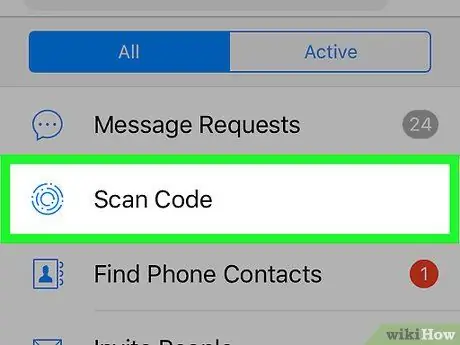
Step 3. Touch Scan Code (“Scan Code”) (iPhone) or Scan Messenger Code (“Scan Messenger Code”) (Android).
It's at the top of the screen. The code scanner will appear immediately.
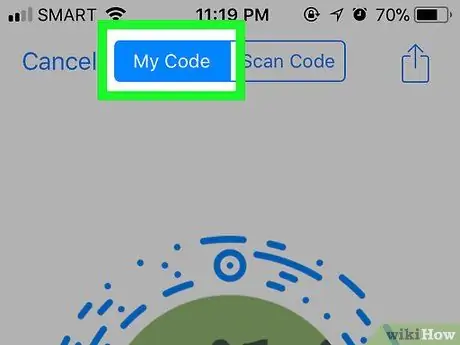
Step 4. Ask your friend to display the code
To display it, he only needs to open the tab People ” (“Friends”), touch the option “ Scan Code ” (“Scan Code”), and touch the tab “ My Code ” (“My Code”) at the top of the screen.

Step 5. Point the phone camera at the code
This code should be placed in the center of the circle on the phone screen.
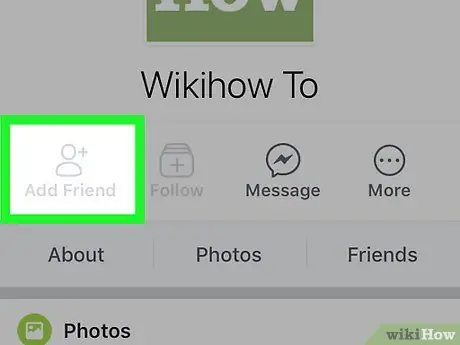
Step 6. Touch ADD ON MESSENGER ("Add to Messenger") when prompted
You can see this option at the top of the screen. After that, the user in question will be added to the Messenger contact list.
Tips
- The Messenger contact list automatically loads Facebook friends. You can add friends on Facebook to automatically add them to your Messenger list.
- If you've added a contact who hasn't added you back as a friend, you can “wave” at him/her by tapping the “ wave ” (“Wave Your Hand”) to notify the user in question that you want to chat with him or her, without having to send a message.






