This wikiHow teaches you how to erase a readable and rewritable CD-or "CD-RW"-using a Windows or Mac computer. Note that you cannot delete content on a read-only CD (CD-R).
Step
Method 1 of 2: On Windows Computer

Step 1. Insert the CD into the computer
Place the CD in the computer disc tray with the label facing up.
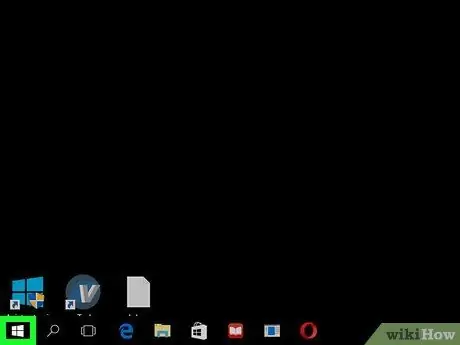
Step 2. Open the “Start” menu
Click the Windows logo in the lower-left corner of the screen.
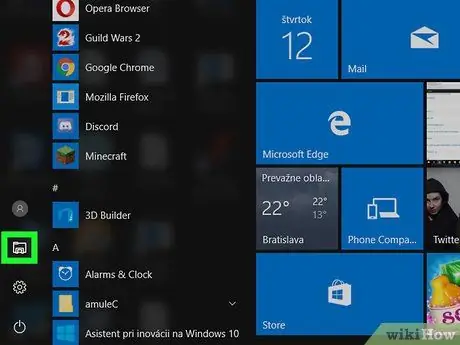
Step 3. Open File Explorer
Click the folder icon in the lower-left corner of the "Start" menu window.
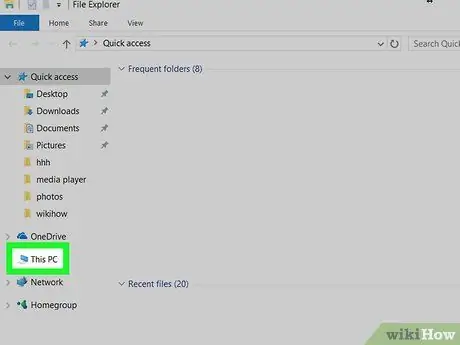
Step 4. Click This PC
The option with the computer icon is on the left side of the File Explorer window. You may need to swipe up or down the left sidebar of the window to see it.
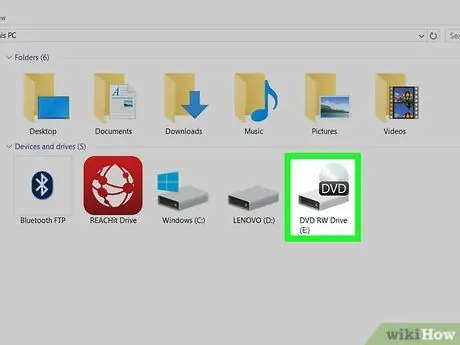
Step 5. Select the CD drive
Click the CD drive icon which looks like a gray hard drive with a CD behind it.
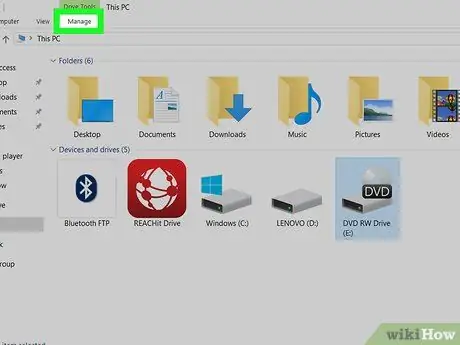
Step 6. Click the Manage tab
This tab is in the upper-left side of the window. A toolbar will be displayed below it.
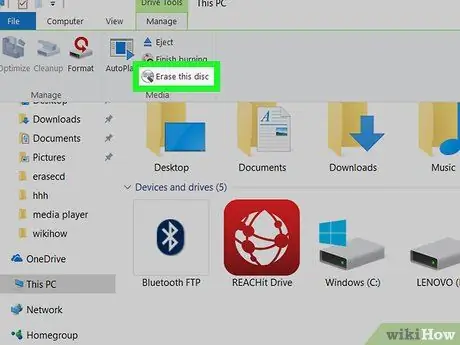
Step 7. Click Erase this disc
This option is in the “Media” section of the toolbar “ Manage A new window will be displayed.
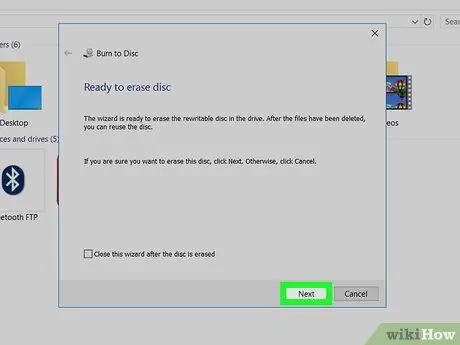
Step 8. Click Next
It's in the lower-right corner of the window. After that, the CD will be deleted immediately.
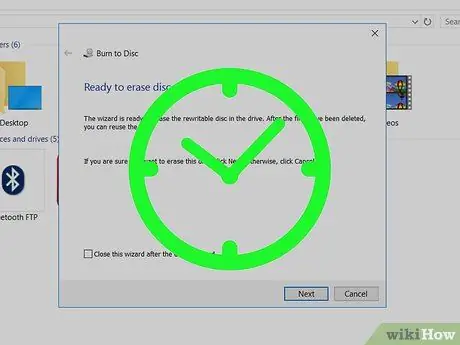
Step 9. Wait for the CD to finish erasing
You can check the progress of the deletion process by looking at the bar that appears in the center of the window.
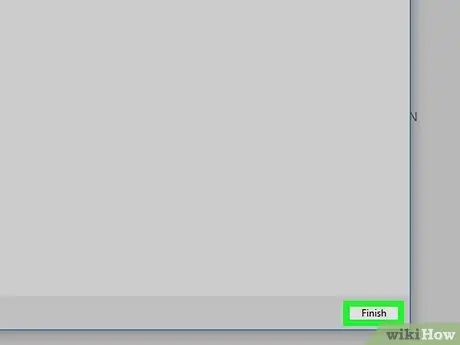
Step 10. Click Finish when prompted
It's at the bottom of the window. Now your CD has been erased.
Method 2 of 2: On Mac Computer

Step 1. Insert the CD into the Mc external CD drive
You'll need to use an external CD reader to erase the contents on the disc, unless you're using a pre-2012 Mac computer that comes with a built-in CD drive.
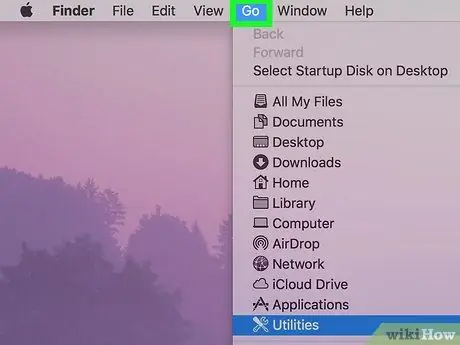
Step 2. Click Go
This menu is in the upper-left corner of your computer screen. A drop-down menu will appear after that.
If you don't see the option " Go ” in the menu bar, click Finder or desktop to display it.
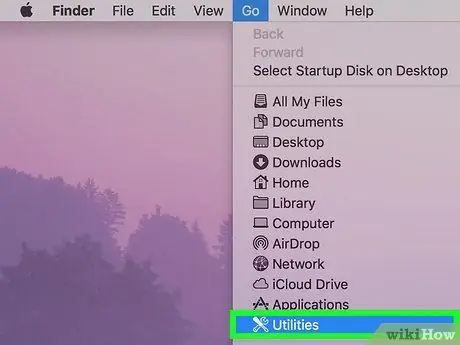
Step 3. Click Utilities
It's at the bottom of the drop-down menu. After that, the folder will be opened.
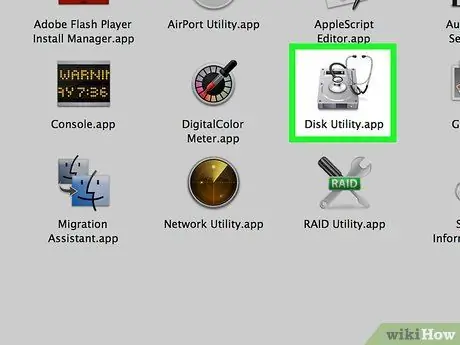
Step 4. Double-click Disk Utility
The app with the gray hard drive icon is in the “Utilities” folder.
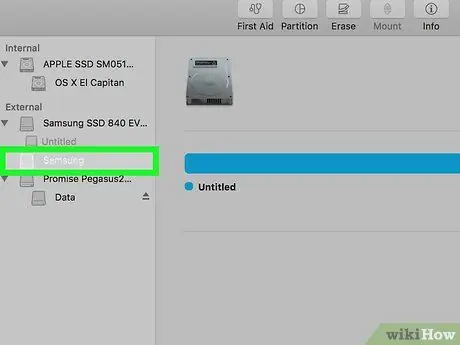
Step 5. Choose a CD name
Click the CD name on the left side of the window, under the " Devices " heading.
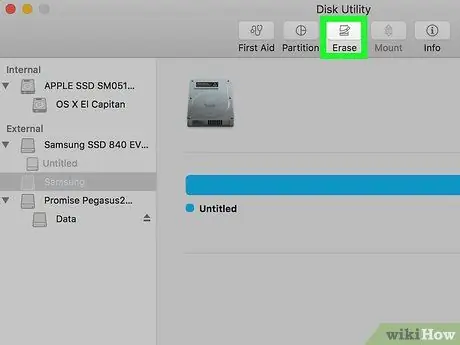
Step 6. Click the Erase tab
This tab is at the top of the “Disk Utility” window. The CD properties window will be displayed.
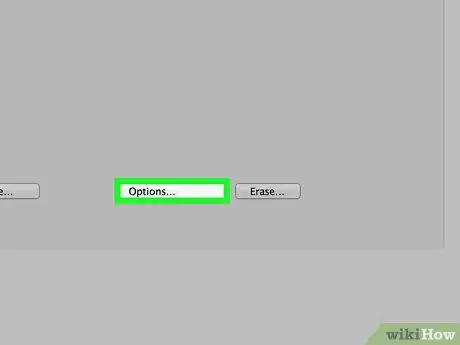
Step 7. Click Completely
With this option, you can empty the CD.
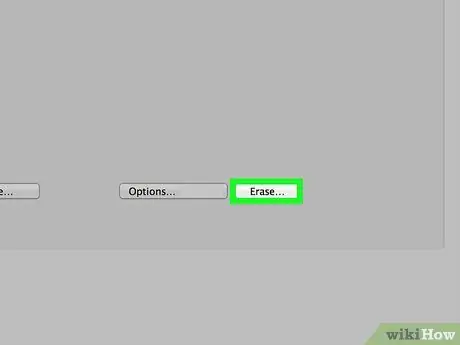
Step 8. Click Erase
Once clicked, the CD erasing process will begin. This process may take a few minutes, depending on the size of the CD.
When finished, you will see a pop-up window with the message "You have inserted a blank CD" indicating that the CD has been emptied successfully
Tips
- If you don't have a CD drive for your Mac, you can purchase an authorized device from Apple, or a third-party production device from the internet or a tech hardware store.
- Deleting a CD using this method will not make the previously stored files completely unreadable. Someone using a fairly sophisticated file recovery or recovery program can find and view deleted files easily.






