This wikiHow teaches you how to open and view the contents of a PPT (PowerPoint presentation) file on Windows and MacOS computers. PPT is the native format for older versions of Microsoft PowerPoint and is supported by all versions of the program. If you don't have PowerPoint on your computer, you can open the file via Google Slides or PowerPoint Online (a free version of PowerPoint available on the web).
Step
Method 1 of 3: Using PowerPoint
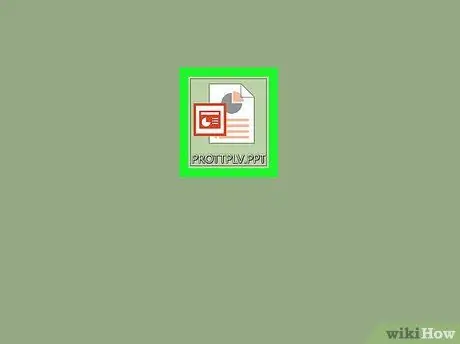
Step 1. Locate the PPT file that you want to open on your computer
Open the folder containing the presentation files and locate the PPT file.
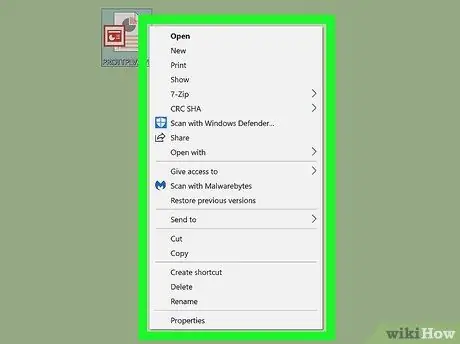
Step 2. Right-click the PPT file
The options for the file will appear in the drop-down menu.
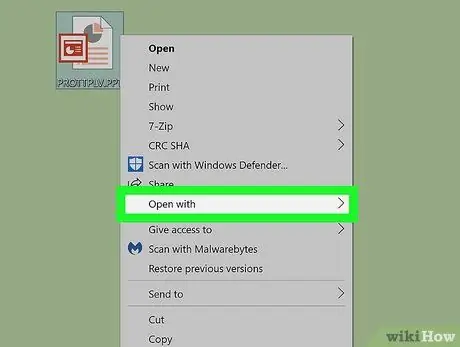
Step 3. Hover over the Open with option in the menu
A submenu with a list of programs from which you can choose to open the PPT file will open.
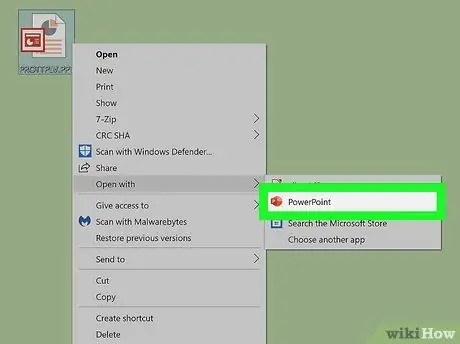
Step 4. Select Microsoft PowerPoint on the "Open with" menu
The PPT file will open in PowerPoint. You can review and edit the presentation afterwards.
- If PowerPoint is not already installed on your computer, be sure to read this article for detailed instructions on how to download the program.
- Alternatively, you can download and use Apache OpenOffice (https://www.openoffice.org/download) or Apple Numbers (https://itunes.apple.com/tr/app/numbers/id409203825).
- To open a file with another program, simply select the program you want to use on the " Open with " menu.
Method 2 of 3: Using Google Slides
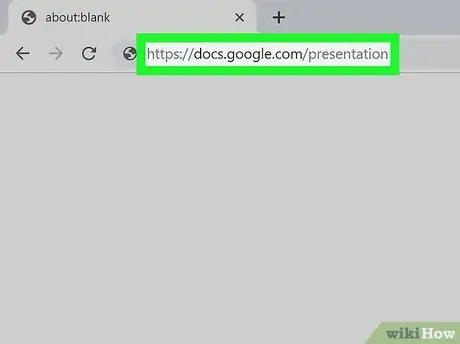
Step 1. Open the Google Slides website in a web browser
Type https://docs.google.com/presentation into your browser's address bar, then press Enter or Return.
If prompted, sign in to your Google account
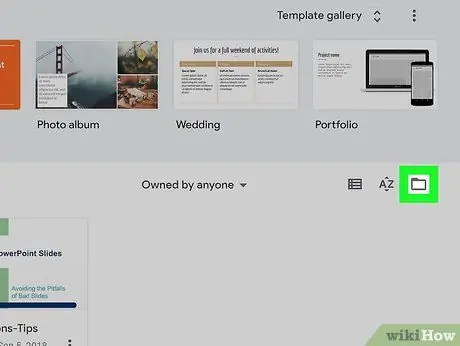
Step 2. Click the folder icon in the top right corner of the “Recent presentations” segment
A new pop-up window will open and you can select the presentation file you need to open in Google Docs.
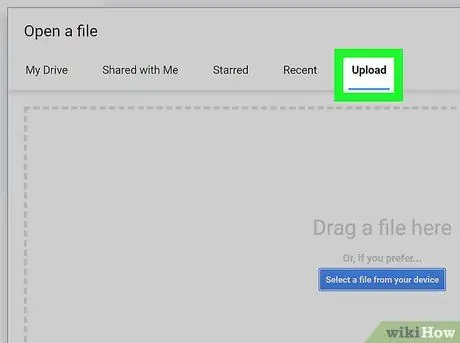
Step 3. Click the Uploads tab
You can find this button at the top of the "Open a file" pop-up window. This way, you can select, upload, and open presentation files from your computer.
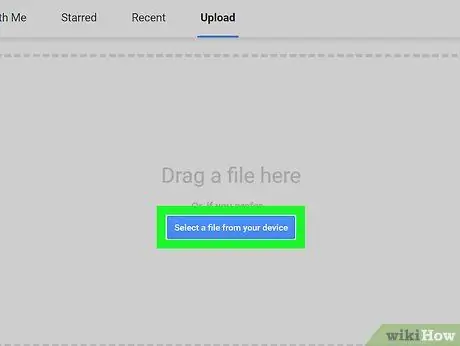
Step 4. Click Select a file from your device
It's a blue button in the middle of the “Upload” page. A file navigation window will open and you can select the desired PPT file.
Alternatively, you can drag and drop the PPT file onto the page
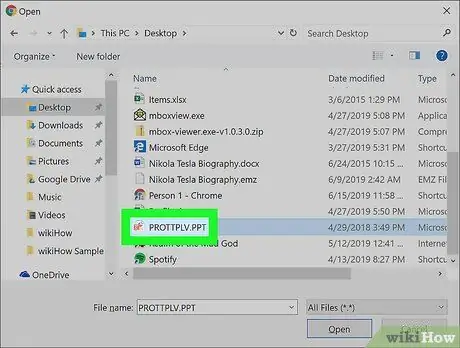
Step 5. Select the PPT file
Locate and click the presentation PPT file in the file navigation window.
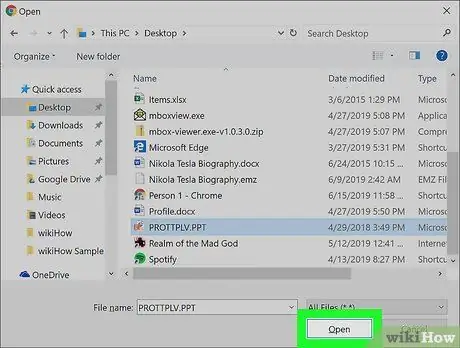
Step 6. Click Open on the pop-up window
The PPT file will be uploaded and opened in Google Slides.
Method 3 of 3: Using PowerPoint Online
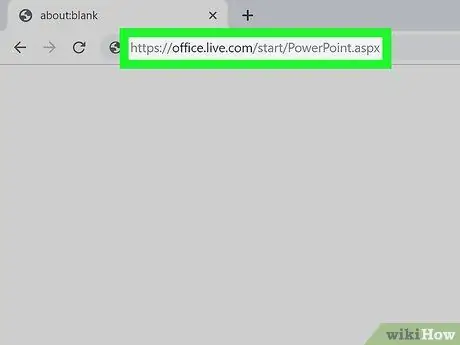
Step 1. Open the PowerPoint Online website via an internet browser
Type https://office.live.com/start/PowerPoint.aspx into your browser's address bar, then press Enter or Return.
If prompted, sign in to your Microsoft account
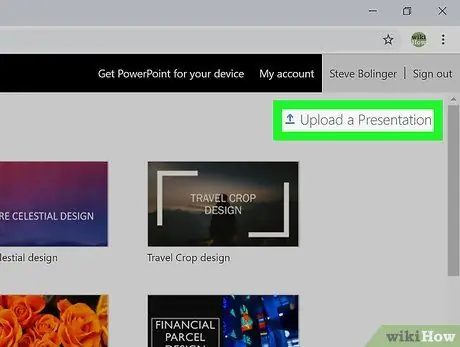
Step 2. Click the Upload a Presentation button
This button appears next to the arrow icon pointing up, in the upper-right corner. A file navigation window will open.
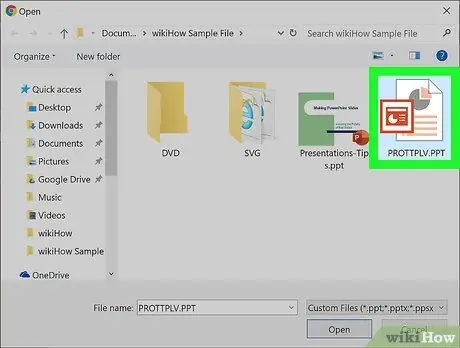
Step 3. Select the presentation PPT file
Use the file navigation window to locate the PPT file, and click the file name after it.
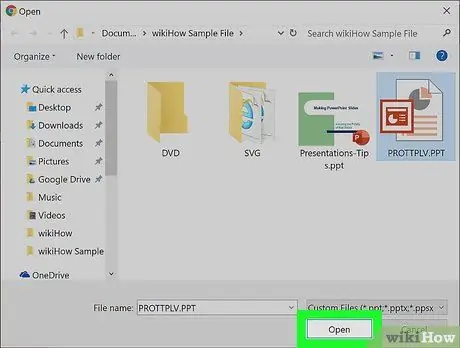
Step 4. Click the Open button
The PPT file will be uploaded to your PowerPoint Online account and the presentation will be opened in a browser.






