AI file types can usually only be opened and edited through Adobe Illustrator. If you want to open an AI file without editing it, you can convert it from AI to PDF and view it as a flat image (PC only), preview the AI file via Preview (Mac only), or upload it to an online storage service (cloud) like Google Drive. However, if you need to edit it, you'll need Adoba Illustrator or a highly recommended free alternative program like Gravit. To use Gravit or a similar program, you'll first need to convert the AI file to a more common format like SVG. This wikiHow teaches you how to open an AI file without Adobe Illustrator on a PC or Mac.
Step
Method 1 of 3: Previewing Files As PDF Documents on a Windows Computer
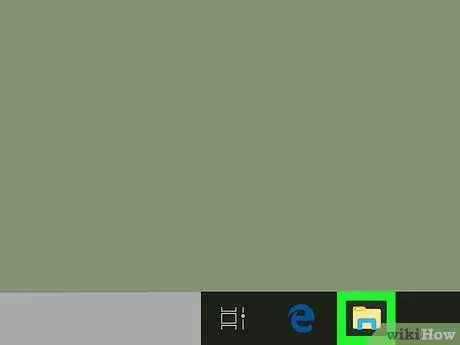
Step 1. Open the file browsing window
You can open it by pressing the shortcut Win+E or clicking its icon in the “Start” menu.
Use this method if you only need to review, and not edit the AI file
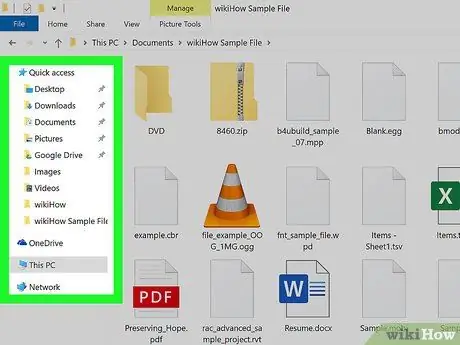
Step 2. Locate the AI file
If you download it from the internet, it is usually stored in the “ Downloads " or " Desktop ”.
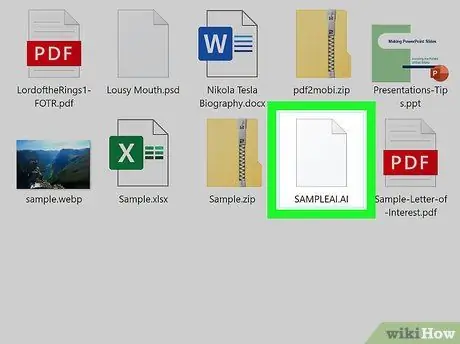
Step 3. Click the file once and press F2
The text field for the file name is now editable.
You can also right-click the file and select Rename from the menu
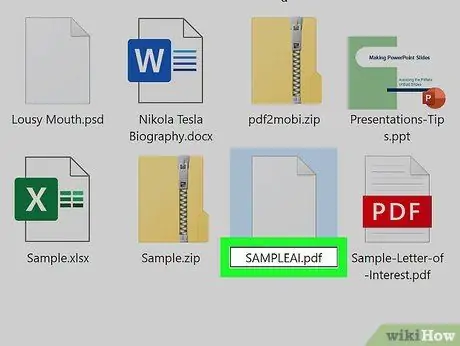
Step 4. Replace.ai with.pdf at the end of the file name
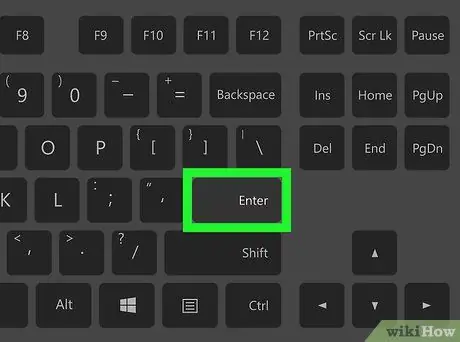
Step 5. Press Enter to save changes
If you're asked to confirm your changes, follow the on-screen instructions to do so.
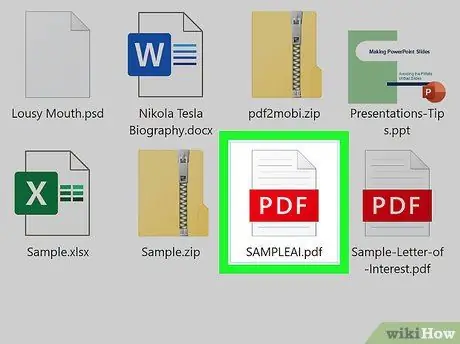
Step 6. Double-click the file to open it
The PDF document will open in the main PDF viewer program (usually Edge, Chrome, or Adobe Reader).
Method 2 of 3: Converting AI Files to Other Formats
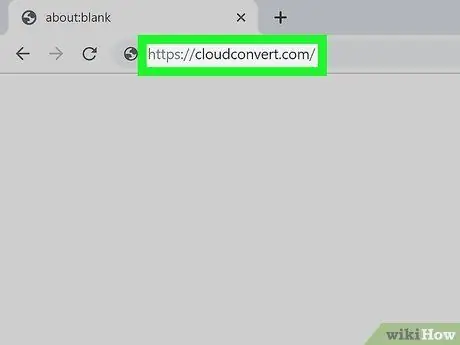
Step 1. Visit https://cloudconvert.com via a web browser
Cloud Convert is a free website that allows you to convert Illustrator files into a format that your computer can understand. This method can be followed on Windows and Mac computers.
- You can convert files to the following formats using this tool: PDF, DXF, EPS, PNG, PS, EMF, SVG, or WMF.
- If you only want to review the files, convert them to PDF or-p.webp" />
- If you want to edit the file in a vector image editing program, convert the file to SVG format. When you're done converting your files, read this method to find out how to open AI files in a free editing program called Gravit.
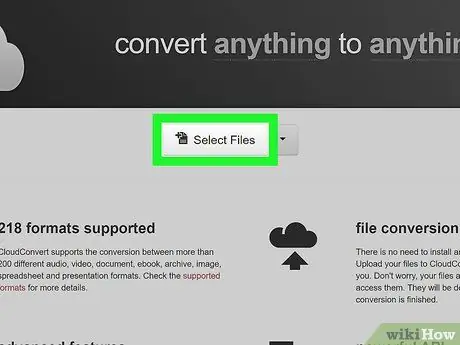
Step 2. Click Select Files
It's in the middle of the page. A file browsing window will open after that.
If you click the arrow next to Select Files, a drop-down menu will open and show you options for selecting files from links, computers, or online storage services like Dropbox and Google Drive
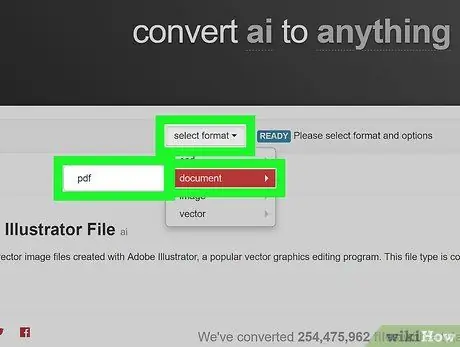
Step 3. Select the conversion destination format
If you want to preserve the vector aspects of the file in order to be able to edit the vector image, select SVG on the Vector tab. If you just want to preview the file without making any changes, choose PDF or PNG.
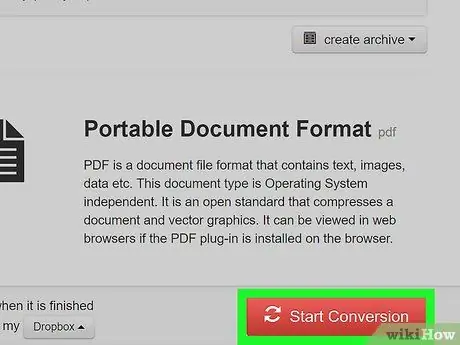
Step 4. Click Start Conversion
It's in the lower-right corner of the page. The file will be converted to the new format afterwards.
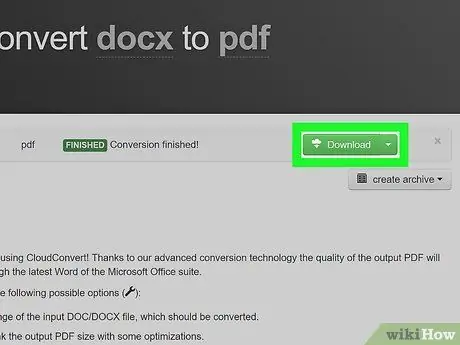
Step 5. Click Download
You'll see this option to the right of the file name. If the file doesn't download automatically, a file browsing window will appear where you can specify where to save the download and save the converted file.
If you downloaded an SVG file that you need to edit through a free graphics editor, check out Gravit's method of editing SVG files now
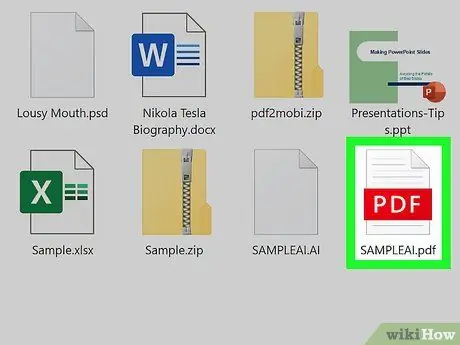
Step 6. Double-click the downloaded file to open it
The file will open in your computer's main preview application such as Preview, Edge, GIMP, or Photos.
Method 3 of 3: Editing SVG Files Via Gravit
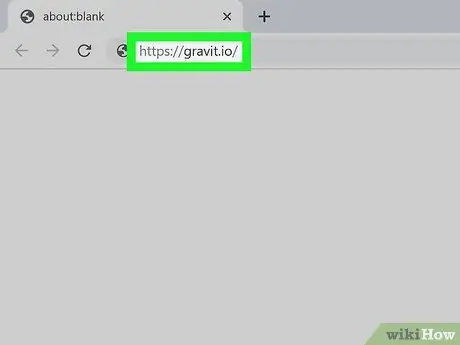
Step 1. Visit https://gravit.io via a web browser
Gravit is a free application that allows you to open vector images/images on your computer. You can use this application on a Windows or Mac computer.
If you haven't converted your AI file to SVG format, read the methods for converting the file to another format before you begin
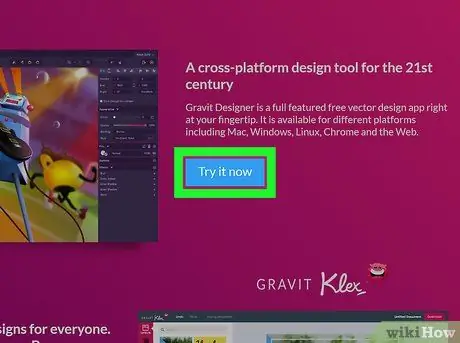
Step 2. Click Try it now
It's in the middle of the page.
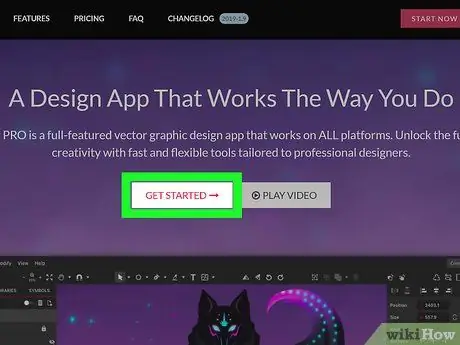
Step 3. Click Get Started
It's in the middle of the page.
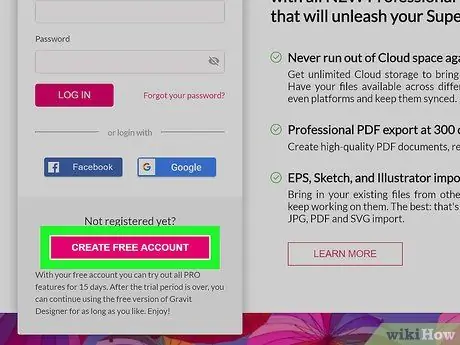
Step 4. Click Create Free Account
If you already have an account, type in your login information and click LOG IN to log into your account.
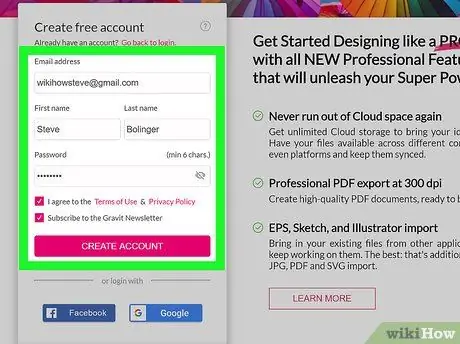
Step 5. Enter the new account details and click CREATE ACCOUNT
If you don't want to create a username and password, select Facebook or Google to associate your account with one of these social media profiles. After logging into your account, you will see a pop-up window asking you to take a look at the features of the Pro version. Click the button X ” in the upper right corner of the window to close it.
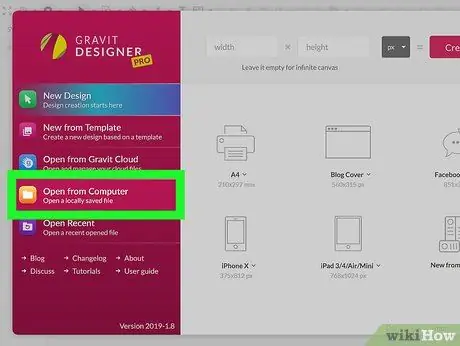
Step 6. Click Open from Computer
You can see this option on the left side of the window. After that, a file browsing window will open.
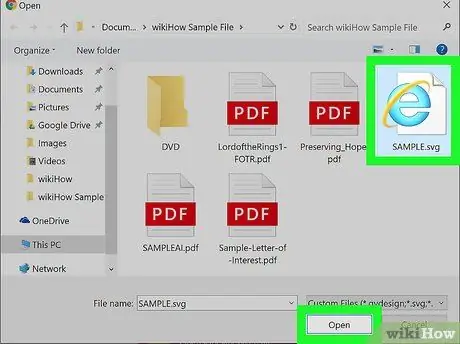
Step 7. Select the SVG file and click Open
The file will open and be editable in Gravit.






