This wikiHow teaches you how to open a Crystal Reports.rpt file on a Mac or PC using the free SAP Crystal Reports Viewer.
Step
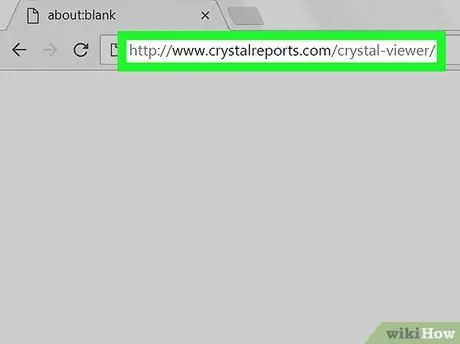
Step 1. Visit https://www.crystalreports.com/crystal-viewer/ via a web browser
This site is a download page for SAP Crystal Reports Viewer, a free program for Windows and MacOS computers that can open.rpt files.
If you are using a Mac computer, you will need to install Legacy Java Runtime 6 first before downloading and installing the Crystal Reports Viewer program. You can get it for free from https://support.apple.com/kb/dl1572?locale=en_US.
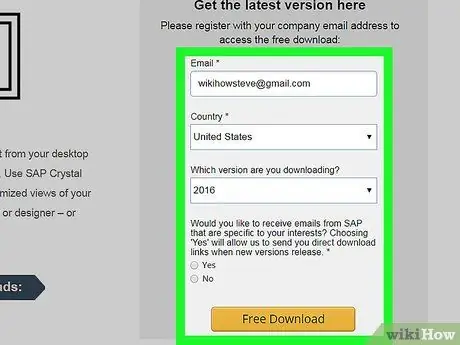
Step 2. Download the installation archive
- To download, fill in the form provided (name, country, version, and mailing list preferences), then click “ Free Download ”.
- Click the link " Installation Packages according to the operating system used.
- Save the archive file to the computer.
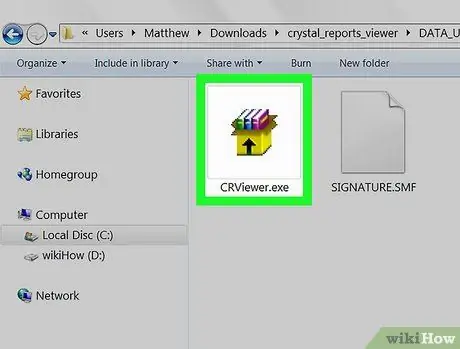
Step 3. Install SAP Crystal Reports Viewer
The downloaded file is a compressed (zip) file. This means you need to extract it into a new folder first, then open the “ Data_Units ” in it to find the installation files for Windows and macOS computers.
-
Windows:
Double click the file CRRViewer.exe ”, then follow the on-screen instructions to complete the installation.
-
MacOS:
Double click the file Crystal Reports 2016 Viewer.dmg ”, drag the application icon to the “folder Applications ”, then follow the on-screen instructions to complete the installation.
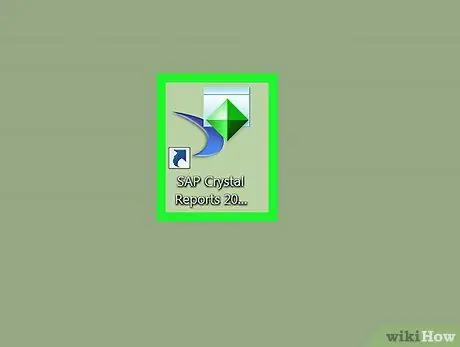
Step 4. Open SAP Crystal Reports 2016 Viewer
This program is in the “ All Apps ” in the “Start” menu on a Windows computer, or in the “ Applications ” on a MacOS computer.
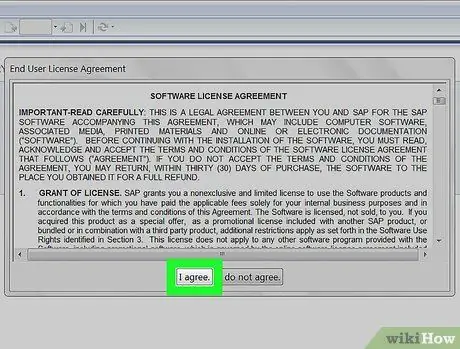
Step 5. Click I Agree
You only need to click this button once the first time you run the program.
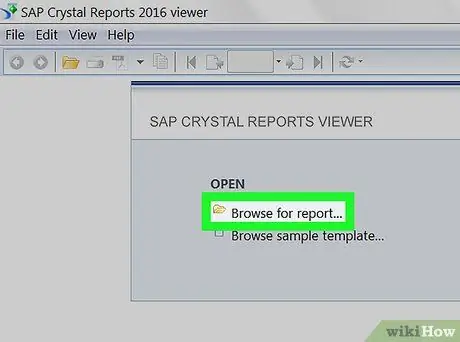
Step 6. Click Browse for report
This option is under the “Open” heading. A computer file browsing window will open.
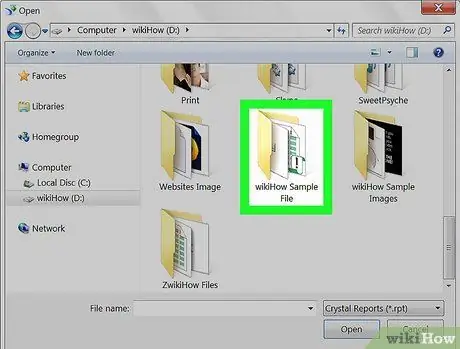
Step 7. Open the folder containing the.rpt file
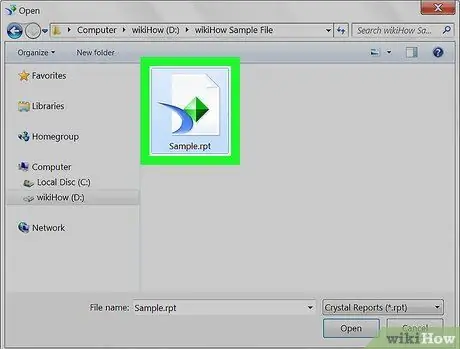
Step 8. Click the.rpt file to select it
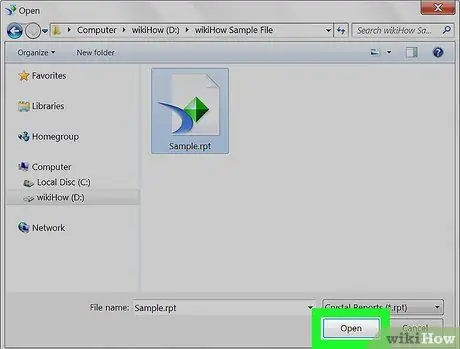
Step 9. Click Open
The.rpt file will open immediately in the program window.






