This wikiHow teaches you how to use the Network Recording Player application on your computer to open and view recorded online meetings saved in the ARF (Advanced Recording File) format or extension.
Step
Part 1 of 2: Installing NR Player
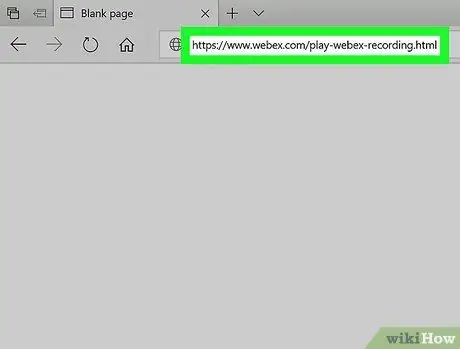
Step 1. Open www.webex.com/play-webex-recording.html in a browser
You can download the free Network Recording Player application for your computer from this site and use it to open ARF files.
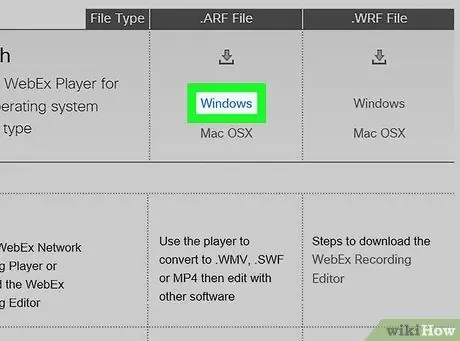
Step 2. Click Windows or Mac OSX in the .
ARF Files.
The program's installation files will be downloaded to your computer.
If you don't have a main folder to save your downloads to, you will be asked to choose a storage directory
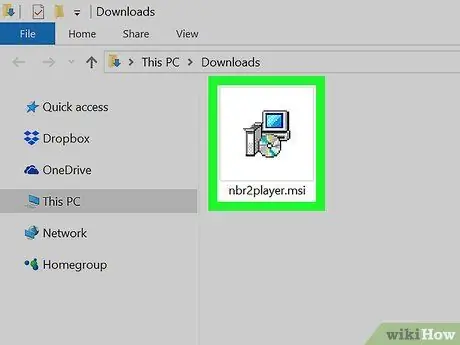
Step 3. Run the installation file on the computer
Find the installation file that has been downloaded to your computer, then open it to run the installation.
If you're using a Mac, open the downloaded DMG file and double-click the PKG file to start the installation
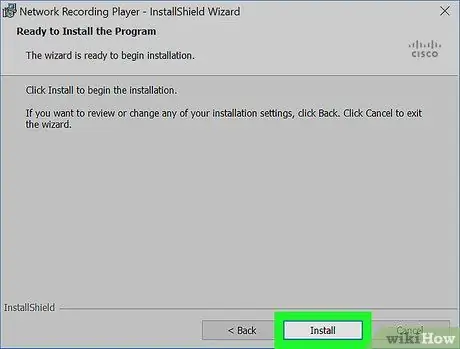
Step 4. Follow the steps shown and click Install in the installation window
After that, the Network Recording Player will be installed to the computer.
You may need to create a new username and confirm your computer password in the pop-up window, depending on the version you're using
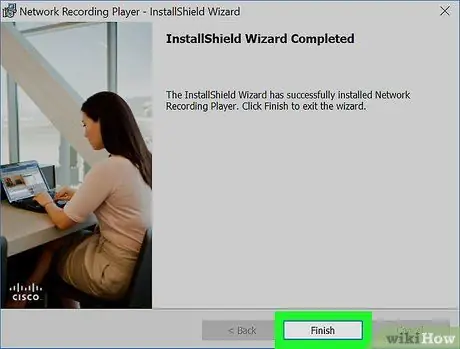
Step 5. Click Finish or Close to exit the installation window.
After that, the installation window will close. Now you can use Network Recording Player to view ARF files.
Part 2 of 2: Playing ARF Files
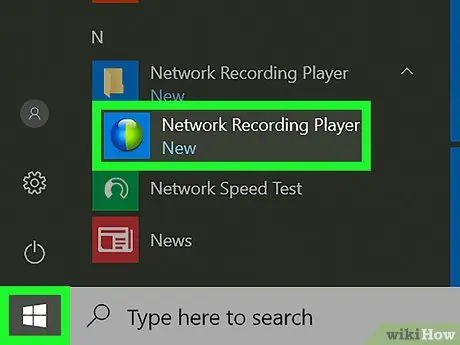
Step 1. Open the Network Recording Player program on your computer
You can find it on the Windows “Start” menu or on the Mac desktop.
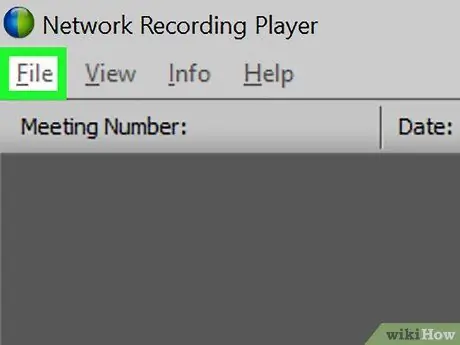
Step 2. Click the File tab
It's in the top-left corner of the screen. File options will open in a drop-down menu.
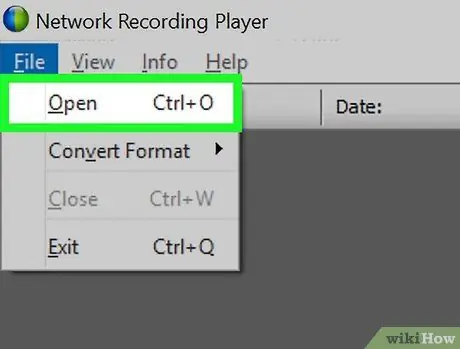
Step 3. Click Open on the “File” menu
The file browsing segment will open in a new pop-up window, where you can select the files you want to open and review.
Alternatively, you can use a keyboard shortcut to open the file. Just press Control+O on Windows or Command+O on Mac
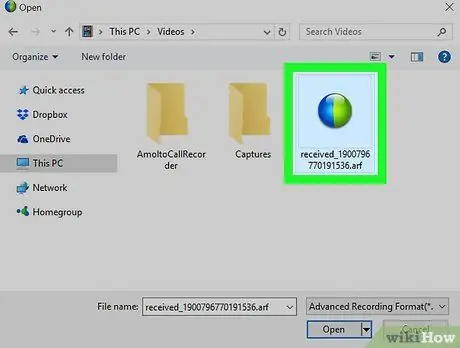
Step 4. Select the ARF file you want to view
Find the recorded file you want to play, then click the file in the file browsing window to select it.
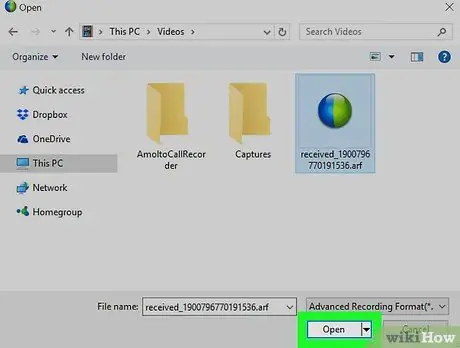
Step 5. Click the Open button
The ARF recording will be opened and played in the Network Recording Player app.






