- Author Jason Gerald [email protected].
- Public 2024-01-19 22:11.
- Last modified 2025-01-23 12:04.
This wikiHow teaches you how to add bots to your Discord server member list, assign specific roles to them, and modify channel permissions using your iPhone or iPad.
Step
Part 1 of 3: Installing Bots
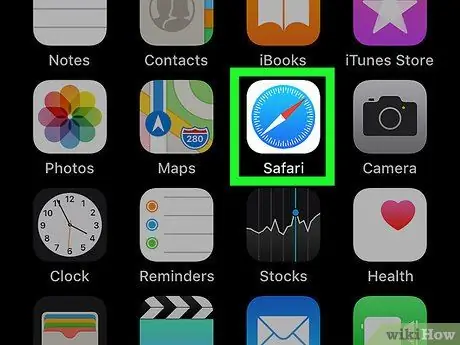
Step 1. Open Safari on your iPhone or iPad
Find and tap the Safari icon on the home screen or open another mobile internet browser.
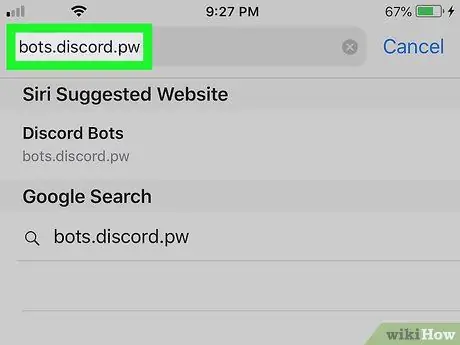
Step 2. Visit the unofficial Discord Bots website
Type bots.discord.pw into your browser's address bar and press the “ Go ”.
You can also try other sites like Carbonitex for more bot options
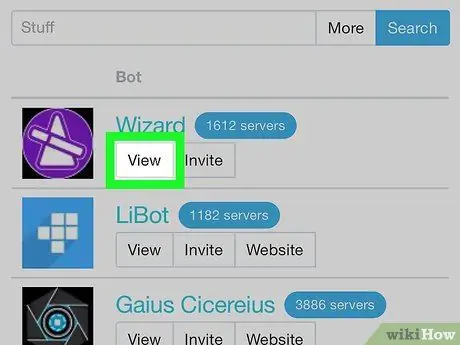
Step 3. Touch the View button next to the bot
Look for the bot of interest in the list, and touch the button to view the details of the option.
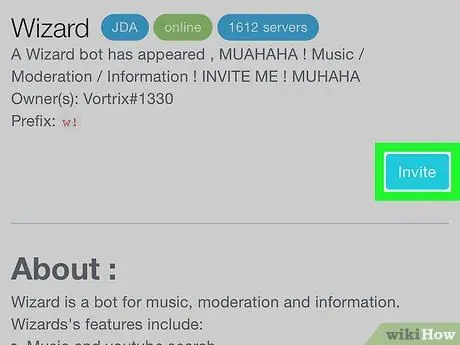
Step 4. Touch the Invite button
You will be prompted to log into your Discord account on a new page.
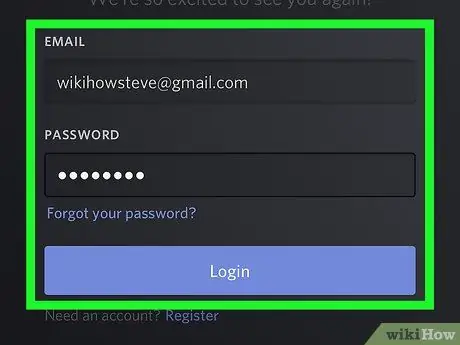
Step 5. Sign in to your Discord account
Type in the account email address and password, then tap the “ Login ” which is blue.
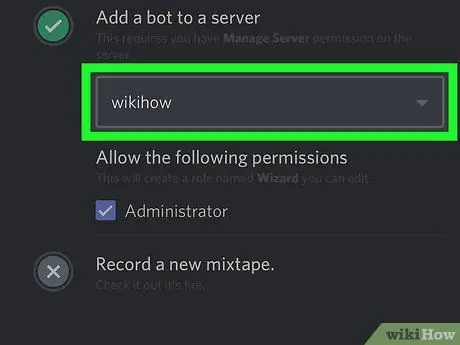
Step 6. Select the server you want to add the bot to
Touch the drop-down menu Select a server ”, then select a server for the new bot.
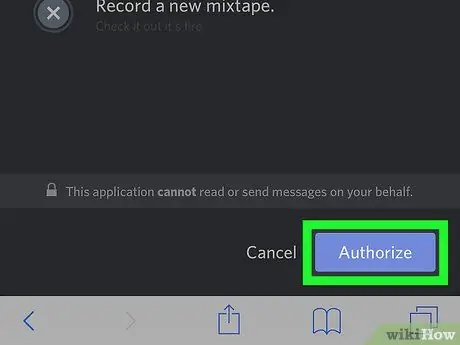
Step 7. Touch the Authorize button
The action will be authorized and the bot will be added to the selected server.
Part 2 of 3: Assigning Roles to Bots
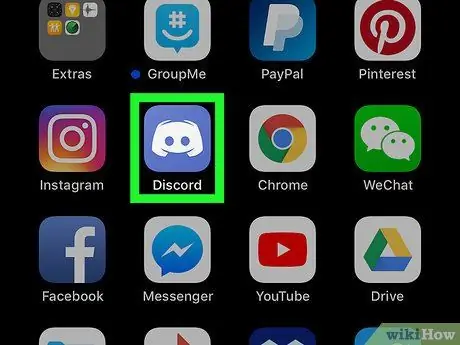
Step 1. Open Discord on your iPhone or iPad
The Discord icon looks like a white game pad in a blue box.
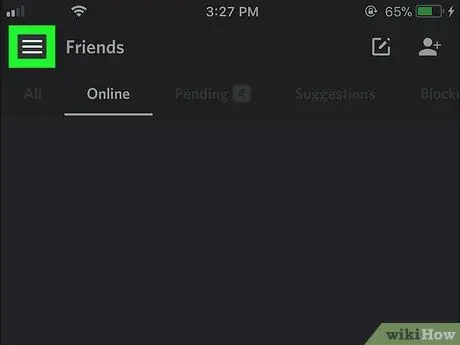
Step 2. Touch the icon
It's in the top-left corner of the screen. The navigation pane will open on the left side of the screen.
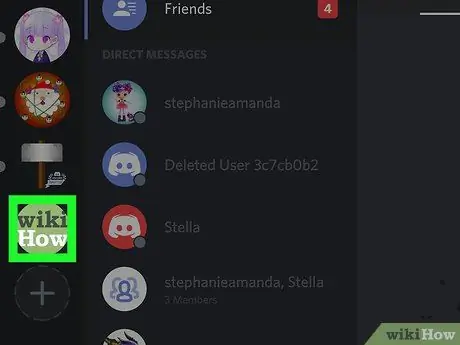
Step 3. Touch the server that is loading the bot
Locate the server on the left side of the screen, then tap its icon.
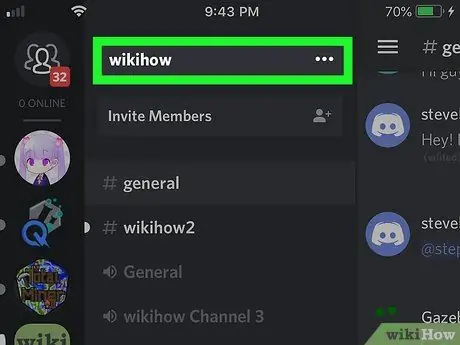
Step 4. Touch the server name at the top of the screen
The name is at the top of the channel list. Server options will be displayed.
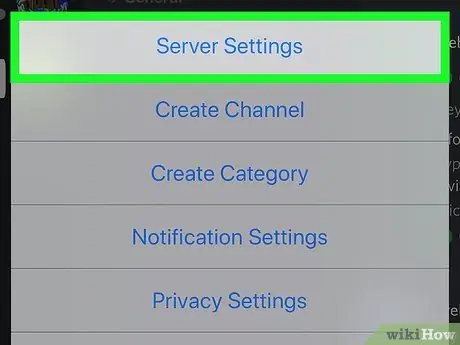
Step 5. Touch Server Settings on the pop-up menu
The “Server Settings” menu will open in a new page.
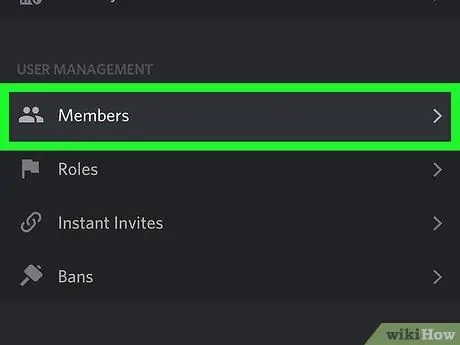
Step 6. Scroll down and tap Members under the “USER MANAGEMENT” section
A list of all users on the server will be displayed.
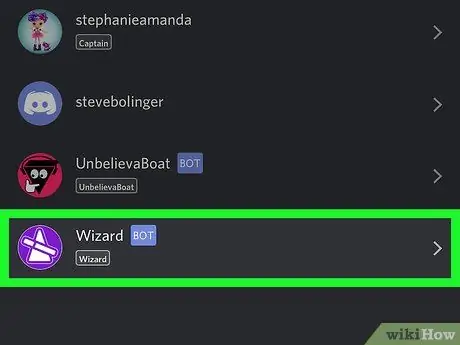
Step 7. Touch the bot from the “Members” list
The server member editing page will be displayed.
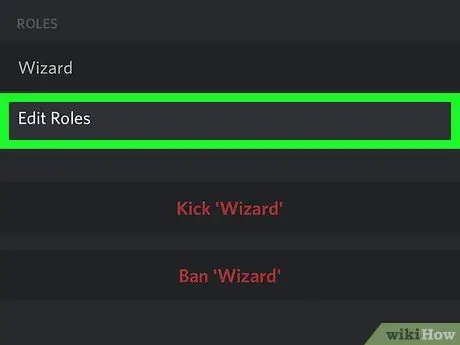
Step 8. Touch Edit Roles under “ROLES”
A list of all the roles that can be assigned to the bot will be displayed.
If you haven't assigned a role for the bot, create a new role in the " Roles " You can look for the “Roles” menu under the “USER MANAGEMENT” section of the “ Server Settings ”.
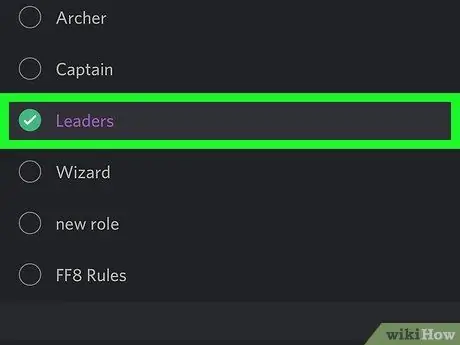
Step 9. Select the role you want to assign
You can return to this page and change the bot's role at any time.
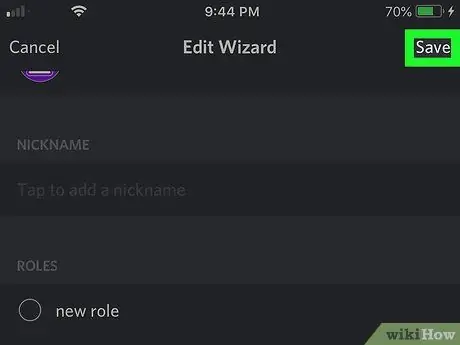
Step 10. Touch Save
It's in the upper-right corner of the screen. The bot's new role will be saved.
Part 3 of 3: Adding Bots to Channels
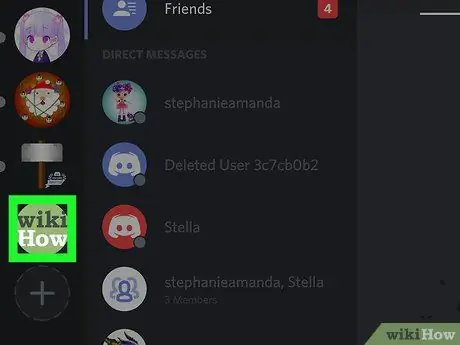
Step 1. Open the server channel list
All text and voice channels are displayed under the server name in the navigation bar.
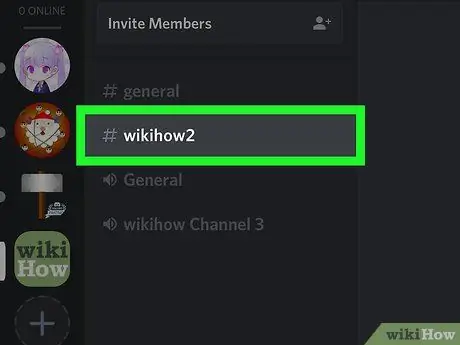
Step 2. Touch the channel you want to add the bot to
Find and open the desired channel in the channel list.
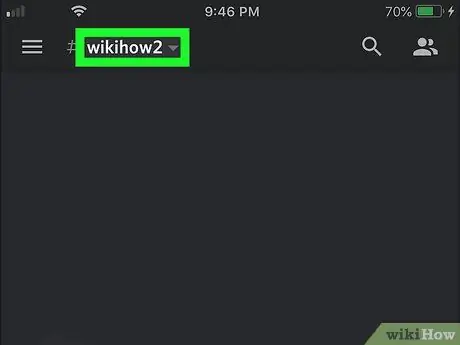
Step 3. Touch the channel name at the top of the chat window
The “Channel Settings” page will open after that.
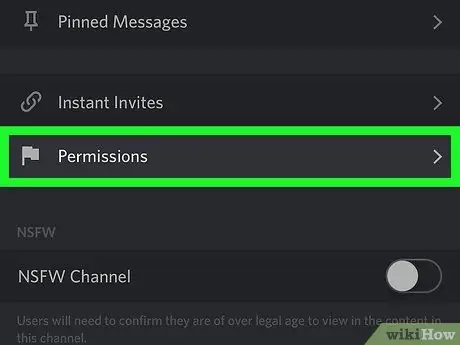
Step 4. Touch Permissions at the bottom of the screen
The “Channel Permissions” page will open.
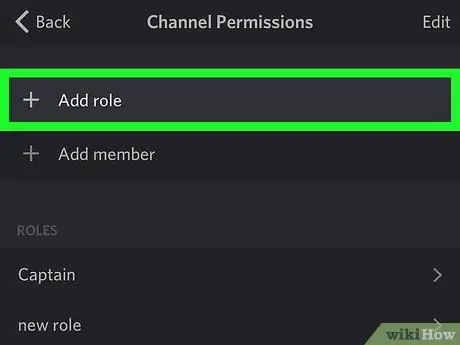
Step 5. Touch option + Add role
A list of all roles on the server will be opened.
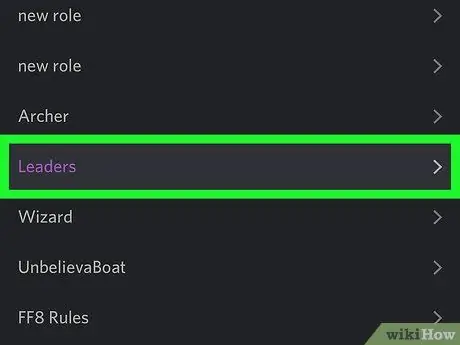
Step 6. Select the bot role on the list
The channel permissions menu for the selected role will open.
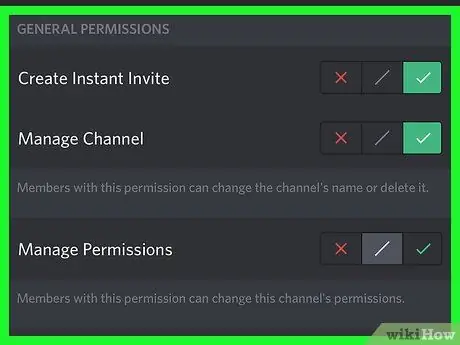
Step 7. Adjust bot channel permissions
Scroll to the list of permissions, and change the options according to the bot's needs.
Tap the green check icon next to the option to grant permission to the bot, or the " X" is red to remove permissions.
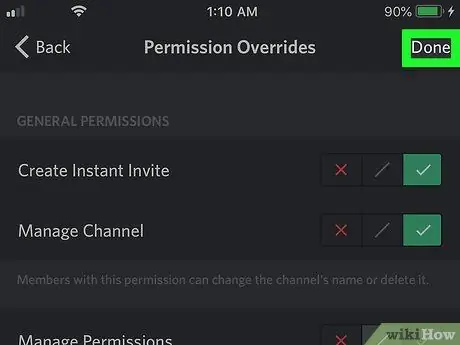
Step 8. Touch Done in the top right corner of the screen
The bot channel permission will be saved and the bot will be added to the chat.






