- Author Jason Gerald [email protected].
- Public 2024-01-19 22:11.
- Last modified 2025-01-23 12:04.
Android devices can scan barcodes or QR codes using a free app from the Play Store. After the barcode scanner application is installed, the camera device can be used as a scanner. Then, you can perform various actions depending on the content in the barcode.
Step
Part 1 of 3: Installing a Barcode Scanner
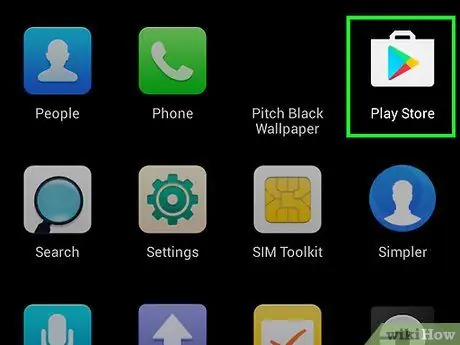
Step 1. Open Play Store on the device
You can find it in the list of apps in the Play Store. The icon is a shopping bag with the Google Play logo.
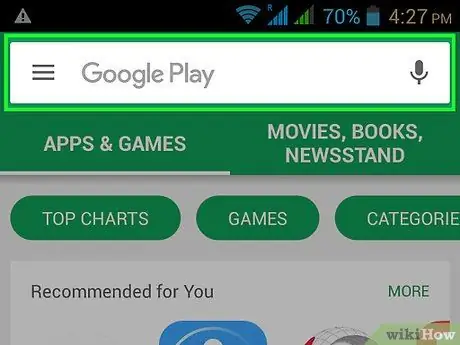
Step 2. Tap the Search bar
You can find it at the top of the Play Store screen.
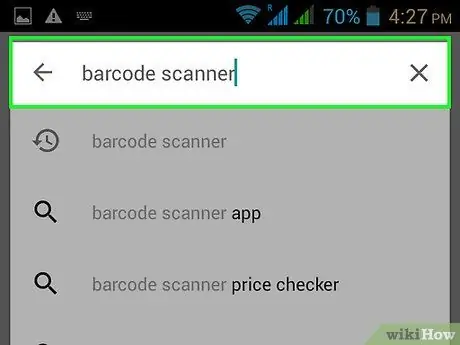
Step 3. Type in the barcode scanner
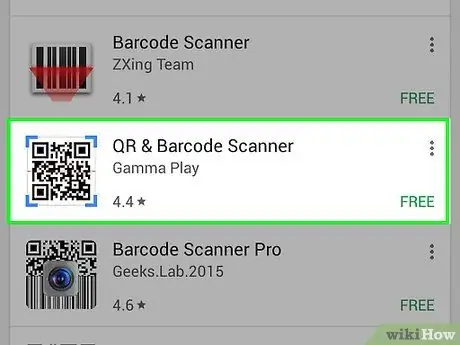
Step 4. Tap on QR & Barcode Scanner from Gamma Play
There are plenty of other scanners that are also worth checking out. Most have a similar way of working.
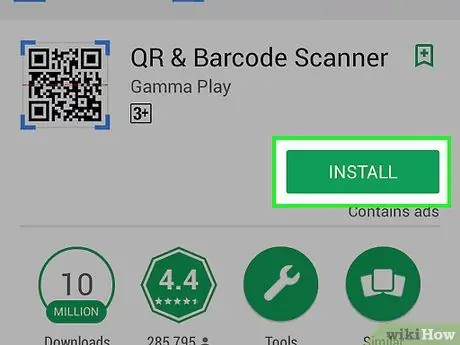
Step 5. Tap the Install button
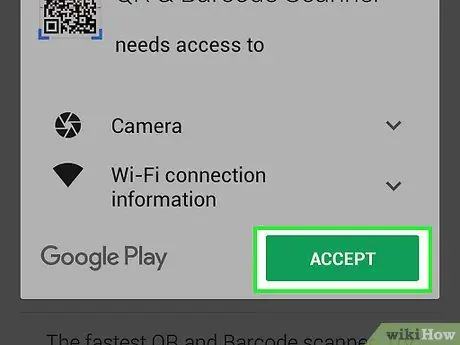
Step 6. Tap Accept
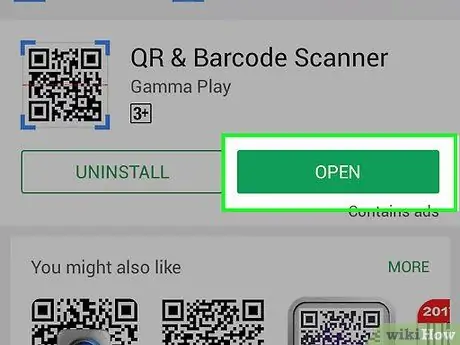
Step 7. Tap Open
This button appears after the application is downloaded and installed.
Part 2 of 3: Scanning Barcodes
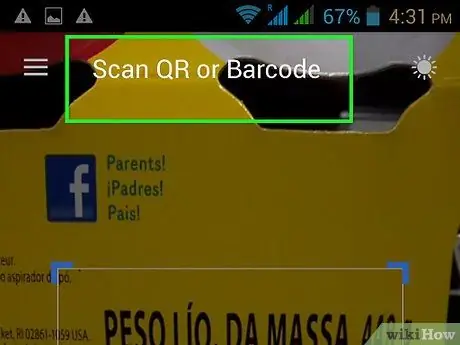
Step 1. Point the camera at the barcode
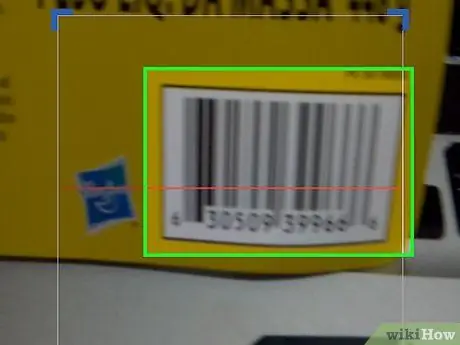
Step 2. Make sure the barcode is clearly visible
The scanner will have trouble working if any part of the barcode is too dark.
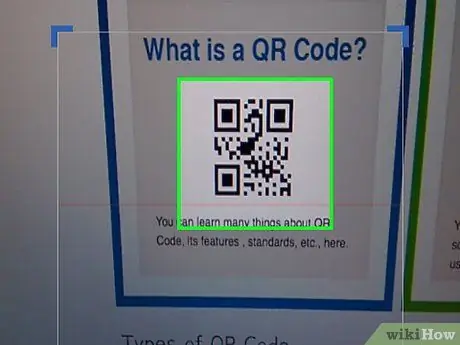
Step 3. Align the entire QR code in the scanner frame (viewfinder)
Make sure all the grid codes are in the grid on the screen.
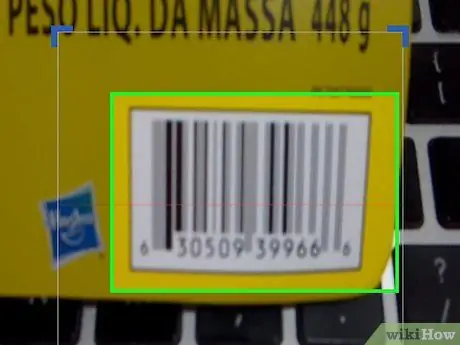
Step 4. Align the traditional barcode in the scanner frame
When scanning a traditional barcode, the line in the scanner frame must be perpendicular to the barcode.
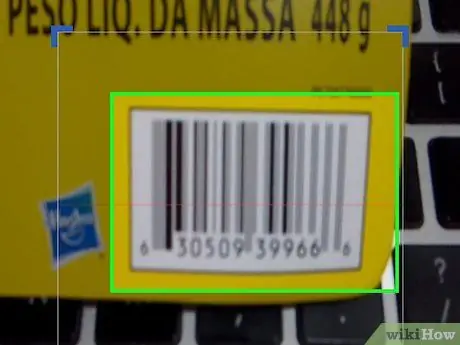
Step 5. Adjust the distance between the cameras with the barcode
Do this if the barcode appears blurry on the screen.
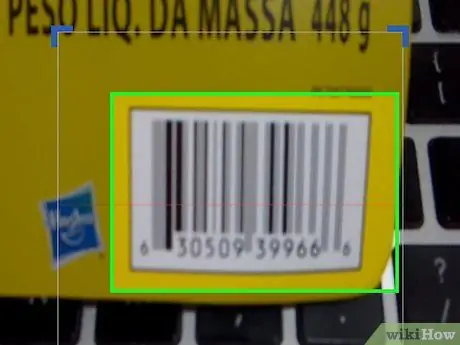
Step 6. Hold down the device during barcode scanning
If the scan is successful, the device will vibrate and emit a beep sound.
Part 3 of 3: Taking Action
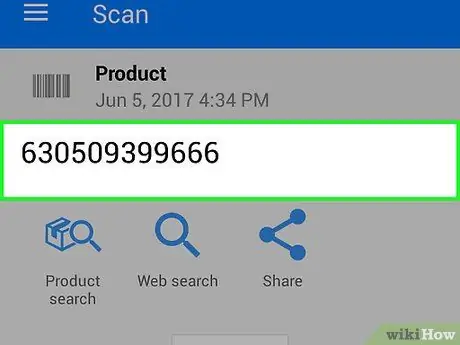
Step 1. Read the barcode information again
After scanning the code, you will see what kind of information it has. This information can range from text to website URLs. The contents of the code will be displayed at the top of the screen.
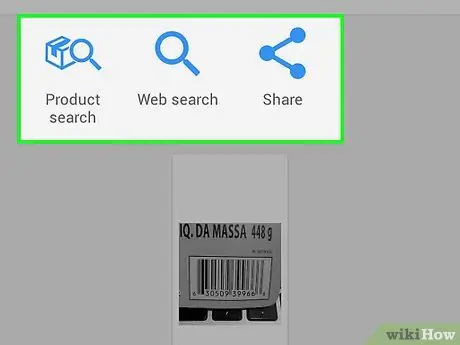
Step 2. Tap the action button to continue
The available actions will vary depending on the type of code being scanned.
- For example, if the code contains the address of a site, you can press the Open button to display it in a browser, or the Share button to send it to others.
- If you scan a contact, you will be able to add it to your contact list or share it.
- If you're scanning a product, you can usually do a product or web search. The results of this search will show retail stores that sell these products.
- If you scan the event code, you can add it to the calendar.
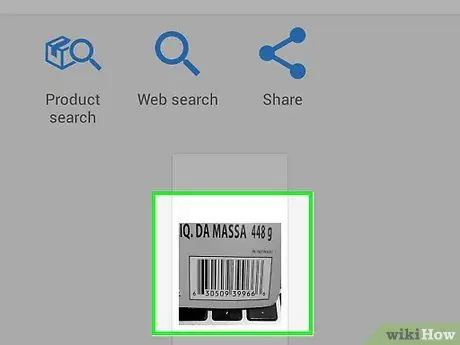
Step 3. Handle code that doesn't work
QR codes can contain various types of content and links. Traditional line barcodes contain only numbers. This number can be associated if the related product is popular. If the barcode is created specifically for one supermarket or another local store, the numbers may not work.






