Smartphones make all activities faster and easier, including picking up purchases or shopping. With iPhone, you can easily scan barcodes on items and check prices or other information. Scanning can be done easily and helps you if you need to shop at any time.
Step

Step 1. Open the App Store
Touch the App Store icon on the device's home screen to open it. You can download a variety of mobile apps designed for iOS through the App Store.
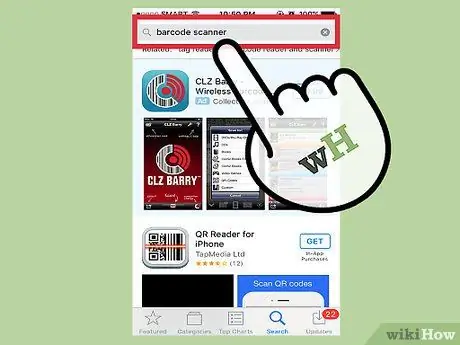
Step 2. Search for barcode scanner app
Tap the search bar at the top of the App Store window and type in “Barcode Scanner”. A list of similar apps will be shown as search results. Select the app you want to use and tap the “Install” button next to its name to download the app to your device.
There are several barcode scanner apps available for download. You don't have to be afraid to choose the wrong app because they all work the same way. Some of the popular options include ScanLife Barcode & QR Reader, Bakodo Barcode and QR Reader, and Quick Scan Barcode Scanner
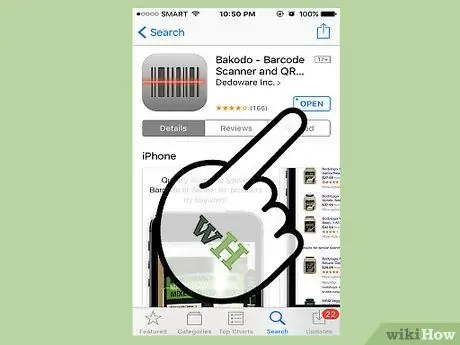
Step 3. Open the app
Touch the scanner app icon that is already installed on the home screen to open it. Once the application is run, the iPhone camera interface will be displayed.
All barcode scanner apps use the device's built-in camera to scan the code
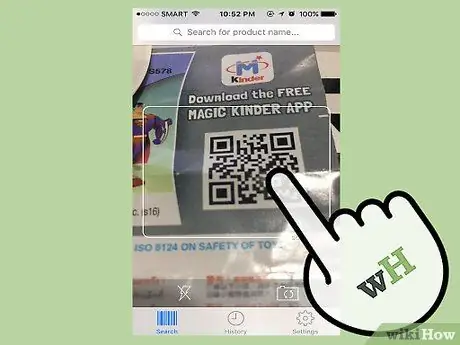
Step 4. Point the camera at the barcode
Make sure code details such as lines and numbers are clearly visible on the camera. Hold the phone firmly and steady so that the scanner can see the barcode clearly.
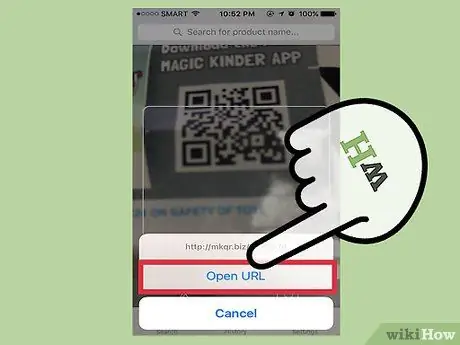
Step 5. Wait for the scan to complete
The app will automatically scan the barcode after it is clearly captured. The scan takes about 1-2 seconds, and will instantly display information such as the brand name, price and production details of the item.






