The keypad lock feature can prevent accidental typing and pressing of keys when your communication device is not in use. You can lock the keypad at any time by pressing the appropriate keys on your mobile phone or computer.
Step
Method 1 of 4: Unlocking Blackberry Device
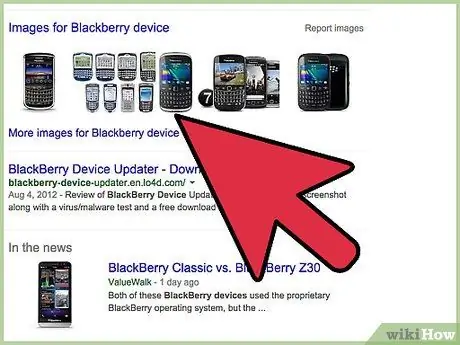
Step 1. Press “Lock” which is at the top left of your Blackberry device
Your keyboard is now open and ready to use.
Method 2 of 4: Unlocking a Motorola Device
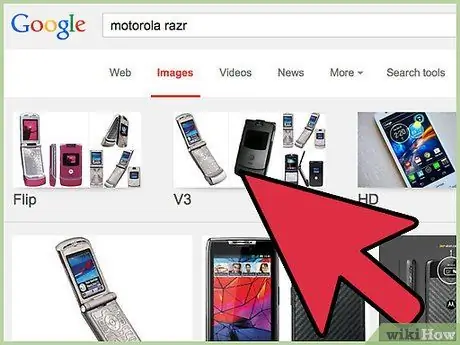
Step 1. Press the button under the words “Unlock”
On most Motorola devices this button is usually on the left.
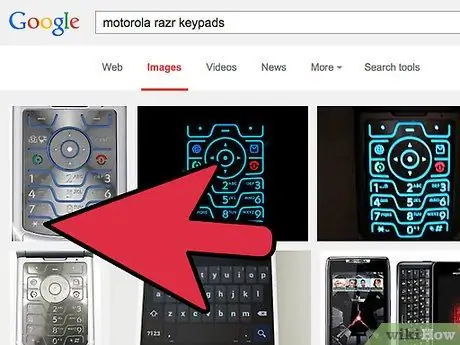
Step 2. Press the * key
Your device is now unlocked and ready to use.
Method 3 of 4: Unlocking the Keypad in Windows
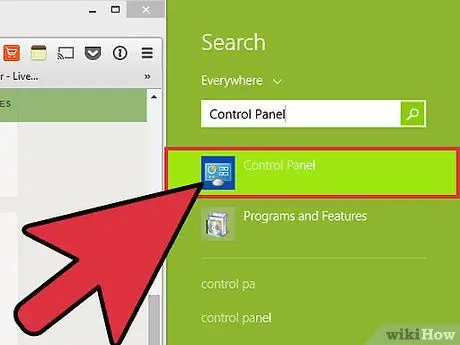
Step 1. Click the "Start" menu then select "Control Panel"
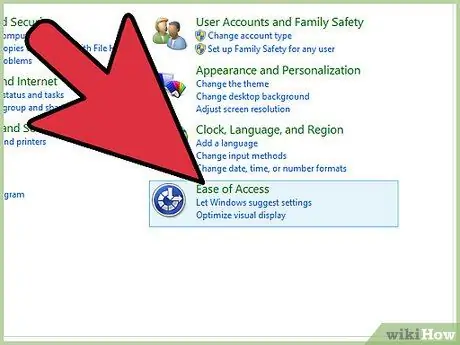
Step 2. Click “Accessibility Options”
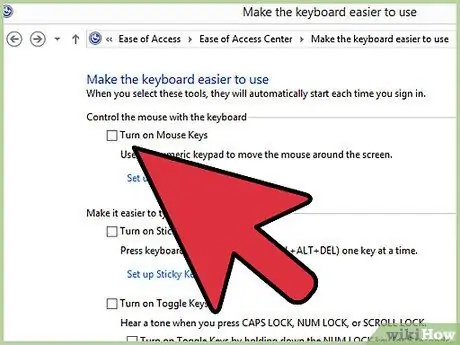
Step 3. Click the “Keyboard” tab, uncheck every one next to the keyboard settings option that is displayed on the screen
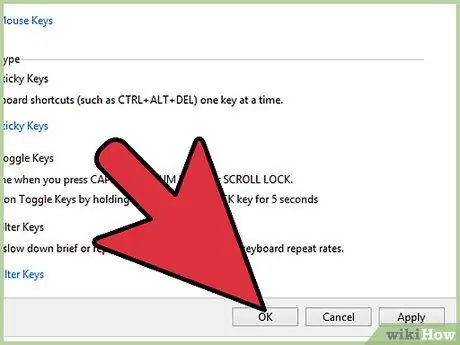
Step 4. Click “OK”
Your keyboard lock is now unlocked and ready to use.
If your keyboard is still locked after following the steps above, the solution is to restart your computer
Method 4 of 4: Unlocking the Keypad on Mac OS X
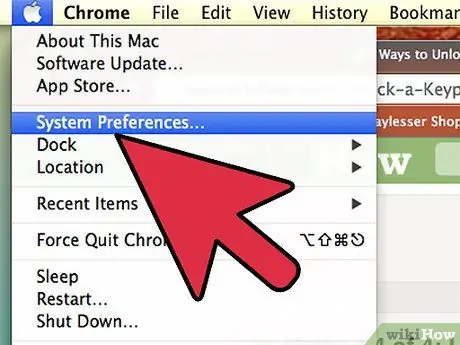
Step 1. Click the Apple menu then select “System Preferences”
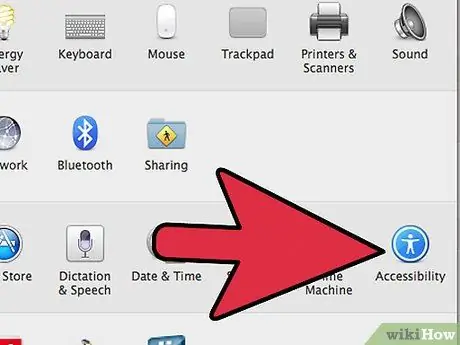
Step 2. Click “Universal Access” under “System”
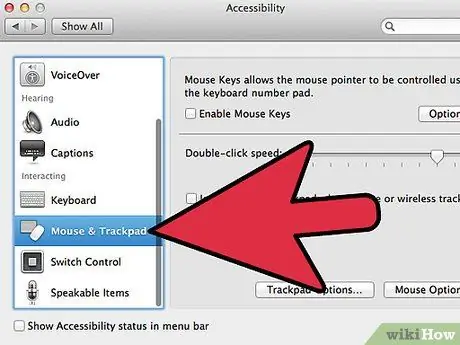
Step 3. Click the tab labeled “Mouse and Trackpad”
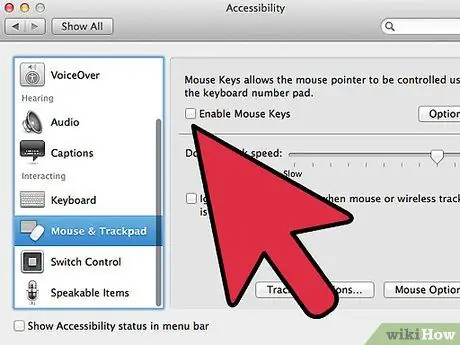
Step 4. Select “Off” next to “Mouse Keys”
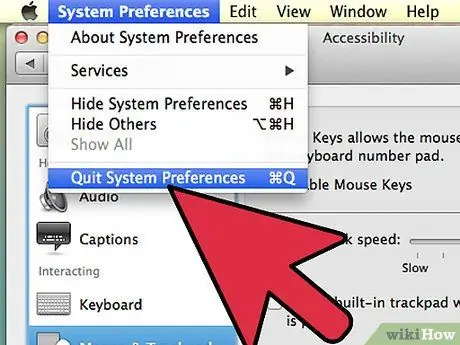
Step 5. Close System Preferences
Your keyboard or keyboard will be unlocked and ready to use.






