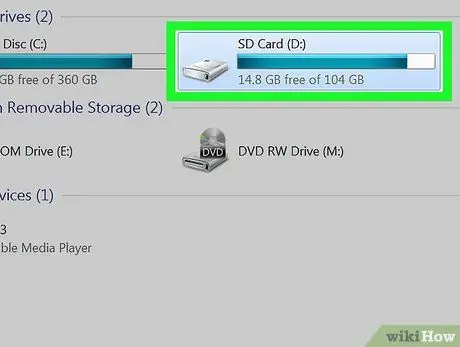This wikiHow teaches you how to browse files and folders on your Android device using a file manager app or desktop computer.
Step
Method 1 of 2: Via Android Device
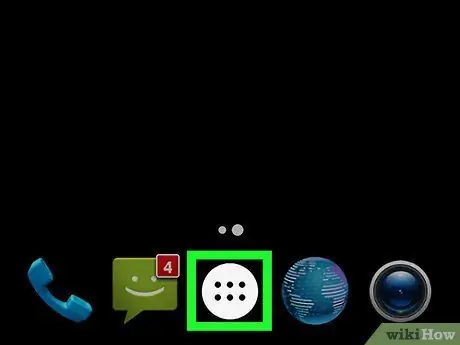
Step 1. Open the device's page/app drawer
Usually, this page can be accessed by touching the dotted grid button at the bottom center of the screen.
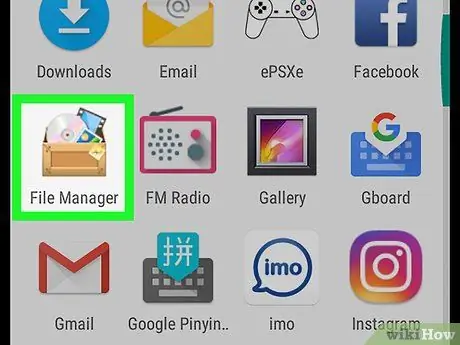
Step 2. Touch File Manager
Most files on the device are managed in folders.
Most versions of Android have a built-in file manager app (File Manager). If your device doesn't have a file manager app, head over to the Google Play Store, search for a file manager app, and download one of the free apps available
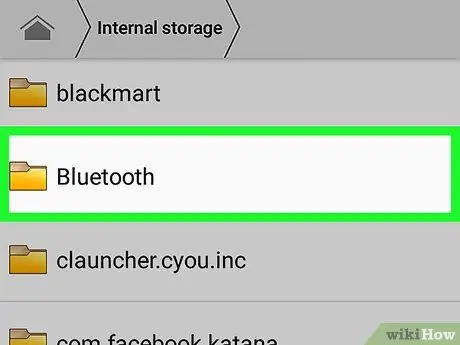
Step 3. Touch the folder to browse the files in it
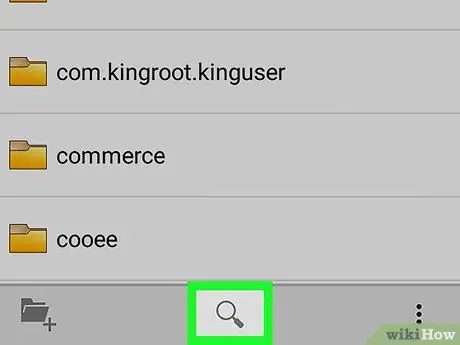
Step 4. Touch the magnifying glass icon to search for a specific file
Method 2 of 2: Via Desktop Computer

Step 1. Connect Android device to computer
Connect the small end of the USB cable to the device's charging port, and the other end to the computer's USB port.
Mac users need to download and install the Android File Transfer tool or program for free from
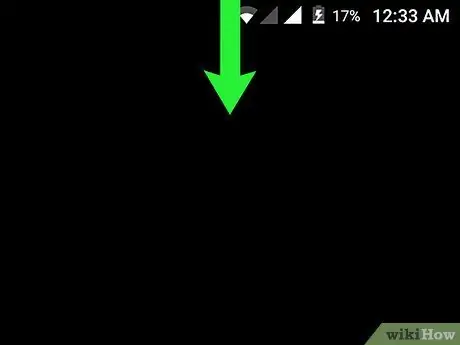
Step 2. Open the notification bar on the device
Swipe down from the top of the screen to open the bar.
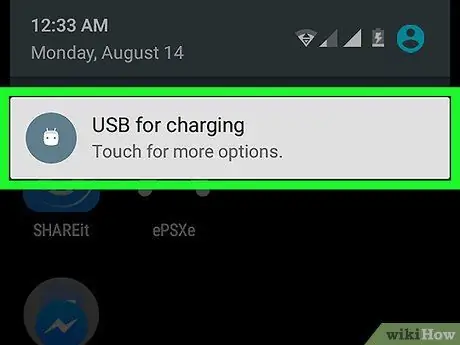
Step 3. Touch the USB for notification [function you need]
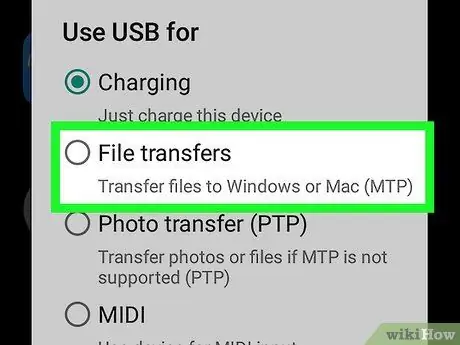
Step 4. Touch Transfer files
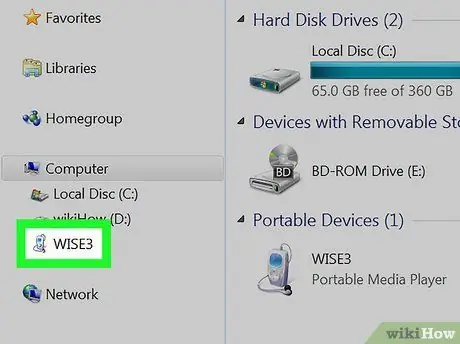
Step 5. Open the device on the computer
To open it:
- On a Windows computer, press the key combination Win+E to open a File Explorer window, then click the connected Android device.
- On a Mac, open the Android File Transfer program.
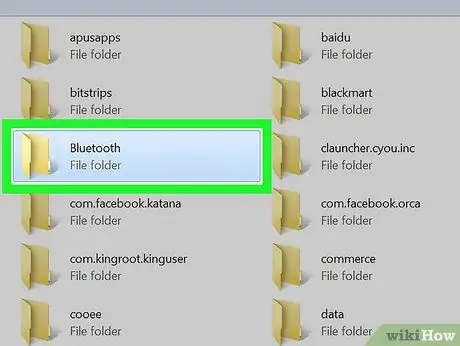
Step 6. Double-click the folder to browse the files stored in it