- Author Jason Gerald [email protected].
- Public 2023-12-16 10:50.
- Last modified 2025-01-23 12:04.
This wikiHow teaches you how to find files, photos, and videos that you've downloaded to your Android phone or tablet.
Step
Method 1 of 2: Using a File Manager App
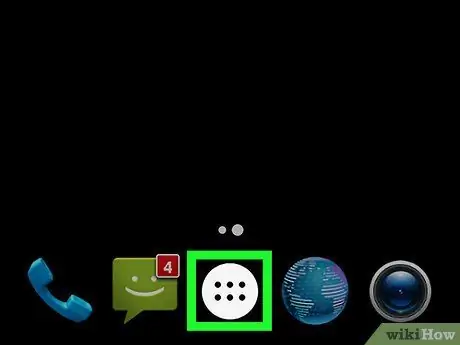
Step 1. Open the page or app drawer
This page lists the applications installed on the device. Usually, you can open it by tapping the 6 or 9 dots icon at the bottom of the screen.
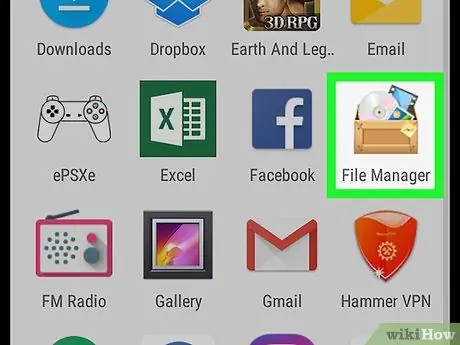
Step 2. Tap Downloads, My Files, or File Manager
The app name may be different for each device.
If you don't find any of these options, your device may not have a file manager app installed. Read this wikiHow to find out how to set it up
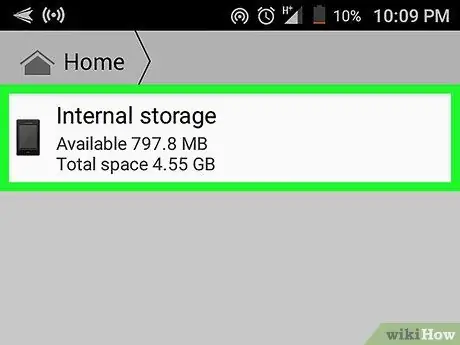
Step 3. Select a folder
If you only see one folder, touch its name. If you have an SD card installed in your device, you will see two different folders, one for the SD card and one for the internet storage space. The “Downloads” folder may be in one of these options, depending on your device settings.
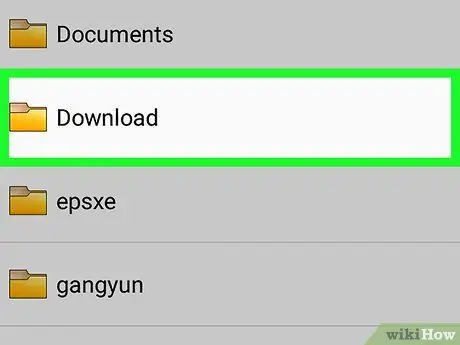
Step 4. Select Downloads
You may need to swipe the screen to find it. This folder contains all the content that has been downloaded to the device.
If you don't see the “Downloads” folder, you may need to check other folders to find it
Method 2 of 2: Using Chrome
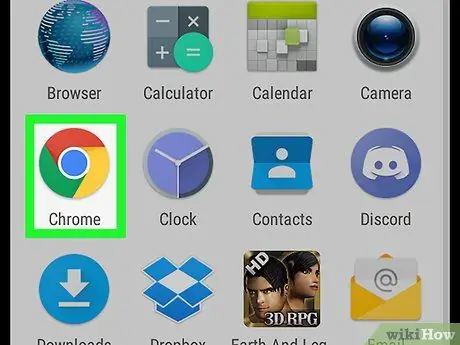
Step 1. Open Chrome
This browser is marked by a red, blue, yellow, and green circle icon labeled “Chrome” on the device's home screen. If it's not available, check the page or app drawer.
This method helps you to quickly find downloaded files via the Chrome web browser
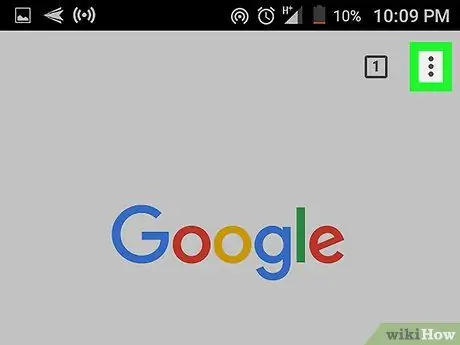
Step 2. Touch
It's in the upper-right corner of the Chrome window.
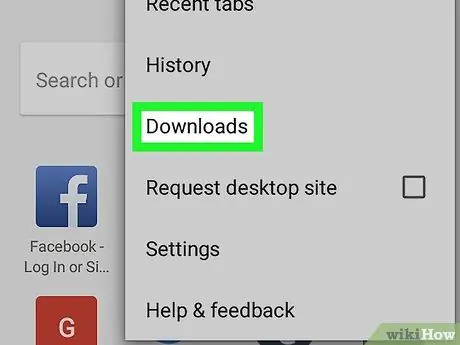
Step 3. Touch Downloads
Now you can see a list of files that have been downloaded from the internet.
- To view a specific file type, touch the “ ☰ ”, then select the type of file you want to view (eg “Audio” for sound files or “Images” for image files).
- To search for a specific download, tap the magnifying glass icon at the top of the screen.






