This wikiHow teaches you how to submit photos to the main Google+ page. You can do this via the Google+ mobile app or the desktop website.
|
This article has been marked as a historical article. The topic of this article is inactive, not running, or no longer exists. (Uploaded on: {{{date}}}). |
Step
Method 1 of 2: Via Mobile App
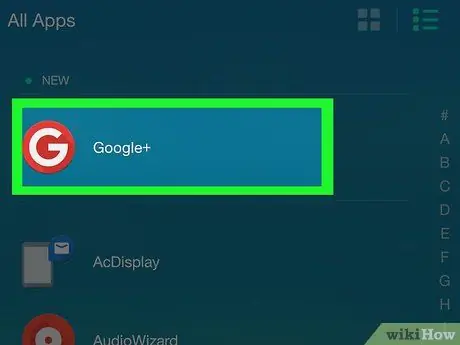
Step 1. Open Google+
This application is marked by a red icon with the logo “ G+ White. After that, your Google account will be displayed if you are already signed in to your Google account via mobile.
If you've never used Google+ on your phone, first select the email account you'd like to use (or add one) and enter the password if prompted
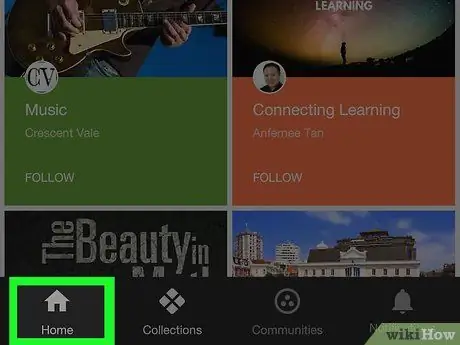
Step 2. Touch the Home tab
It's in the lower-left corner of the screen.
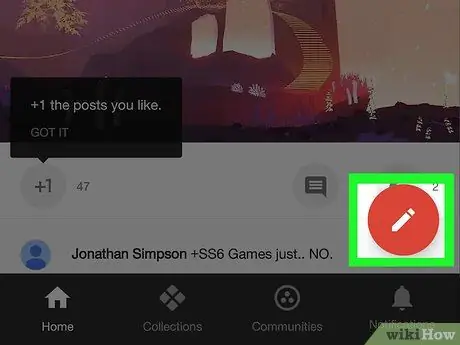
Step 3. Select “Edit”
This option is indicated by a pencil icon in a red circle in the lower-right corner of the screen. After that, a new post window will be displayed.
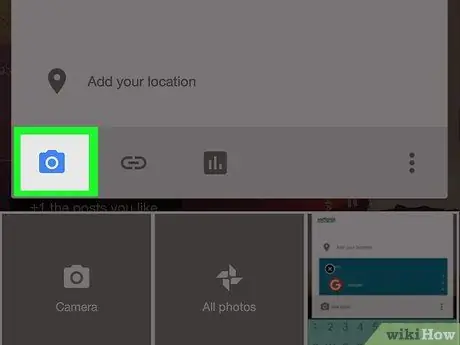
Step 4. Touch the photo icon
This icon resembles a mountain peak on a gray background (iPhone) or camera (Android). You can see it in the lower-left corner of the post window.
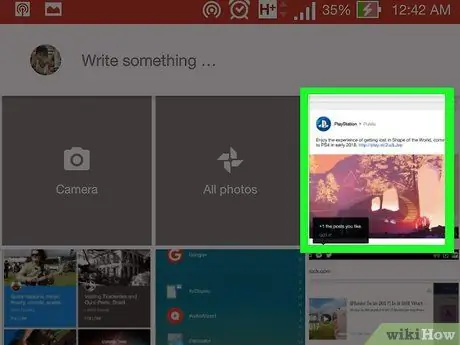
Step 5. Select the photos you want to upload
Touch the photo in the window that appears, there is a touch to another upload location (eg “ Google Photos ”) and touch the photo you want to upload.
You can tap multiple photos to select and upload all of them
Step 6. Touch the DONE button
It's in the upper-right corner of the window. After that, the photos that have been selected will be added to the post.
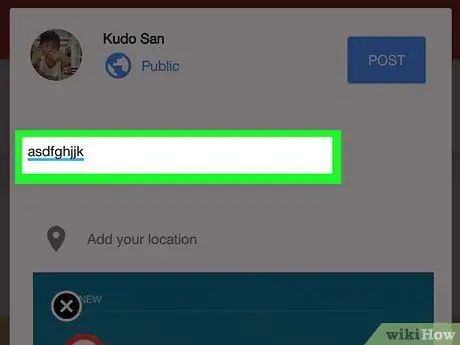
Step 7. Enter a photo caption
This addition is optional. You can type a description in the " What's new with you? " box just above the photo.
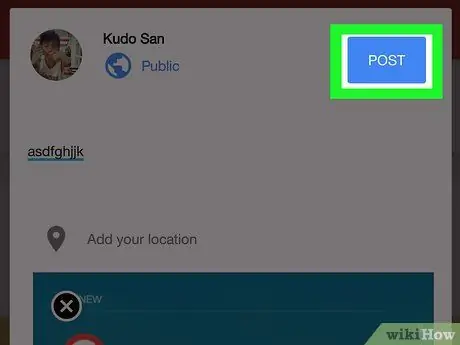
Step 8. Touch the POST button
It's in the lower-right corner of the post window. After that, the photo will be uploaded.
Method 2 of 2: Via Desktop Site
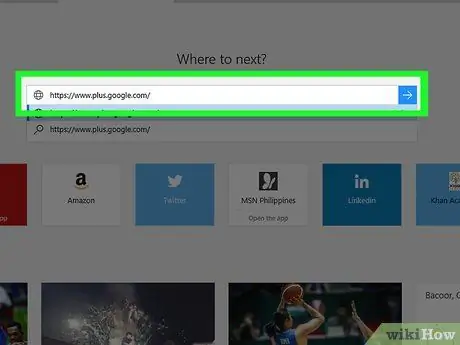
Step 1. Sign in to your Google+ profile
Visit https://www.plus.google.com/ via your preferred web browser. After that, you will be taken to the main Google+ page if you were previously signed in to your account.
- If you are not signed in to your Google+ account, click “ Sign In ” in the upper-right corner of the page, then enter your Google email address and password.
- You can click your profile photo (or the first letter of your name on a colored background) in the top right corner of the page and switch to a different account.
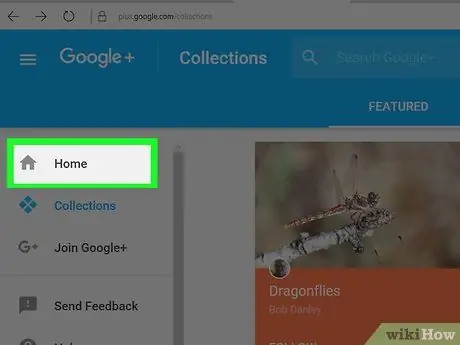
Step 2. Click the Home tab
It's at the top of the column of choices that appears on the left side of the page.
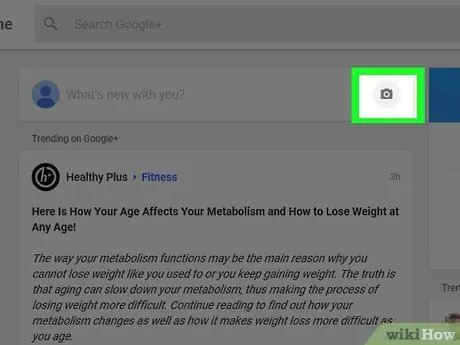
Step 3. Click the camera icon in the " What's new with you? " column
The camera icon is to the left of the " What's new with you? " column, in the upper-left corner of the Google+ main page.
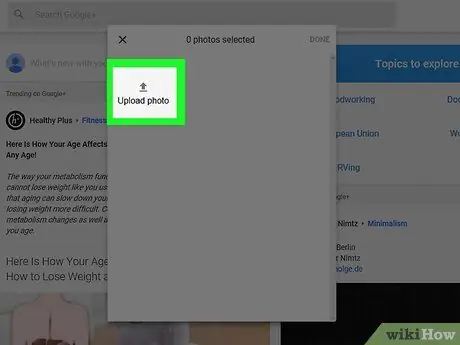
Step 4. Select the photos you want to upload
Click the photo in the pop-up window that appears, or click “ Upload photo ” and select a photo from the computer.
You can click on multiple photos to select all of them
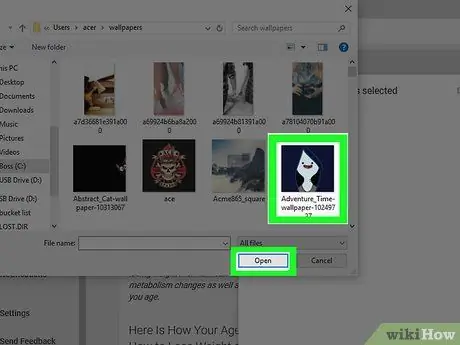
Step 5. Click the DONE button
It's in the upper-right corner of the window. After that, the selected photo will be added to the new Google+ post.
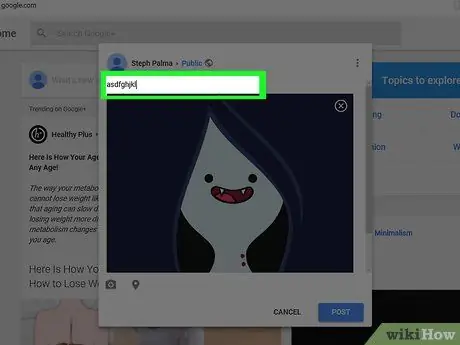
Step 6. Enter a photo caption
This addition is optional. You can type a description in the " What's new with you? " box just above the photo.
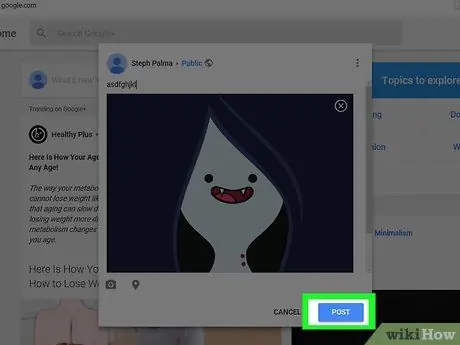
Step 7. Touch the POST button
It's in the lower-right corner of the post window. After that, the photo will be uploaded to the Google+ page.






