This wikiHow teaches you how to add photos from your phone, tablet, or computer to your Facebook page or wall.
Step
Method 1 of 2: Via Mobile Device
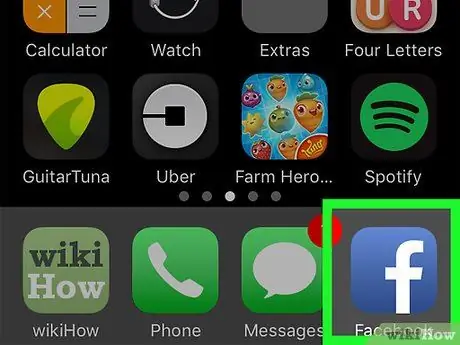
Step 1. Open Facebook
This app is marked by a white “f” icon on a dark blue background. After that, a news feed will be displayed if you are already logged in to your account via your phone or tablet.
If you're not logged into your account, enter your email address (or phone number) and password to continue
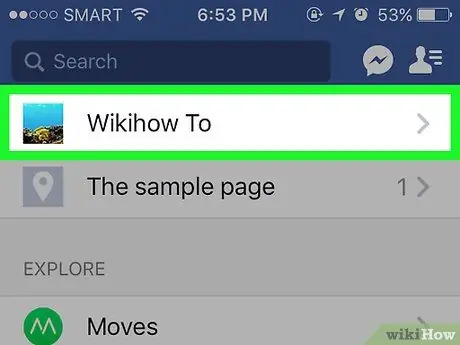
Step 2. Visit the page you want to send the photo to
If you want to upload photos to your own page/wall, you don't need to switch from the newsfeed page.
To visit a friend's profile page, enter their name in the search bar and then touch the name that appears, or search for their name in the news feed and tap
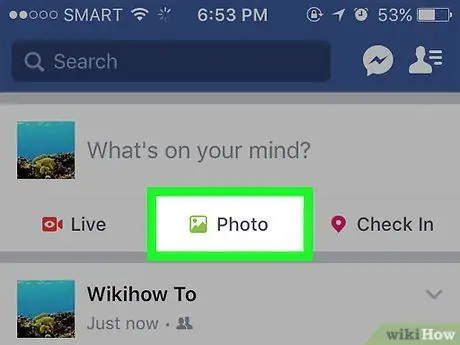
Step 3. Touch Photo (“Photos” for iPhone) or Photo/Video (“Photo/Video” for Android).
On Android devices, you need to first touch the status box (with the message " What's on your mind? " or "What are you thinking?") at the top of the news feed before touching the “ Photo/Video ” (“Photos/Videos”).
- If you're on your own timeline, tap the option “ Photo ” (“Photo”) which is below the status box.
- If you want to send a photo to a friend's page/profile, touch the “ Share Photo ” (“Share Photo”).
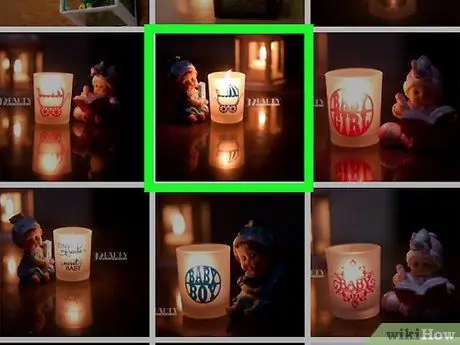
Step 4. Select the photos you want to upload
Touch each photo you want to upload to select multiple photos at once.
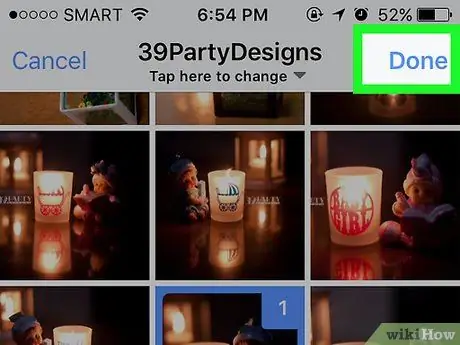
Step 5. Touch the Done button
It's in the upper-right corner of the screen. After that, a draft post containing photo attachments will be created.
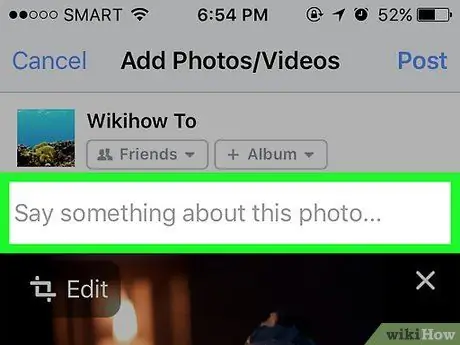
Step 6. Edit your post
Add text to the post by typing a message in the " Say something about this photo " field (" Say something about this photo " or " these photos " if you uploaded several photos). You can also add more photos by tapping the green landscape icon at the bottom of the screen and selecting “ Photo/Video ” (“Photos/Videos”).
- To create a new album with uploaded photos, touch the option “ + Albums ” at the top of the screen, then select “ Create Album ” (“Create Album”).
- If you want to make the post public, tap the box “ Friends ” (“Friends”) or “ Friends of Friends ” (“Friend of Friends”) under your name, then select “ Public ” (“Public”).
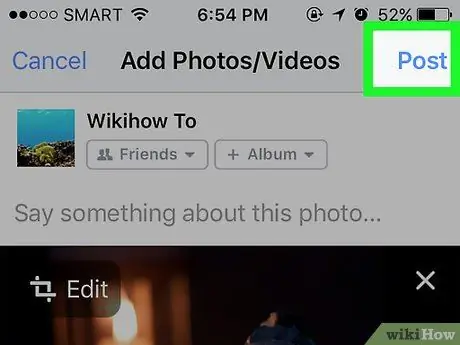
Step 7. Touch the Post button (“Submit”)
It's in the upper-right corner of the screen. After that, a post will be created and the attached photo will be uploaded to Facebook.
Method 2 of 2: Via Desktop Site
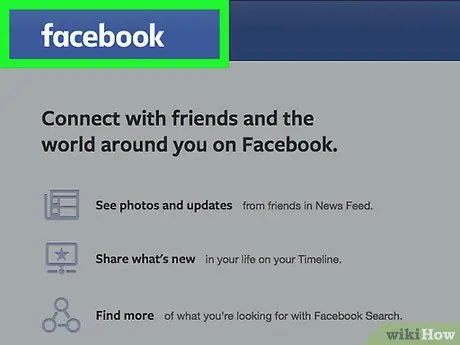
Step 1. Visit the Facebook website
Enter URL
to the browser's address bar. After that, you will be taken to the news feed if you are already logged in to your account.
If you are not logged into your account, enter your email address and password to continue
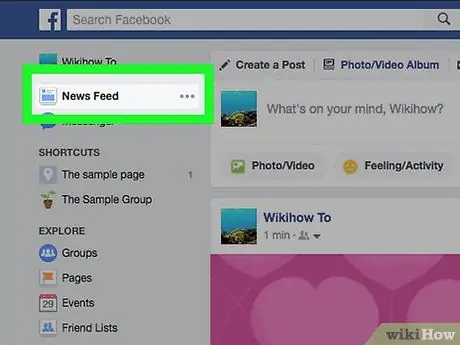
Step 2. Visit the page you want to send the photo to
If you want to upload photos to your own page/wall, you don't need to switch from the newsfeed page.
To visit a friend's profile page, enter their name in the search bar and then click on the name that appears, or search for their name in the news feed and tap on them
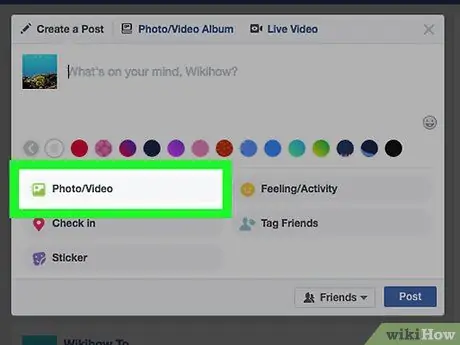
Step 3. Click the Photo/Video option (“Photo/Video”)
It's below the " What's on your mind? " text box at the top of the page. After that, a pop-up window will be displayed.
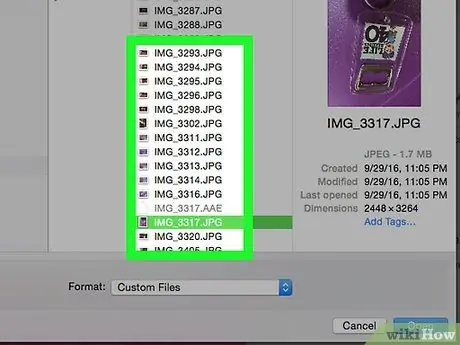
Step 4. Select the photos you want to upload
If you want to upload multiple photos, press and hold Ctrl (or Command on a Mac) while clicking each photo you want to select.
If your computer doesn't open the default photo storage folder immediately (e.g. “Pictures”), you will need to select the storage folder from the left pane of the file browsing window
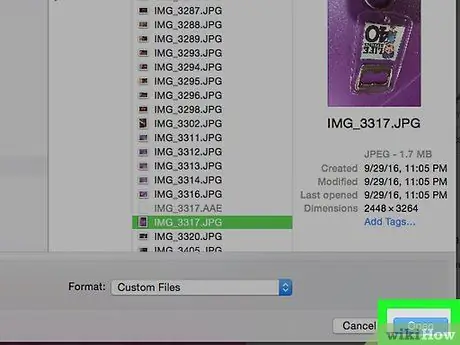
Step 5. Click Open
It's in the lower-right corner of the window. After that, the photo will be uploaded to the draft post.
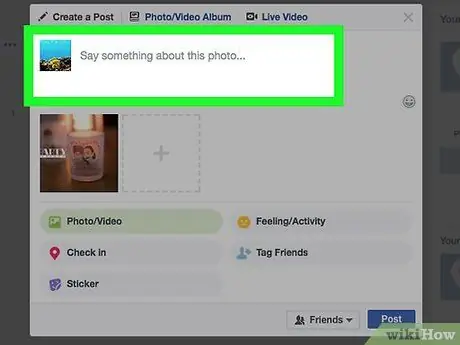
Step 6. Edit the post
You can add more photos by clicking on the square icon with the symbol “ + ” at the top of the post window, or add text to the post by typing a message in the " Say something about this photo " field (" Say something about this photo ", or " these photos " if you're uploading multiple photos).
- If you want to make the post public, click the box “ Friends ” (“Friends”) or “ Friends of Friends ” (“Friend of Friends”) in the top-left corner of your name, then select “ Public ” (“Public”).
- You can also click the option “ + Albums" and choose " Create Album ” (“Create Album”) when prompted if you want to add photos to a separate album.
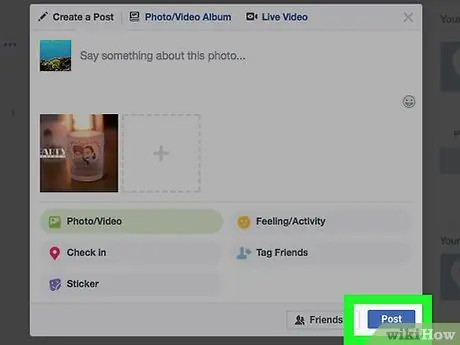
Step 7. Click the Post button (“Submit”)
It's in the lower-right corner of the post window. After that, the photos will be uploaded to the Facebook page that you have chosen.






