This wikiHow teaches you how to change the gender information displayed on your Facebook profile.
Step
Method 1 of 3: Via iPhone or iPad
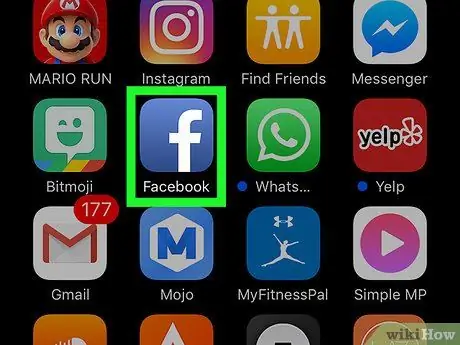
Step 1. Open the Facebook app
This app is marked by a white “F” icon on a blue background.
If you're not logged into your account, type in your email address (or phone number) and password, then tap “ Login " ("Enter").
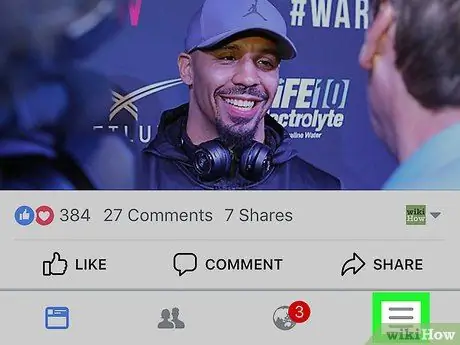
Step 2. Touch
It's in the lower-right corner of the screen.
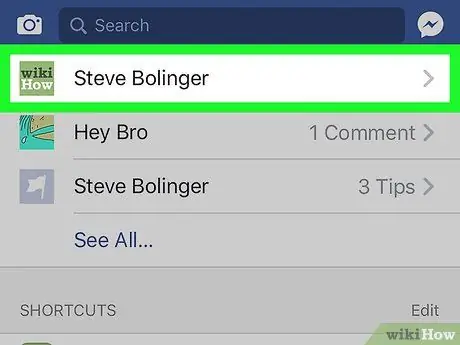
Step 3. Touch your name
The name is displayed at the top of the screen.
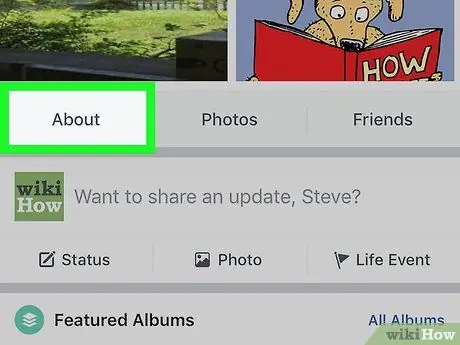
Step 4. Scroll to the screen and select About
This option is in the selection bar below your profile photo.
You can also choose " Edit About ” (“Edit About”) if an option is available under the profile photo.
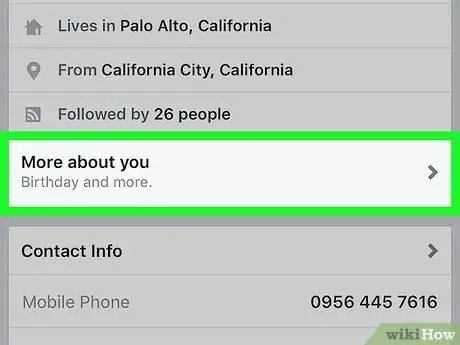
Step 5. Touch More about you
The location of the tabs on the screen varies, but they usually appear just below your personal information at the top of the page.
If the profile is not complete, touch “ Skip ” (“Skip”) in the top right corner of the screen and select again “ About ” (“About”) to access this page.
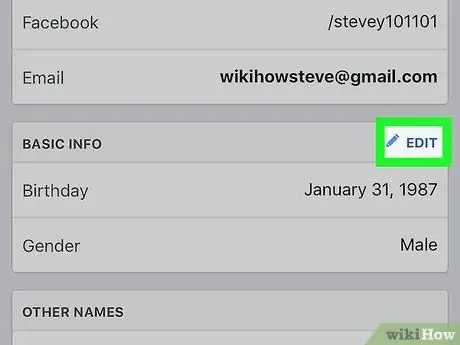
Step 6. Scroll to the “Basic Info” section and select Edit (“Edit”)
This segment is under the “Contact Information” segment (“Contact Information”). Knob " Edit ” or “Edit” in the upper-right corner of the "Basic Info" window.
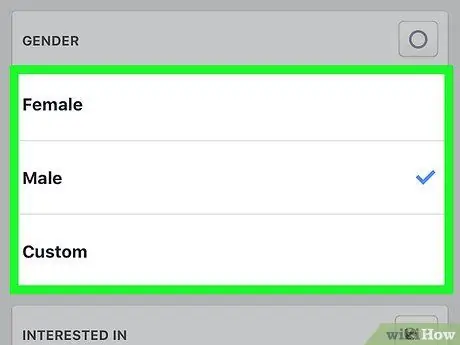
Step 7. Touch the gender option
You can choose " Male " ("Man"), " female ” (“Female”), or “ Custom " ("Special").
- If you choose " Custom ” (“Custom”), the “Custom Gender” or “Special Gender” window will be displayed under the “Gender” or “Gender” segment. You can add any pronouns and gender you want.
- Touch the circle in the upper right corner of the “Gender” window (“Gender”) to display options that can hide gender information from the timeline.
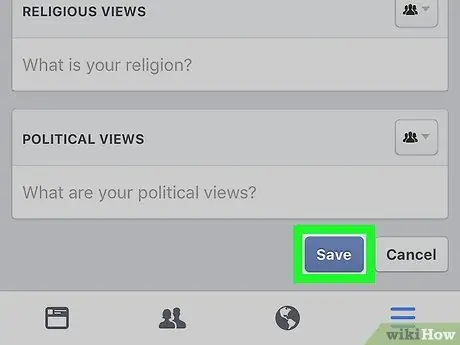
Step 8. Scroll down and tap Save
This option is at the bottom of the screen. The profile's gender preferences will be updated afterwards.
Method 2 of 3: Using Android Device
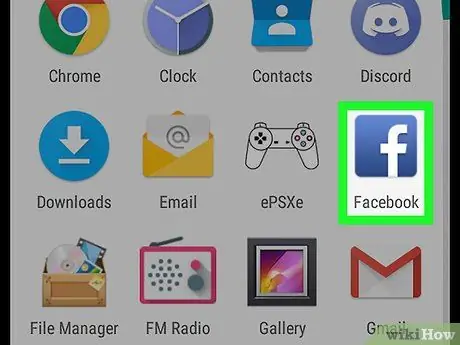
Step 1. Open the Facebook app
This app is marked by a white “F” icon on a blue background.
If you're not logged into your account, type in your email address (or phone number) and password, then tap “ Login " ("Enter").
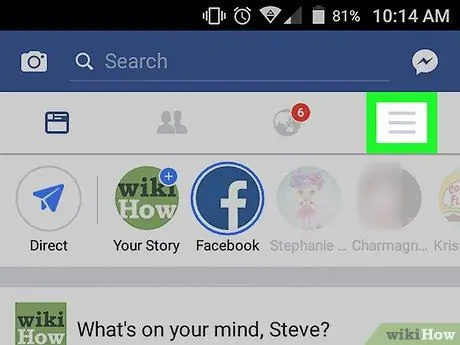
Step 2. Touch
It's in the upper-right corner of the screen.
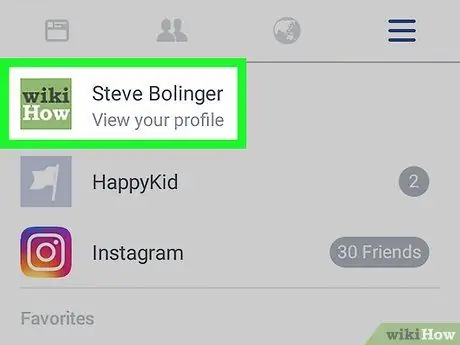
Step 3. Touch your name
The name is displayed at the top of the screen.
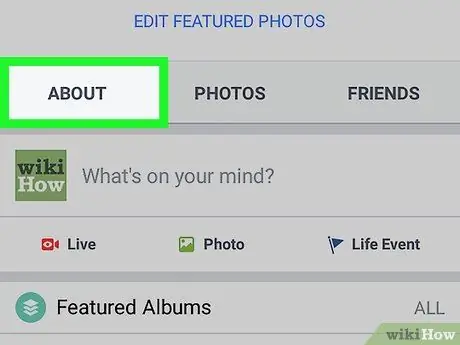
Step 4. Scroll down and tap About
This option is in the selection bar below your profile photo.
You can also choose " Edit About ” (“Edit About”) if an option is available under the profile photo.
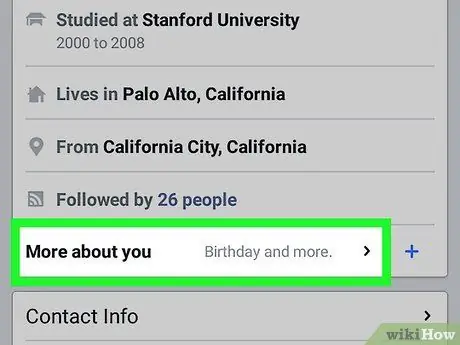
Step 5. Touch More about you
The location of the tabs on the screen varies, but they usually appear just below your personal information at the top of the page.
If the profile is not complete, touch “ Skip ” (“Skip”) in the top right corner of the screen and select again “ About ” (“About”) to access this page.
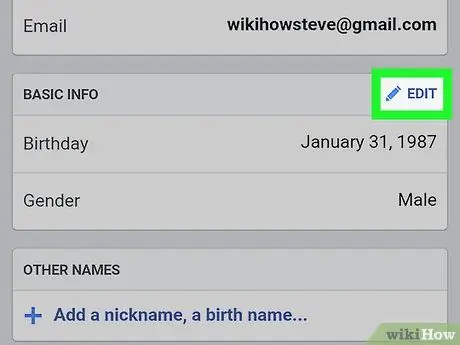
Step 6. Scroll to the “Basic Info” section and select Edit (“Edit”)
This segment is under the “Contact Information” segment (“Contact Information”). Knob " Edit ” or “Edit” in the upper-right corner of the "Basic Info" window.
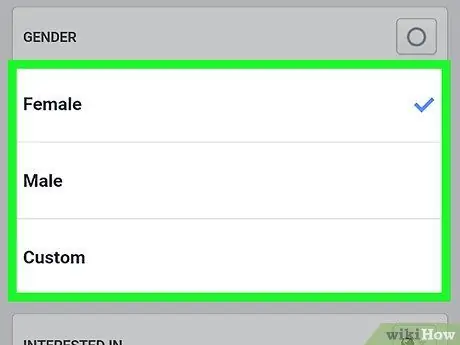
Step 7. Touch the desired gender option
You can choose " Male " ("Man"), " female ” (“Female”), or “ Custom " ("Special").
- If you choose " Custom ” (“Custom”), the “Custom Gender” or “Special Gender” window will be displayed under the “Gender” or “Gender” segment. After that, you can add the desired pronoun and gender.
- Touch the circle in the upper right corner of the “Gender” window (“Gender”) to display options that can hide gender information from the timeline.
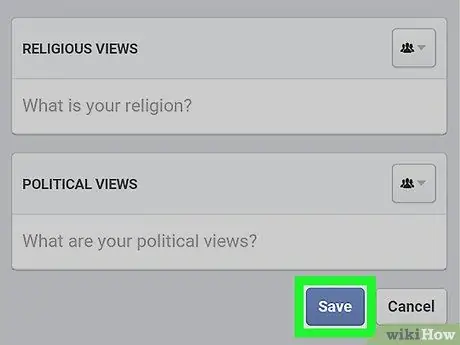
Step 8. Scroll down and tap Save
It's at the bottom of the screen. Gender preference information will be updated.
Method 3 of 3: Using the Facebook Website
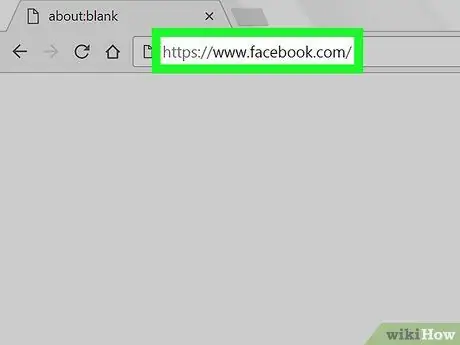
Step 1. Go to the Facebook website
The news feed page or Facebook news feed will open after that.
If you're not logged into your account, type your email address and password in the top right corner of the page and click “ Login ”.
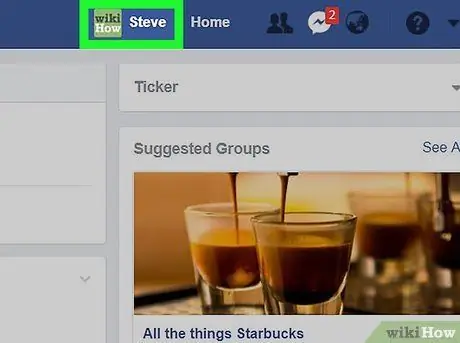
Step 2. Click the name tab
This tab is in the upper-right corner of the Facebook page.
This tab also contains a small version of your profile photo
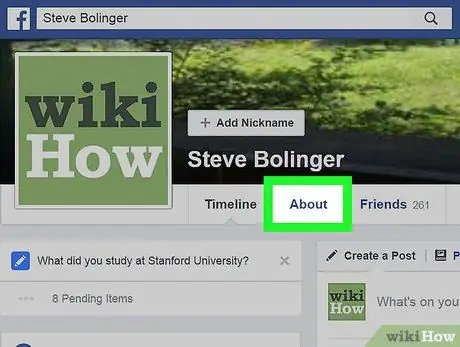
Step 3. Click About
It's in the toolbar below your profile photo.
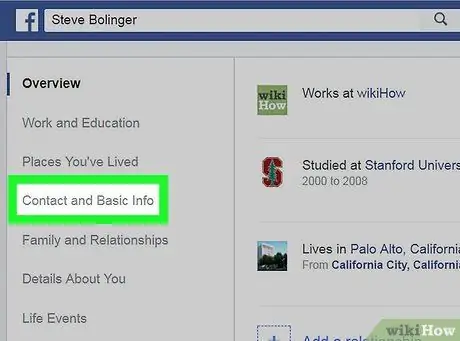
Step 4. Click the Contact and Basic Info tab
It's on the left side of the screen.
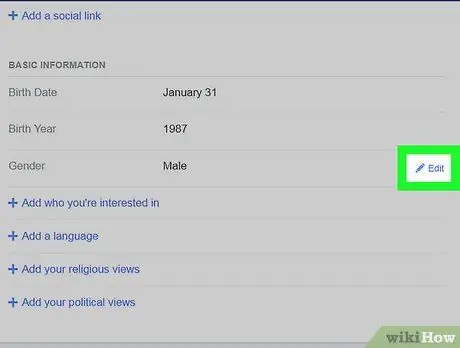
Step 5. Scroll down and click Edit (“Edit”) in the “Gender” section (“Gender”)
You need to hover over the “Gender” or “Gender” column to view the “ Edit ” (“Edit”).
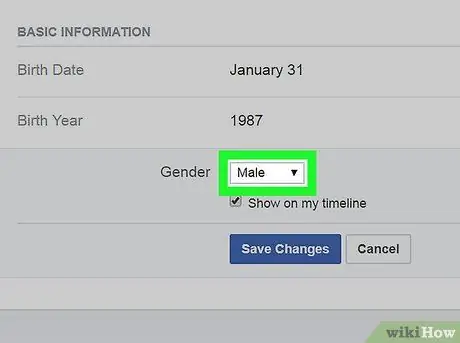
Step 6. Click the box next to “Gender” (“Gender”)
A drop-down menu with the following gender options will appear:
- ” Male " ("Man")
- ” female " ("Woman")
- ” Custom " ("Special")
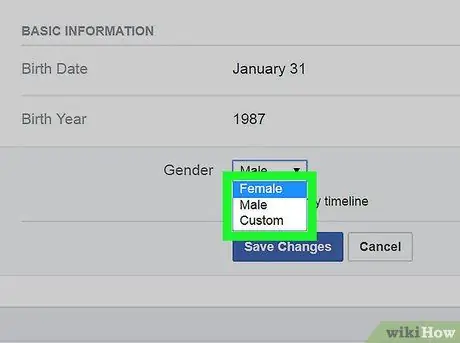
Step 7. Click on the gender option
After that, gender will be set as the main gender information of the profile.
- If you choose " Custom ” (“Custom”), the “Custom Gender” or “Special Gender” window will be displayed under the “Gender” or “Gender” segment. After that, you can add the desired pronoun and gender.
- If you don't want to show gender information on your timeline, uncheck the box “ Show on my Timeline ” (“Show on my timeline”) under the “Gender” or “Gender” box.
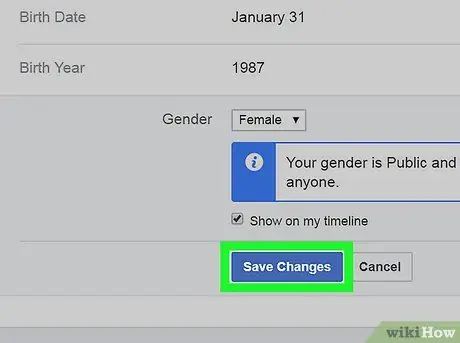
Step 8. Click Save Changes
The selected gender option will be displayed in the " About " or "About" section of your profile.






