This wikiHow teaches you how to add workplace information to Facebook. You can add this information via the Facebook desktop site or mobile app.
Step
Method 1 of 2: On Desktop Site
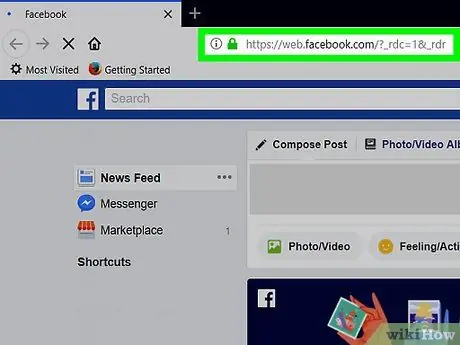
Step 1. Open Facebook
Visit in a browser. If you are already logged in to your account, the Facebook news feed page will be displayed.
If not, enter your email address (or phone number) and password in the top-right corner of the page to sign in
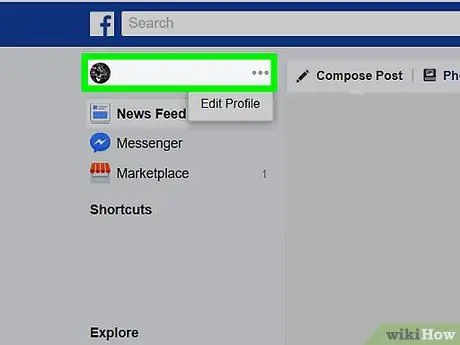
Step 2. Click the name tab
This tab contains your name and profile photo, and is displayed on the top right side of the page. You will be taken to the profile page after that.
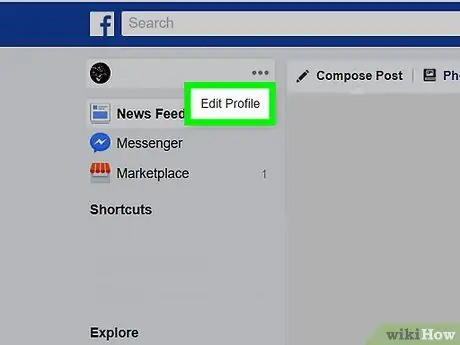
Step 3. Click Edit Profile (“Edit Profile”)
It's to the right of your name and profile photo, at the top of the page.
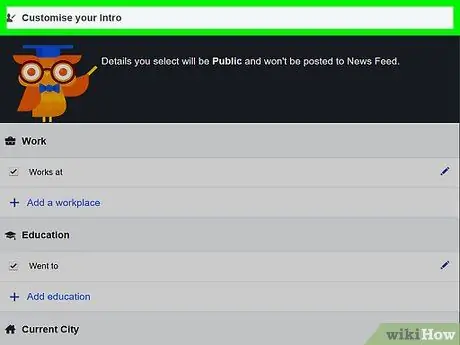
Step 4. Scroll to the screen and click Edit Your About Info (“+ Edit Your About Info”)
It's at the bottom of the page.
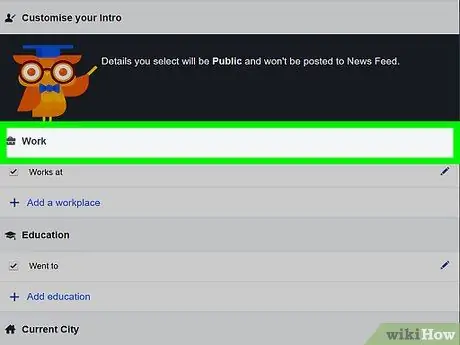
Step 5. Click Work and Education
This tab is on the left side of the page.
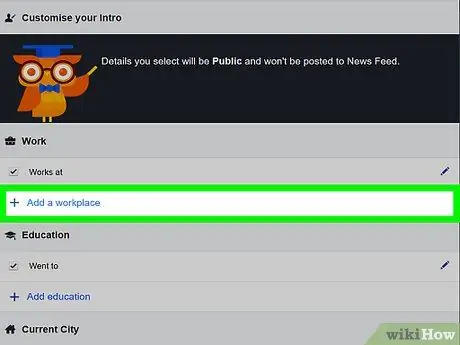
Step 6. Click Add a workplace
This link is under the " WORK " heading, at the top of the page.
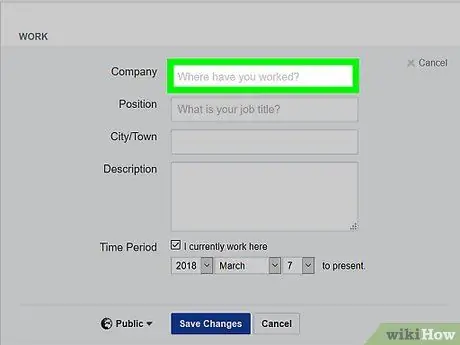
Step 7. Enter job details
Fill in the following fields:
- ” Company ” (“Company”) - Type in your company name, then click the appropriate company in the drop-down menu. If you want to add your own company, click “ Create [company] ” (“Create [company]”) at the bottom of the drop-down menu.
- ” Position ” (“Job”) - Enter your title.
- ” City/Town ” (“City/Region”) - Add the city or county where you work.
- ” Description ” (“Description”) - For additional information, enter a brief description of your job.
- ” Time Period ” (“Term”) - Select the start date of work. You can also uncheck the " I currently work here " box to add the last work date.
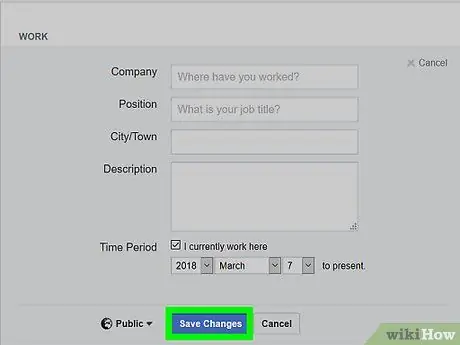
Step 8. Click Save Changes
It's a dark blue button at the bottom of the page. Workplace details will be saved and added to the profile.
Method 2 of 2: On Mobile Apps
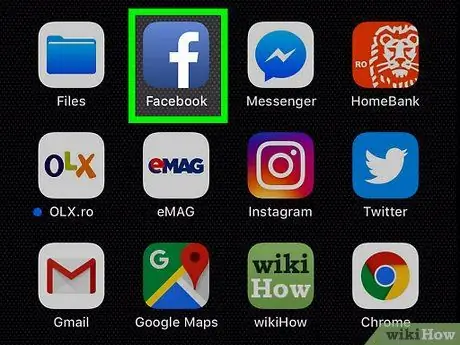
Step 1. Open Facebook
Tap the Facebook app icon, which looks like a white "f" on a blue background to open it. The news feed page will be displayed if you are already logged in to your account.
If not, enter your email address (or phone number) and account password
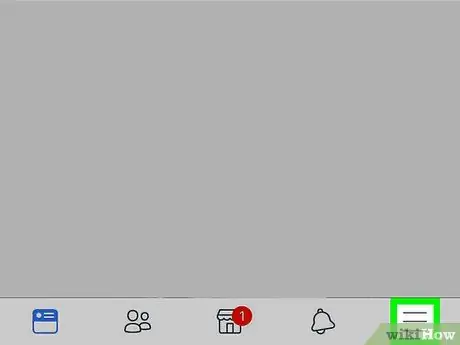
Step 2. Touch
It's in the lower-right corner of the screen (iPhone) or in the upper-right corner of the screen (Android devices). The menu will open after that.
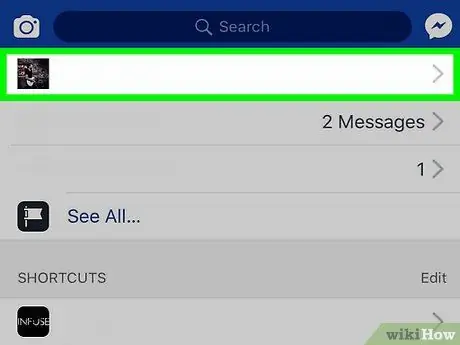
Step 3. Touch your name
The name is displayed at the top of the screen. After that, your profile page will be opened.
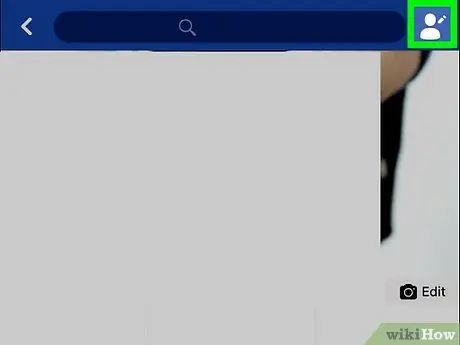
Step 4. Touch Edit Profile (“Edit Profile”)
It's at the top of the page, below your name and profile photo.
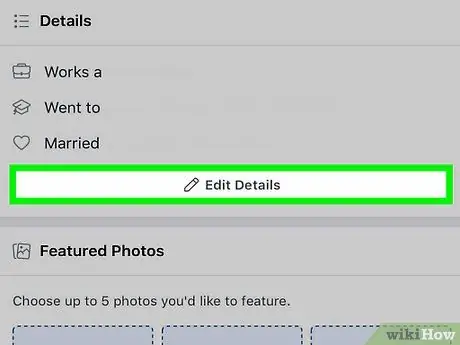
Step 5. Scroll down and tap Edit Details (“Edit Details”)
This option is at the bottom of the page.
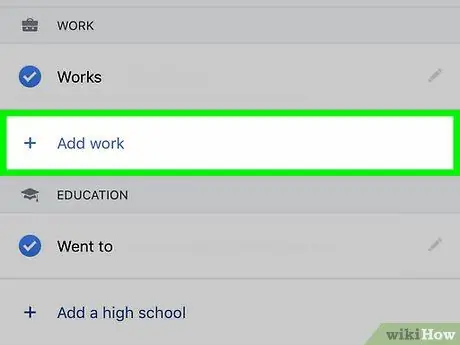
Step 6. Touch Add work (“+ Add Work Experience”)
It's at the bottom of the " WORK " section. You may need to scroll through the screen to find this option, depending on how many workplaces you've shown.
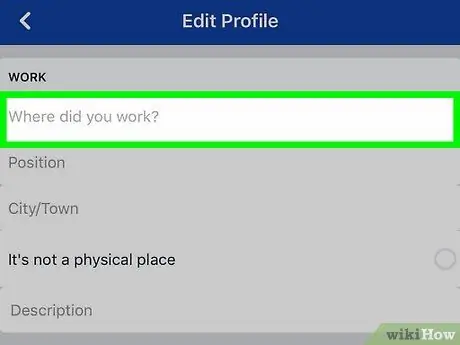
Step 7. Enter job details
Fill in the following fields:
-
” Where did you work?
” (“Where do you work?”) - Enter the name of the company or office. If you want to add an existing workplace, type in the company name, then tap the company page in the drop-down menu that appears.
- ” Position ” (“Job”) - Enter your title (e.g. “Manager” or “Manager”).
- ” City/Town ” (“City/Region”) - Enter the city or area where you work. This step is required, unless you check the option below.
- ” It's not a physical place ” (“Not a physical office”) - Check this box if your workplace does not have a physical office.
- ” Description ” (“Description”) - As an optional step, add a short job description.
- ” from ” (“From”) - Add the date you started working with the company.
- ” To ” (“Until”) - Add the end date you worked at the company.
- ” I currently work here ” (“Currently working here”) - Check this box if you are still working for the added company or office. Uncheck if you have worked for the company before.
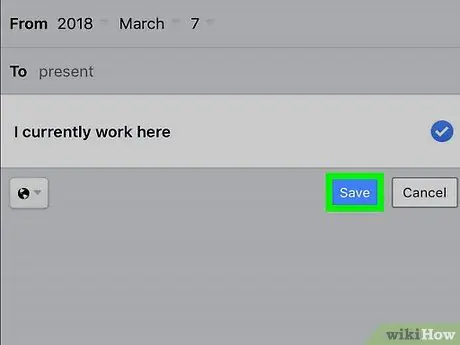
Step 8. Touch Save ("Save")
It's at the bottom of the page. Workplace details will be saved.
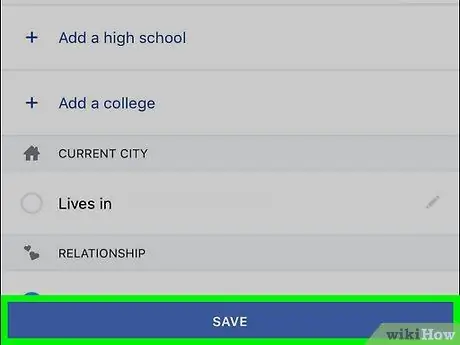
Step 9. Touch SAVE (“SAVE”)
This option is at the bottom of the page “ Edit Profile ” (“Edit Profile”). The workplace will be added to the profile.
Tips
- By adding workplace information, Facebook can recommend friends who work at the same company to you.
- If you can't update your job information, try changing the information from another browser, computer, or mobile device. You may also need to disable third-party extensions installed in your browser.






