This wikiHow teaches you how to remove check-ins from Facebook posts. You can do this through the desktop version of Facebook and the mobile app.
Step
Method 1 of 3: Removing the Upload Location on the Desktop Version of Facebook
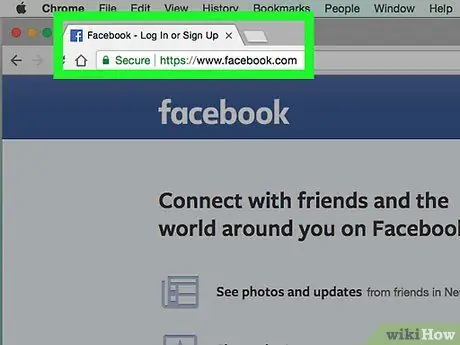
Step 1. Open Facebook
Visit through your computer's web browser. The news feed page will be displayed if you are already logged in to your account.
If not, first enter your email address and password in the top right corner of the page
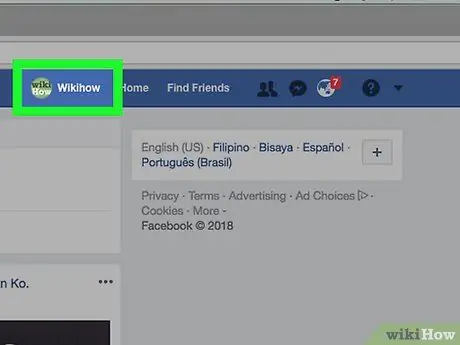
Step 2. Click the name tab
This tab is in the upper-right corner of the Facebook page. After that, you will be taken to your personal Facebook profile page.
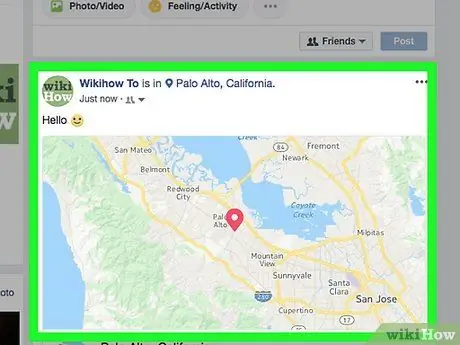
Step 3. Find the upload with the location information you want to delete
Scroll through the profile page until you find the check-in upload with the location information that needs to be removed.
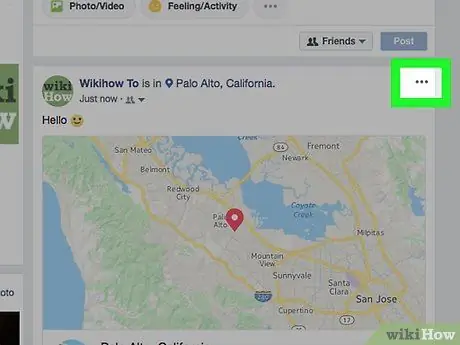
Step 4. Click
It's in the top-right corner of the upload. A drop-down menu will appear after that.
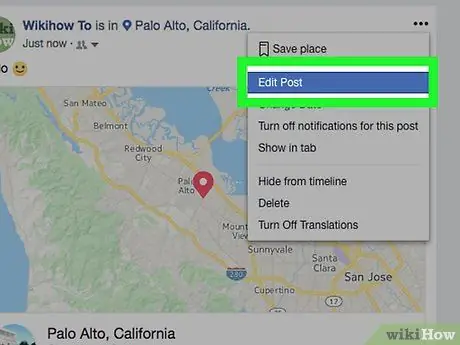
Step 5. Click Edit Post
This option is in the drop-down menu. After that, the post editing window will open.
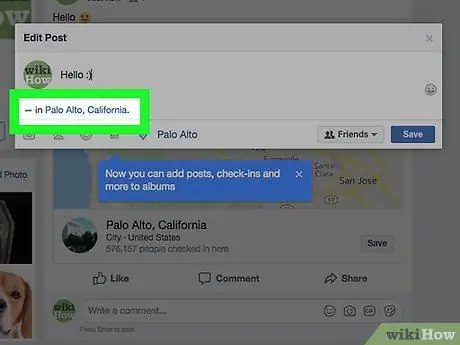
Step 6. Click the location
The location name is at the bottom of the editing window. Once clicked, a drop-down menu will appear.
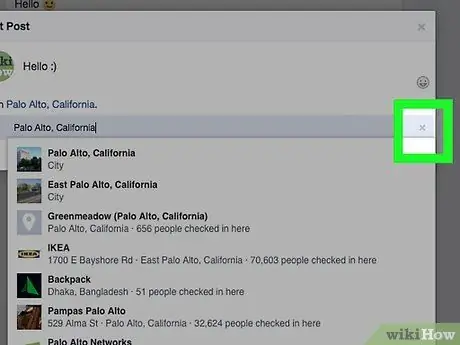
Step 7. Delete the location
Click the button x ” in the lower-right corner of the upload window (not the drop-down menu).
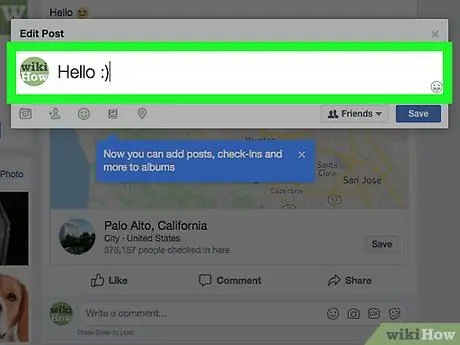
Step 8. Click the main post window
The drop-down menu will close after that.
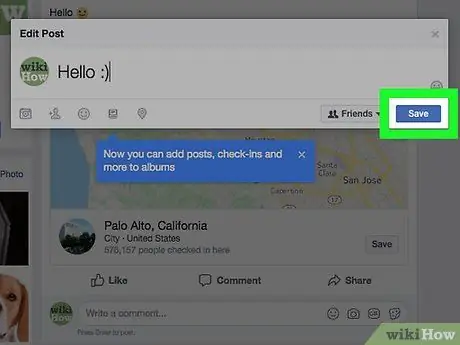
Step 9. Click Save ("Save")
It's in the lower-right corner of the window. The post will be saved and the location information will be deleted.
Method 2 of 3: Deleting Post Locations on Facebook Mobile App Version
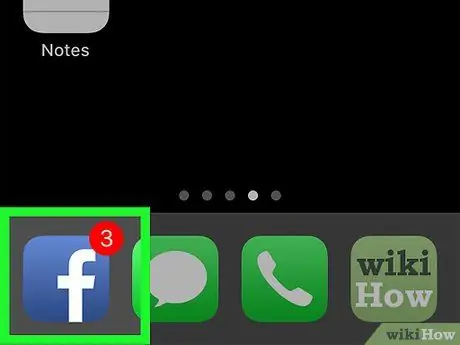
Step 1. Open Facebook
Tap the Facebook app icon, which looks like a white “f” on a blue background. The news feed page will open if you are logged in to your account.
If not, enter your email address (or phone number) and password before continuing
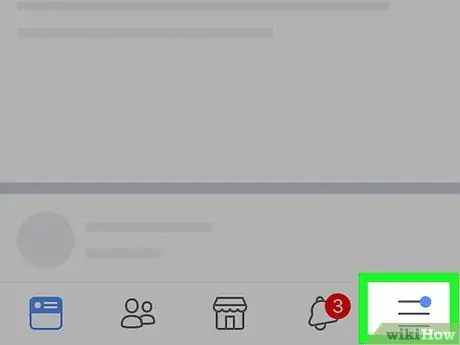
Step 2. Touch
It's in the lower-right corner of the screen. A pop-out menu will be displayed.
On Android devices, it's in the upper-right corner of the screen
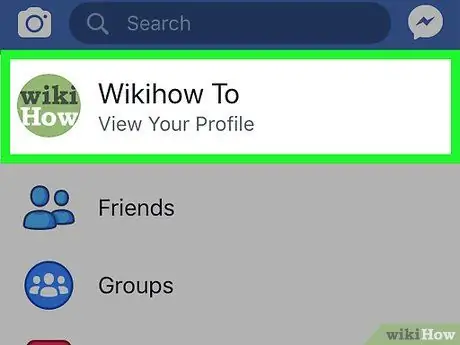
Step 3. Touch your name
The name is at the top of the menu. After that, you will be taken to your personal Facebook profile page.
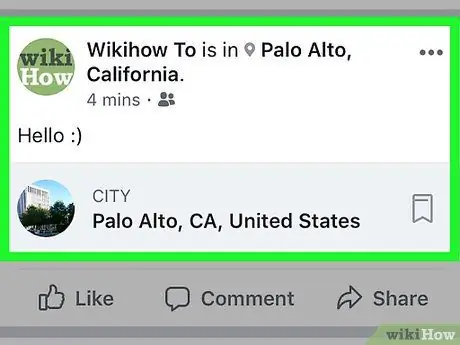
Step 4. Locate the post with the location information that needs to be deleted
Browse the profile page until you find the post with the drop-off location you want to delete.
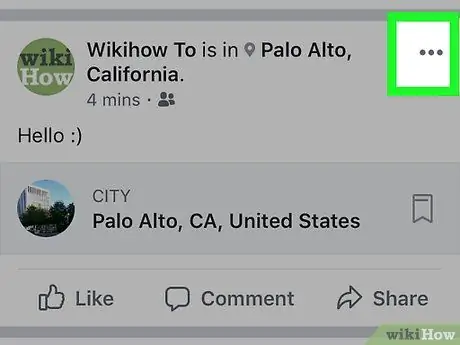
Step 5. Touch
It's in the top-right corner of the post. The menu will be displayed afterwards.
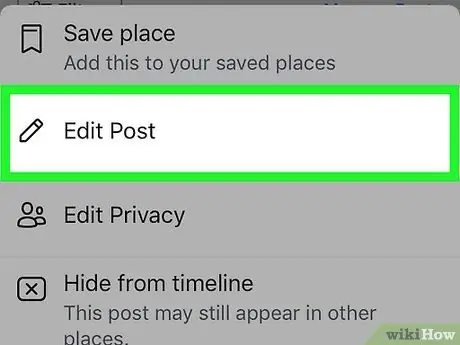
Step 6. Touch Edit Post (“Edit Post”)
This option is in the menu. The post editing window will open.
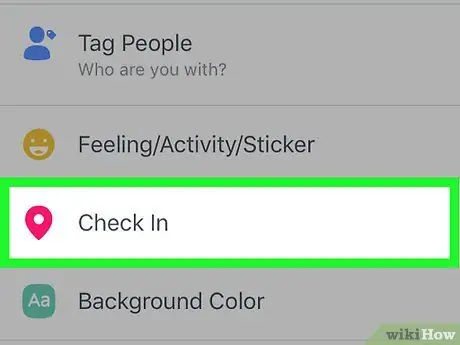
Step 7. Touch Check In (“Stop”)
It's at the bottom of the window.
- You may need to scroll through the screen to see the “ Check In ” (“Stop”).
- On Android devices, tap the pink " Check In " icon in the lower right corner of the editing window.
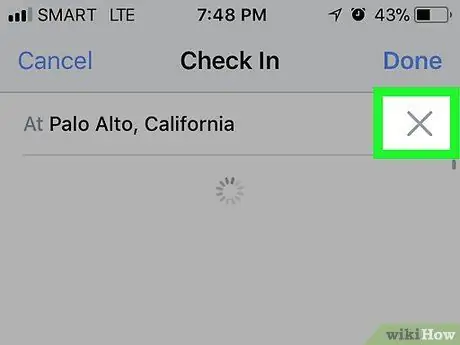
Step 8. Delete the location
Touch the button “ X ” on the right side of the location that needs to be deleted. After that, the location will be removed from the post.
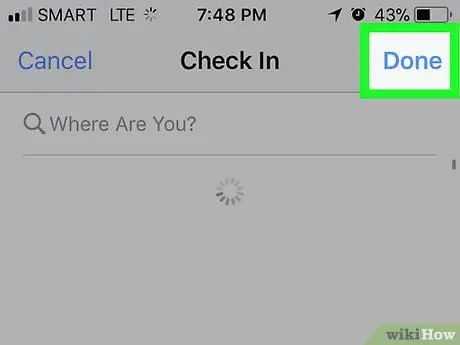
Step 9. Touch Done
It's in the upper-right corner of the screen.
Skip this step on Android devices
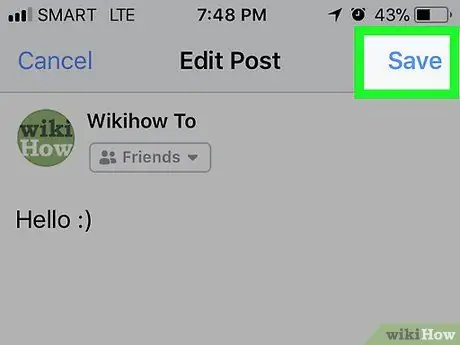
Step 10. Touch Save ("Save")
It's in the upper-right corner of the screen. After that, the post will be saved and the location information will be deleted.
Method 3 of 3: Removing Location Information from Stopovers
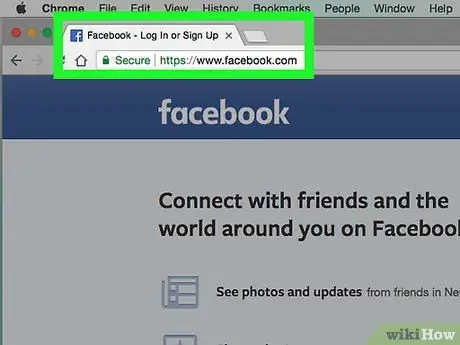
Step 1. Open Facebook on the computer
Visit through your computer's web browser. You can't delete a place entry from your personal map like you used to, but you can delete a post with the relevant place information directly from the drop-in page (“Check-Ins”).
- If you're not logged into your account, type your email address and password in the top-right corner of the page.
- You can only remove a location from posts that are created. However, you can also delete other people's posts with a location tag from your personal timeline.
- You cannot remove locations from the drop-in page or “Check-Ins” via the Facebook mobile app. If you're using the Facebook mobile app, try removing the location information on the post separately.
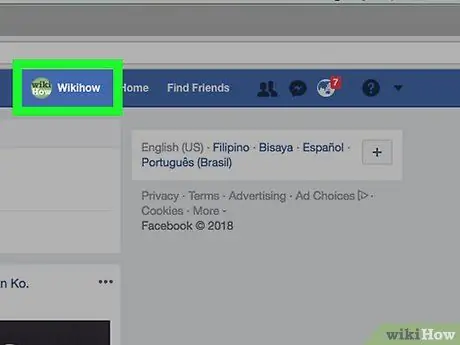
Step 2. Click the name tab
This tab is in the upper-right corner of the Facebook page. After that, a private Facebook profile page will be opened.
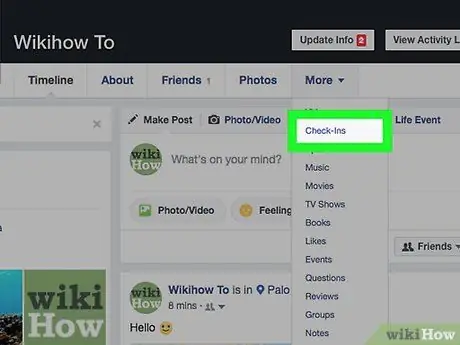
Step 3. Go to the “Check-Ins” (“Stopover”) page
Choose More ” at the top of the profile page, then click “ Check-In ” (“Stopover”) in the drop-down menu. A page containing all your stopovers will be displayed.
If you don't see the option " Check-In ” (“Stayover”) in the menu “ More ” (“Other”), follow these steps: select “ More ” (“Other”) > click “ Manage Sections ” (“Manage Sections”) > tick the box “Check-Ins “(“Stayover”) > click “ Save ” (“Save”) > reselect “ More ” (“More”) and click “ Check-In ” (“Stayover”).
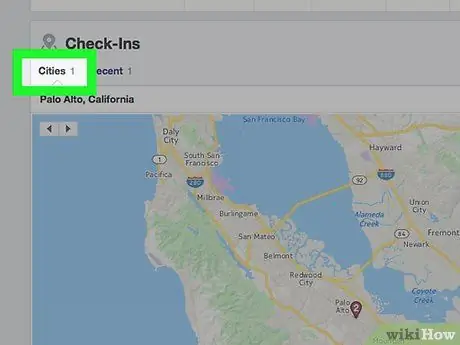
Step 4. Click the Cities tab
It's at the top of the page, just below the " Check-Ins " ("Stayover") heading.
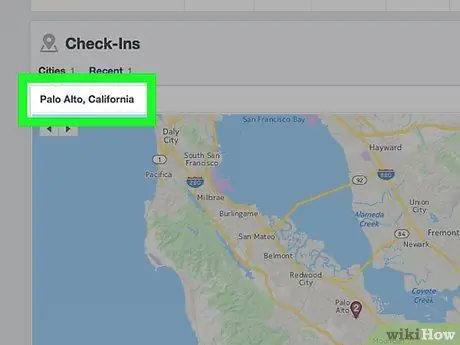
Step 5. Select a city
At the top of the page, click the name of the city with the cached post that needs to be deleted.
You can see other cities you've visited by clicking “ More ” (“Others”) on the right side of the city on the far right.
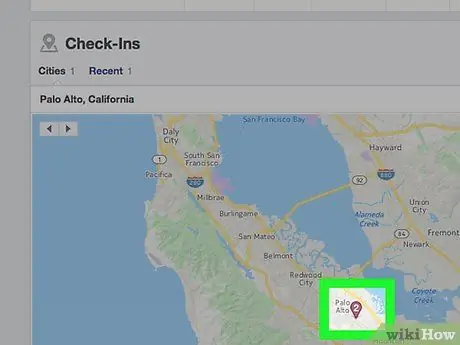
Step 6. Choose a location
On the map in the center of the page, click the purple location marker that you want to remove. After that, a pop-up window will be displayed.
You can see the number on the marker if you have more than one upload in the city in question (eg “3” indicates three posts from the selected location). You need to delete all posts from the selected location to remove them from the map
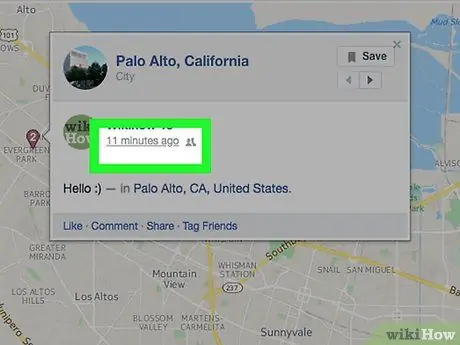
Step 7. Click the cached post date
You can see the date under the name, at the top of the pop-up window. After that, you will be taken to the upload.
You can browse multiple posts in selected locations by clicking the “ ► ” in the upper-right corner of the pop-up window.
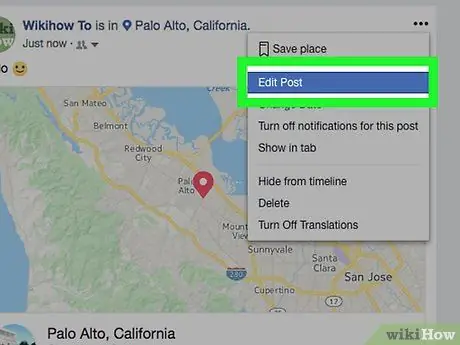
Step 8. Click for upload or Edit (“Edit”) for photos.
This button is to the right of the upload or photo with the location information that needs to be removed.
- If you didn't create a post with location information, click the “ ⋯", click " Remove Tags ” (“Remove Bookmark”) in the drop-down menu, and click “ OK ” when prompted.
- For photo uploads that you did not create/upload, click “ Allowed on timeline ” (“Allow on timeline”), then select “ Hidden from timeline ” (“Hidden from timeline”) in the drop-down menu.
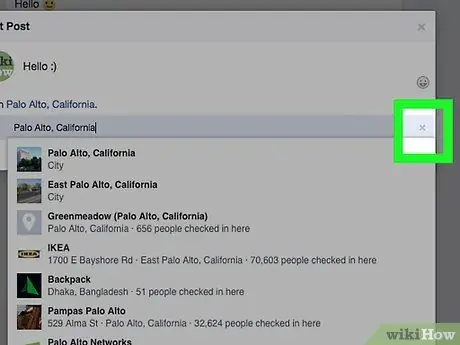
Step 9. Delete the location
The steps taken are different depending on whether the location is removed from the regular post or photo:
- Regular upload - Click “ Edit ” (“Edit”) in the drop-down menu, click the “ X ” to the right of the location, then select “ Done " You may first need to click on the location name and click “ x' to his right.
- Photos - Click the button “ X ” large to the right of the location name, in the upper right corner of the page, then click “ Done Editing ” (“Done Editing”).
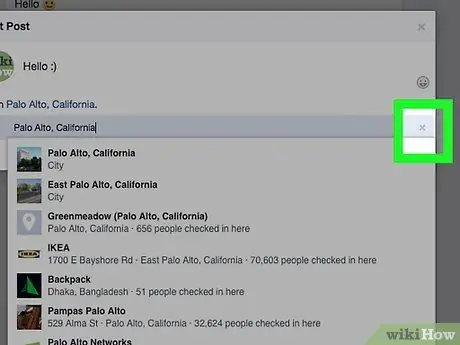
Step 10. Repeat the process for other posts at the selected location
After deleting each cached upload from the selected location window, that location will be removed from the “Stayover or “Check-Ins” page.
Tips
- Because post editing leaves a history trail, other people can know when you removed a location from a post if they access the “ Edit history ” (“Edit history”) posts. However, it can't figure out the deleted location.
- Deleting location-marked Facebook posts also removes location information from “Check-Ins” or “Stayovers” pages.






