This wikiHow teaches you how to change the privacy settings of your profile photo on Facebook and show it to your account only. When limiting the privacy of photos, no one can see them except yourself.
Step
Method 1 of 2: Via Computer
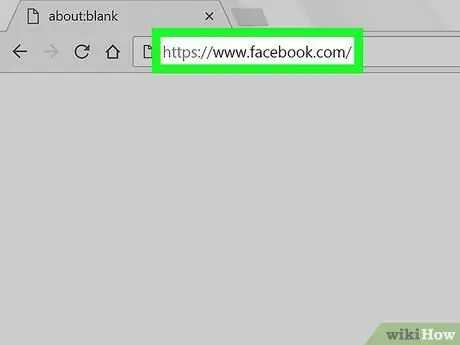
Step 1. Open Facebook via an internet browser
Type www.facebook.com into the address bar and press Enter or Return on your keyboard.
If you don't log into your account automatically, type your email address or mobile number and account password into the login field at the top right corner of the page, then click “ Login " ("Enter").
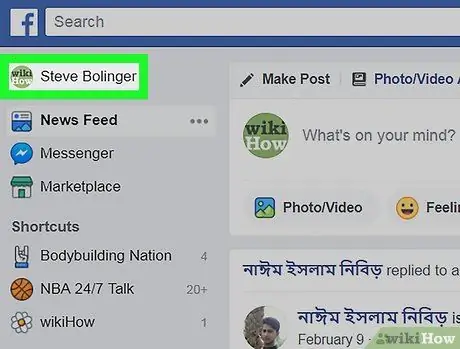
Step 2. Click your profile photo or name in the top left corner of the screen
Find and click your name or profile photo at the top of the left navigation menu. After that, you will be taken to the profile page.
You can also click your name in the top right corner of the screen, or your profile photo in the uploads column at the top of the news feed. After that, the profile page will be displayed
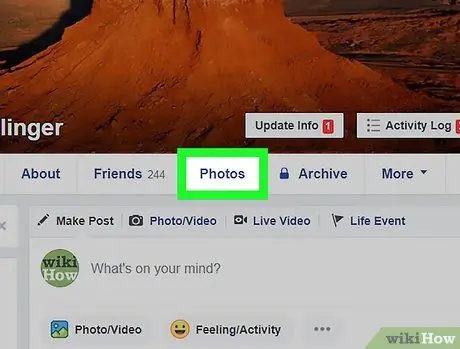
Step 3. Click the Photos tab ("Photos") on the profile page
It's below the cover photo, at the top of the profile. A list of all your photos will be displayed.
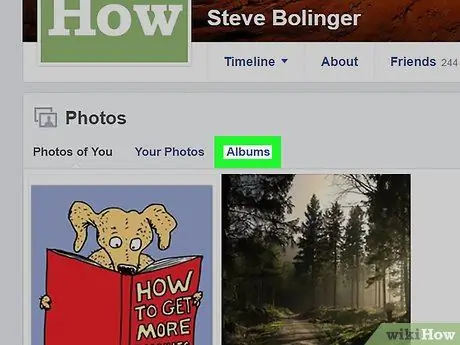
Step 4. Click the Albums tab (“Albums”) on the “Photos” page
It's in the top-left corner of the list or photo grid.
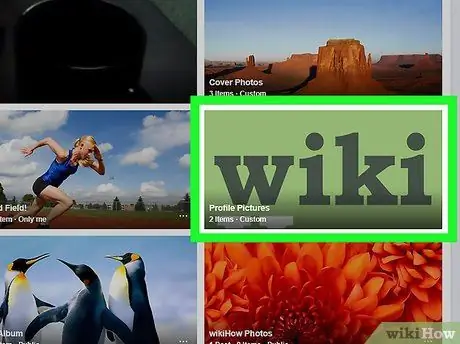
Step 5. Click the Profile Pictures album (“Profile Photo”)
A list of all your profile photos will be displayed.
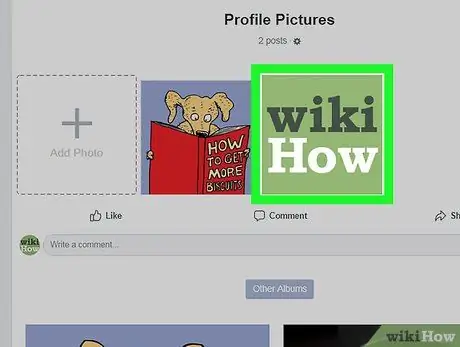
Step 6. Click the photo that needs to be hidden
Find the photo you want to hide in the album, then click the photo. The photo will be displayed in a pop-up window.
You can see photo upload information and comments on the right side of the window
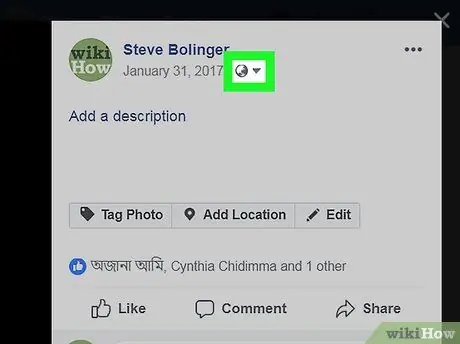
Step 7. Click the little globe icon below the name, in the top right corner of the window
It's next to the date the photo was uploaded, in the upper-right corner of the pop-up window. The photo privacy options will load in the drop-down menu.
If photo privacy is set to a setting other than “ Public ” (“Public”), you will see a bust icon instead of a globe icon.
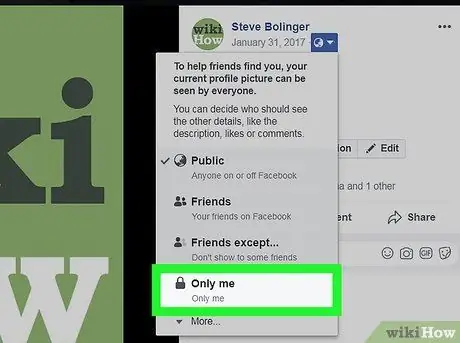
Step 8. Select Only me in the drop-down menu
This option looks like an image of a lock. When the option is selected, photos can only be viewed through your account. Other users can't see the photo.
If you don't see the option " only me ” (“Only Me”) in the menu, touch “ More ” (“More”) at the bottom of the menu to expand options.
Method 2 of 2: Via Android or iOS Device
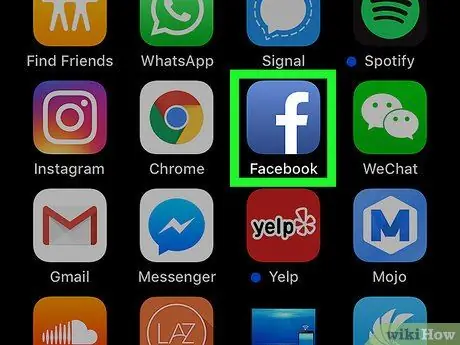
Step 1. Open the Facebook app on your phone or tablet
The Facebook icon looks like a white “f” on a blue background.
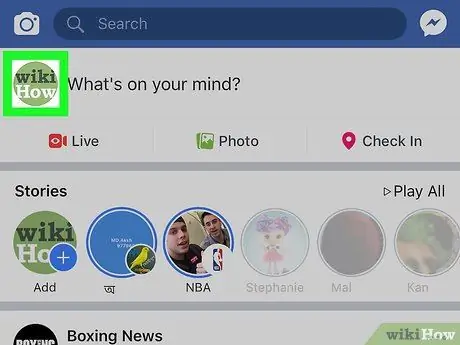
Step 2. Tap the profile photo in the top left corner of the screen
You'll see the profile photo preview icon below the search bar, in the upper-left corner of the screen. Touch the icon to open the profile page.
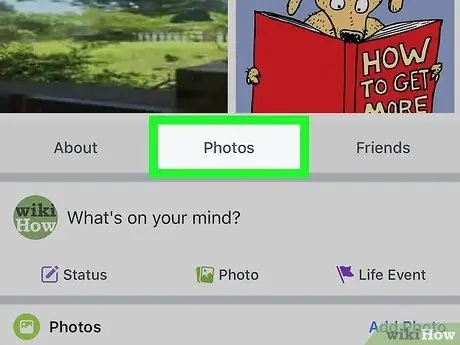
Step 3. Scroll down and touch the Photos button on the profile
All photos that have been uploaded will be loaded on a new page.
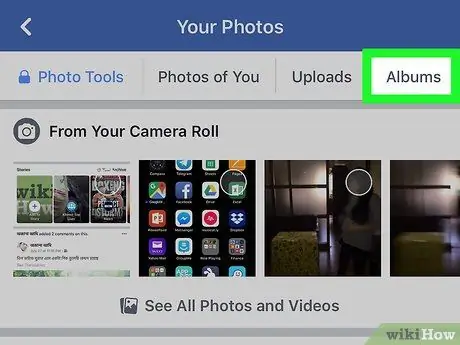
Step 4. Touch the Albums tab (“Albums”) at the top of the screen
A list of all photo albums on the profile will be displayed.
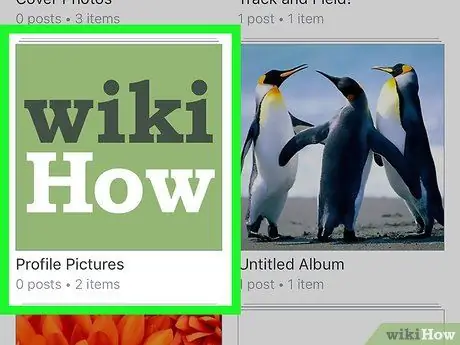
Step 5. Touch the Profile Pictures album (“Profile Photo”)
This album contains all currently used profile photos and old photos.
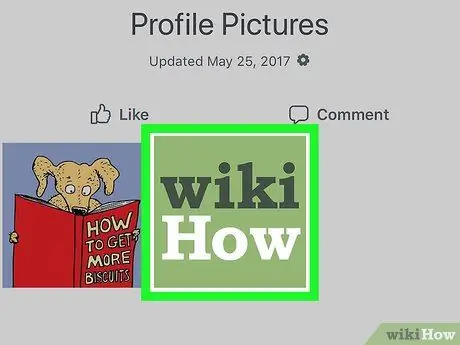
Step 6. Touch the profile photo that you want to hide
The selected photo will be displayed in full screen.
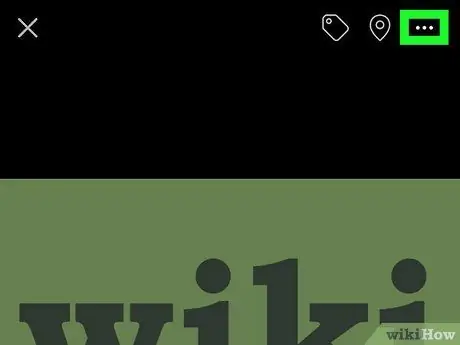
Step 7. Touch the three dots icon in the top right corner of the screen
It's next to the needle and marker icon, in the upper-right corner of the screen. A pop-up menu with all photo options will appear.
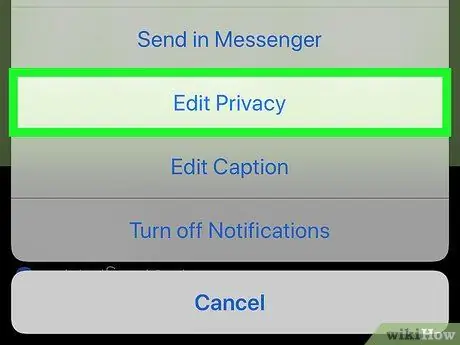
Step 8. Touch Edit Privacy (“Edit Privacy”) on the menu
The photo privacy options will appear on a new page.
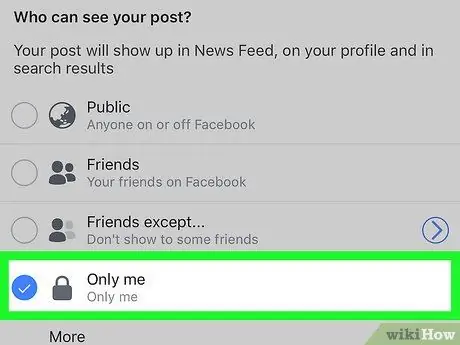
Step 9. Select Only me on the “Edit Privacy” page (“Edit Privacy”)
When the option is selected, photos can only be viewed through your account. Other users can't see it.
- If you are using an iPhone or iPad, touch “ Done ” (“Done”) in the upper right corner of the screen to save changes.
- On Android devices, you can touch the back button and exit the menu.






