This wikiHow teaches you how to change the appearance of your Facebook profile photo in a small preview (thumbnail). You can only make adjustments via the Facebook website. Keep in mind that changing your Facebook profile photo to another photo is a different process.
Step
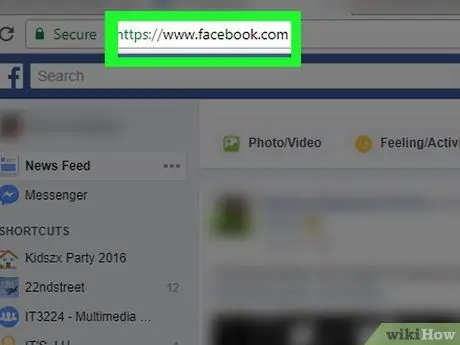
Step 1. Open Facebook
Visit via your preferred web browser. The news feed page will be displayed if you are already logged in to your account.
If not, enter your email address (or phone number) and account password in the top-right corner of the page
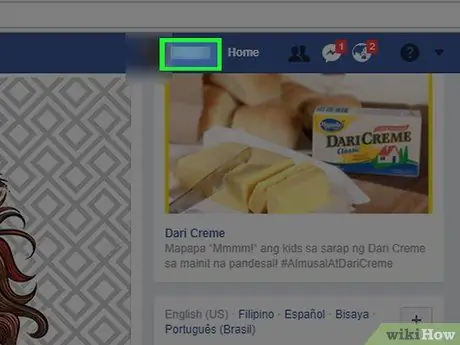
Step 2. Click your name
The name tab is in the top-right corner of the Facebook page, just to the right of the search bar. After that, you will be taken directly to the profile page.
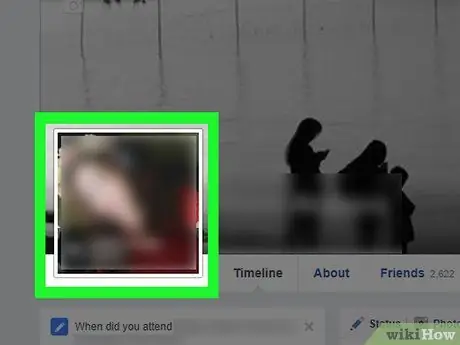
Step 3. Select the currently used profile photo
Hover over the profile photo on the left side of the page. You can see a window with the text Update Profile Picture ” (“Update Profile Photo”) afterwards.
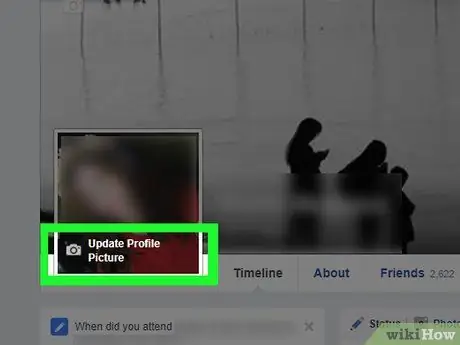
Step 4. Click Update Profile Picture (“Update Profile Photo”)
It's at the bottom of the profile photo preview. After that, the “Update Profile Picture” window will open.
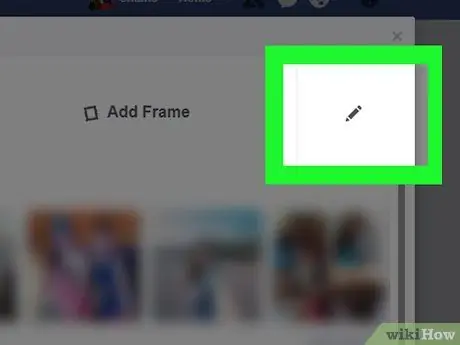
Step 5. Click the pencil icon
It's in the upper-right corner of the “Update Profile Picture” window. The profile photo thumbnail will open in the “Edit Thumbnail” window (“Edit Thumbnail”).
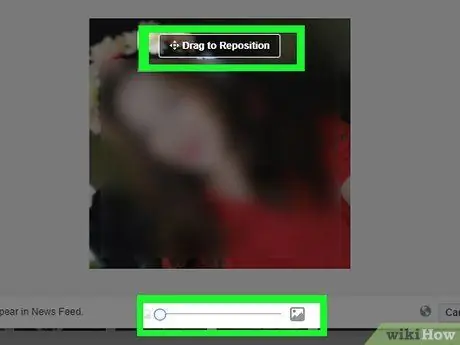
Step 6. Edit the profile photo thumbnail
There are several aspects you can change:
- ” Zoom ” (“Magnification”) - Click and drag the slider at the bottom of the window to the right to enlarge the photo. If the photo is already enlarged from the start, you cannot zoom in again.
- ” Reposition ” (“Reposition”) - After enlarging the image, you can click and drag the profile photo to change its position within the frame.
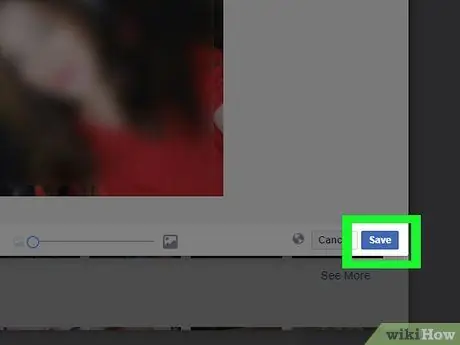
Step 7. Click Save
It's a blue button at the bottom of the “Edit Thumbnail” window (“Edit Thumbnail”). Changes will be saved and applied to the profile photo afterwards.






