This wikiHow teaches you how to delete photos uploaded to Facebook, as well as remove tags from photos uploaded by other people. You can do this, both through the Facebook mobile app and the Facebook website.
Step
Method 1 of 2: Deleting Uploaded Photos
Via Mobile App
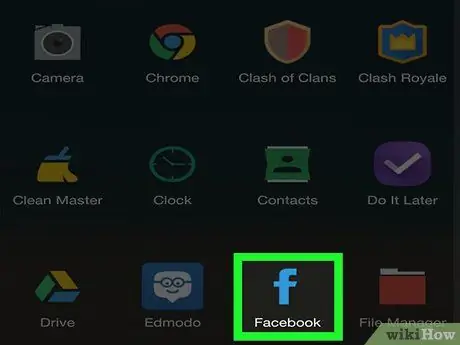
Step 1. Open Facebook
This app is marked by an icon that resembles a white “f” on a blue background. Once opened, you will be immediately taken to the news feed if you are already logged into your Facebook account.
If you're not logged into your account, enter your email address (or phone number) and password to continue to the next step
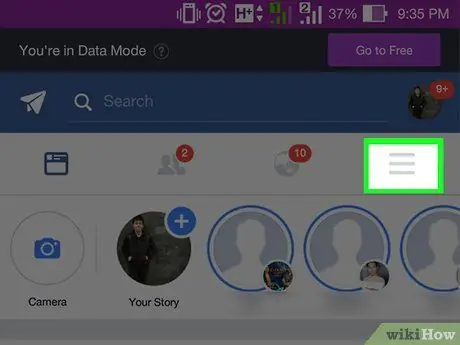
Step 2. Touch the button
It's in the lower-right corner of the screen (iPhone) or in the upper-right corner of the screen (Android).
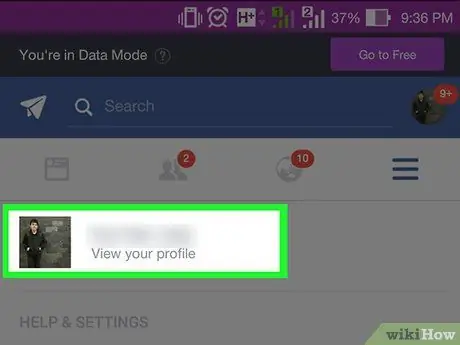
Step 3. Touch your name
This option appears at the top of the menu. Once touched, you will be taken to the profile page.
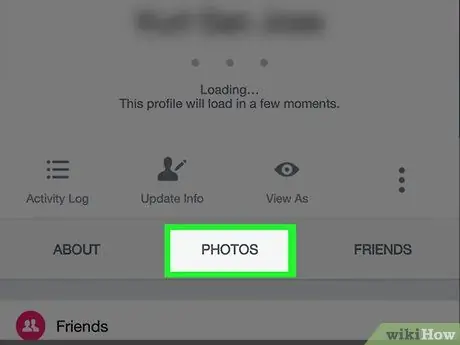
Step 4. Scroll down and touch the Photos tab (“Photos”)
This tab is below the profile information section.
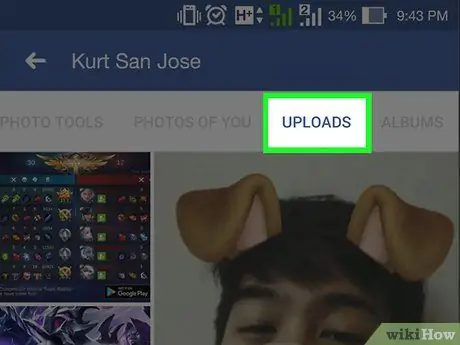
Step 5. Touch the Uploads tab (“Your Photos”)
It's at the top of the screen.
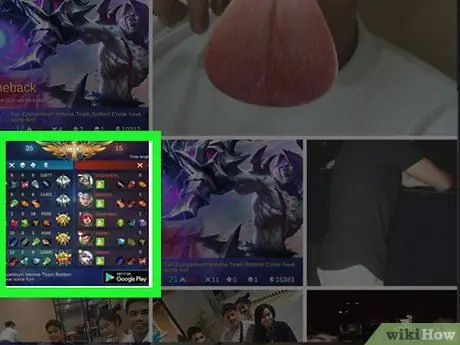
Step 6. Select the photos you want to delete
Swipe until you find the photo you want to delete, then touch the photo to open it.
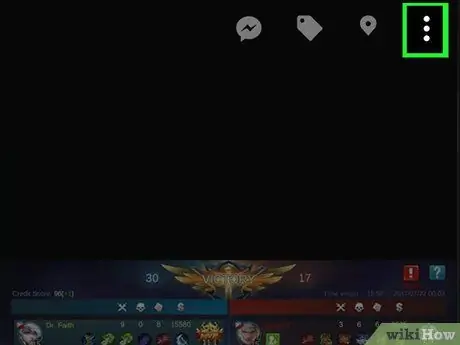
Step 7. Touch the button (iPhone) or ⋮
(Android).
It's in the upper-right corner of the screen. After that, a new menu will be displayed.
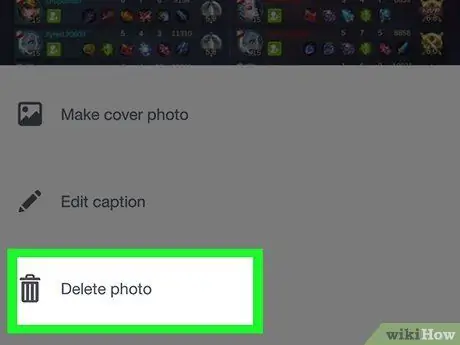
Step 8. Touch the Delete Photo option (“Delete Photo”)
It's at the top of the menu.
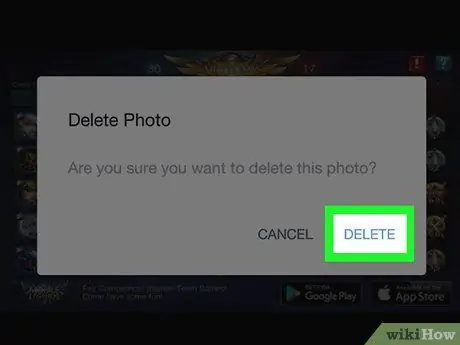
Step 9. Touch the Delete button ("Delete") when prompted
After that, the photo will be deleted from the Facebook account. If there are other posts related to the photo, those posts will also be deleted.
Via Desktop Site
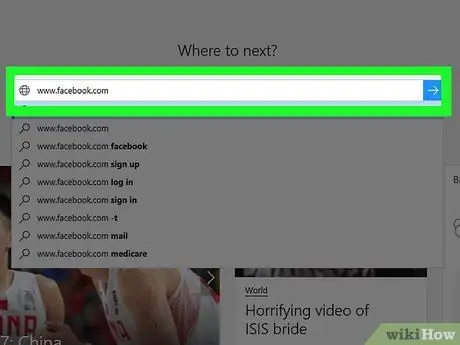
Step 1. Open Facebook
Visit via a web browser. After that, the Facebook news feed will be displayed if you are already logged in to your account.
If you're not logged into your account, enter your email address (or phone number) and password in the top-right corner of the page
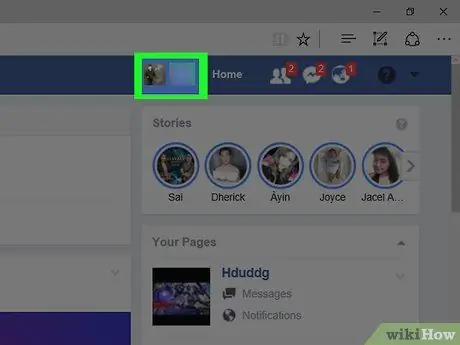
Step 2. Click your name
This tab is in the upper-right corner of the Facebook page. After that, you will be taken to the profile page.
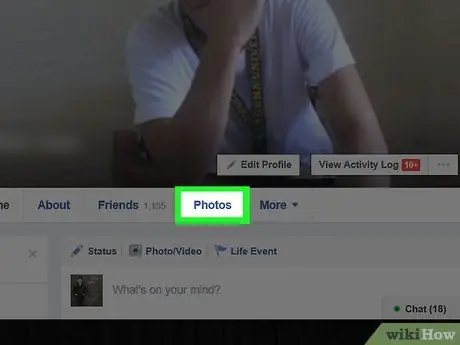
Step 3. Click the Photos tab (“Photos”)
This tab is right below your profile cover photo.
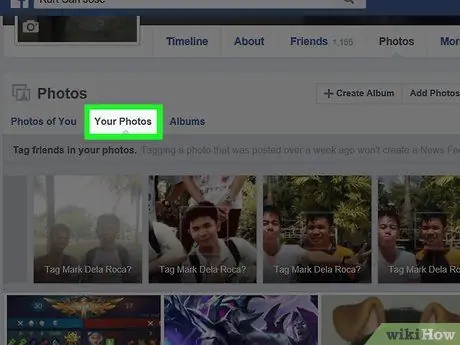
Step 4. Click the Your Photos tab
This tab is below the “Photos” section at the top of the photo list. After that, a list of photos that you uploaded yourself will be displayed.
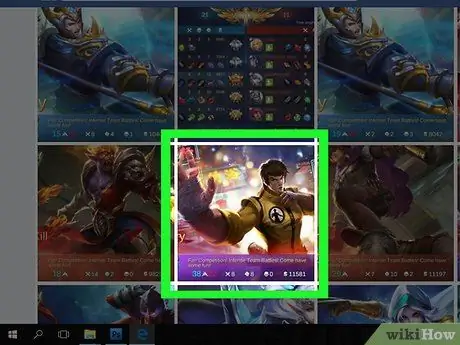
Step 5. Select the photos you want to delete
Swipe until you find the photo you want to delete, and place the cursor over the photo. After that, you'll see a pencil-shaped button in the top-right corner of the photo icon.
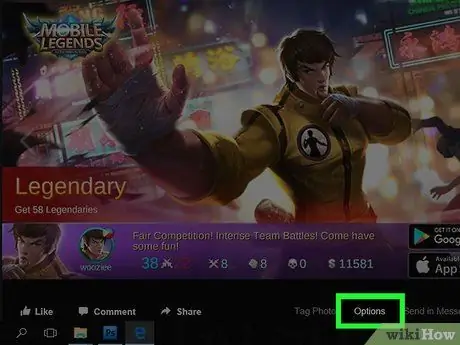
Step 6. Click the pencil icon
After that, a drop-down menu will be displayed.
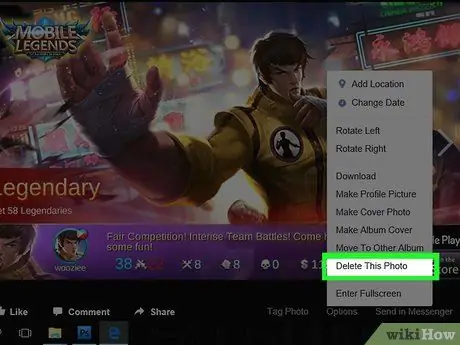
Step 7. Click the Delete This Photo option
This is the last option in the drop-down menu.
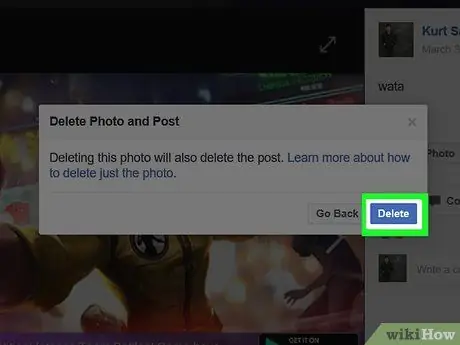
Step 8. Click the Delete button when prompted
After that, the photo will be deleted from the Facebook account. If there are other posts related to the photo, those posts will also be deleted.
Method 2 of 2: Remove Self-Tags from Photos
Via Mobile App
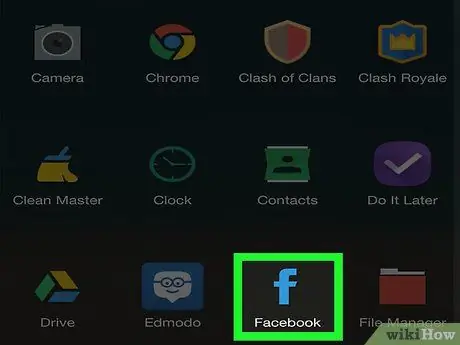
Step 1. Open Facebook
This app is marked by an icon that resembles a white “f” on a blue background. Once opened, you will be immediately taken to the news feed if you are already logged into your Facebook account.
If you're not logged into your account, enter your email address (or phone number) and password to continue to the next step
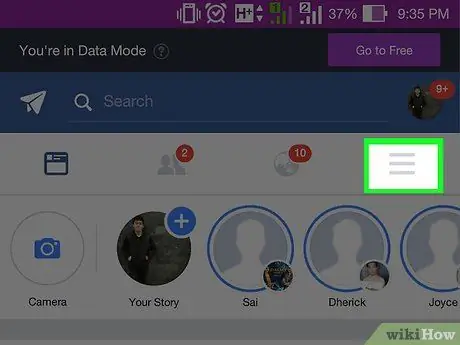
Step 2. Touch the button
It's in the lower-right corner of the screen (iPhone) or in the upper-right corner of the screen (Android).
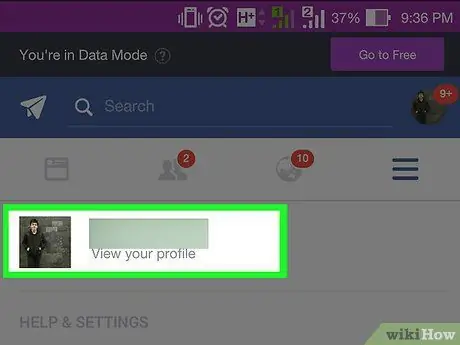
Step 3. Touch your name
This option appears at the top of the menu. Once touched, you will be taken to the profile page.
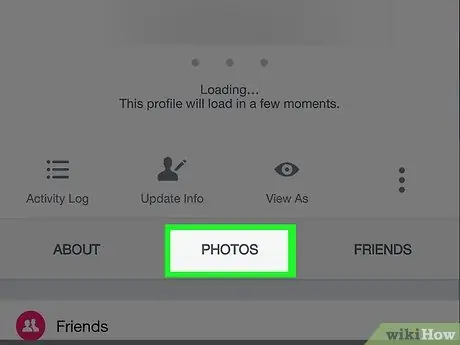
Step 4. Scroll down and touch the Photos tab (“Photos”)
This tab is below the profile information section.
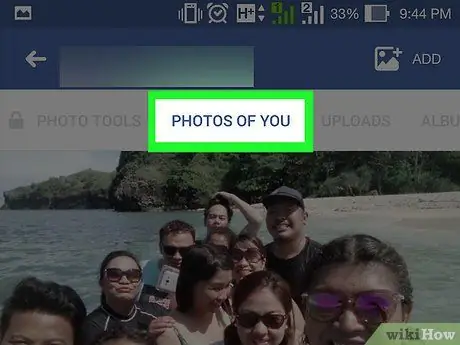
Step 5. Touch the Photos of You tab
It's in the top-left corner of the page.
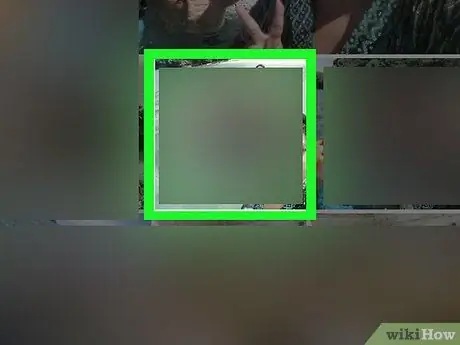
Step 6. Open the photo with the marker you want to remove
Swipe until you find the photo with the tag you want to delete, then tap the photo.
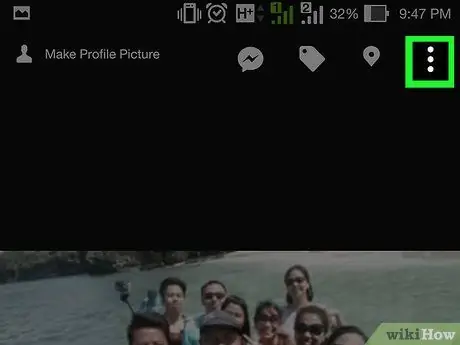
Step 7. Touch the button (iPhone) or ⋮
(Android).
It's in the top-right corner of the photo page. After that, a drop-down menu will be displayed.
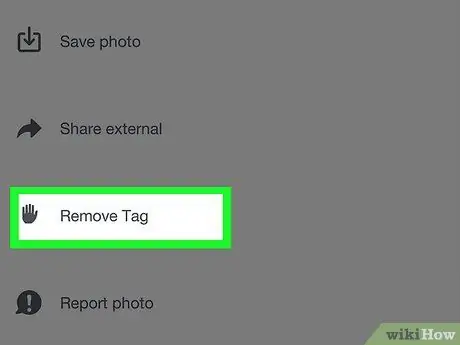
Step 8. Touch the Remove Tag option
This option is in the drop-down menu.
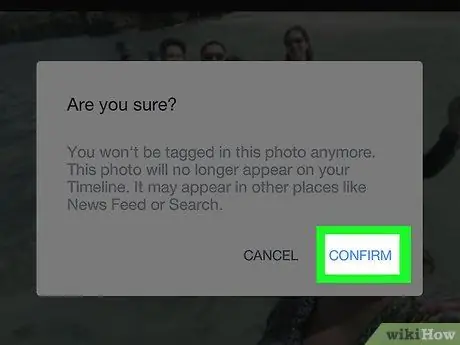
Step 9. Touch the OK button when prompted
After that, the bookmark will be removed from the photo so the photo will be removed from your timeline.
Photos can still be seen by friends of the user who uploaded them
Via Desktop Site
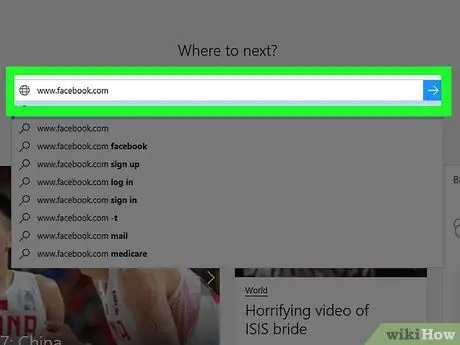
Step 1. Open Facebook
Visit via a web browser. After that, the Facebook news feed will be displayed if you are already logged in to your account.
If you're not logged into your account, enter your email address (or phone number) and password in the top-right corner of the page
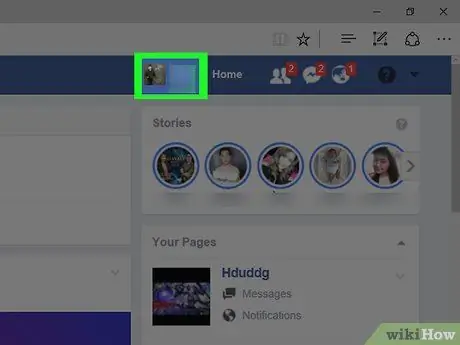
Step 2. Click your name
This tab is in the upper-right corner of the Facebook page. After that, you will be taken to the profile page.
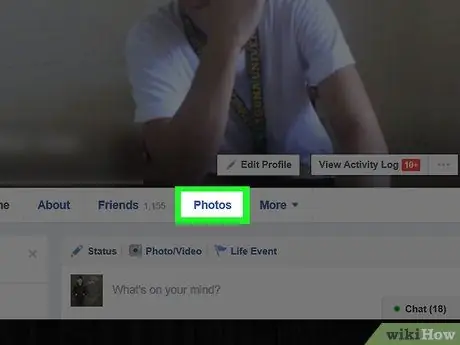
Step 3. Click the Photos tab (“Photos”)
This tab is right below your profile cover photo.
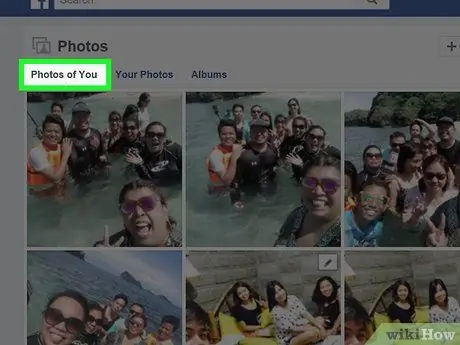
Step 4. Click the Photos of You tab
It's in the lower-left side of the “Photos” section, at the top of the list of photos. Once clicked, a list of photos containing your profile marker will be displayed.
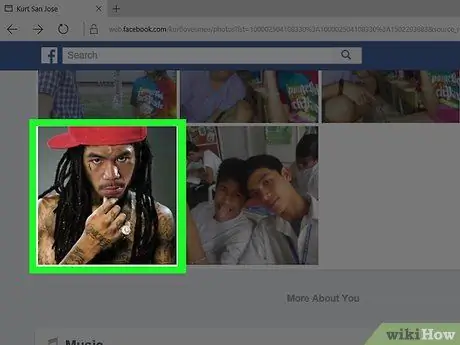
Step 5. Select the photos you want to delete
Swipe until you find the photo with the tag you want to delete, then place the cursor over the photo. You should now see a pencil-shaped button in the top-right corner of the photo icon.
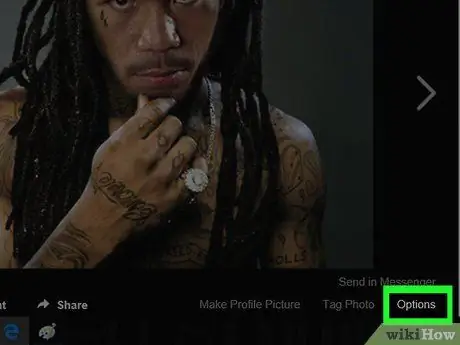
Step 6. Click the pencil icon
After that, a drop-down menu will be displayed.
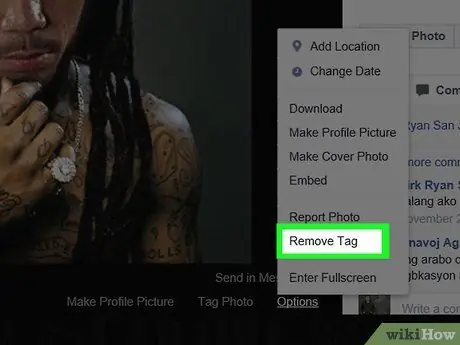
Step 7. Click the Remove Tag option
It's at the bottom of the drop-down menu.
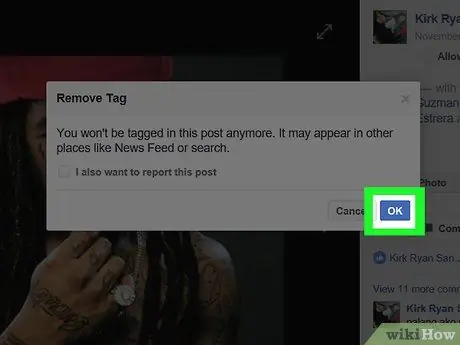
Step 8. Click OK when prompted
After that, the marker will be removed from the photo. The photo will also be removed from your timeline.
- You can also check the “Report” box in the window that appears to report photos.
- Photos with deleted tags can still be seen by friends of the user who uploaded them.






