This wikiHow teaches you how to enable or disable visual and audible notifications from Instagram. Some of the information that is sent as a notification by Instagram includes likes or comments that other people post on your posts, direct messages received, or Story uploads. You can also turn on notifications for specific users so you can get notified whenever that user uploads something.
Step
Method 1 of 4: Enabling Notifications in iPhone Settings
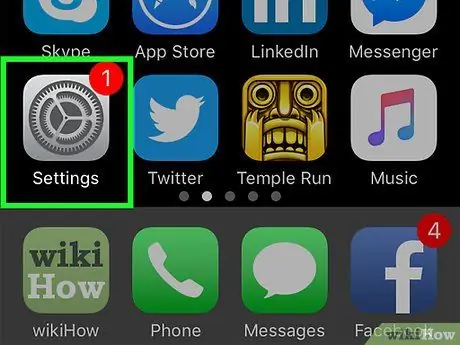
Step 1. Open the iPhone settings menu (“Settings”)
Touch the app icon with the gray gear. The settings menu icon is usually displayed on the device's home screen.
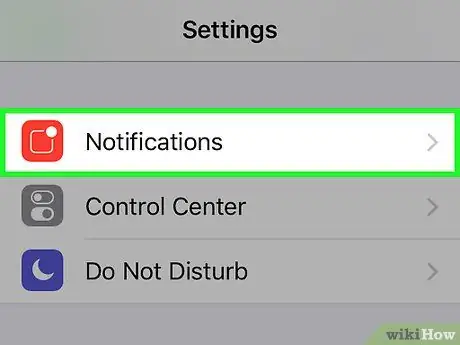
Step 2. Touch Notifications
It's at the top of the menu. After that, a list of all apps that support notifications will be displayed.
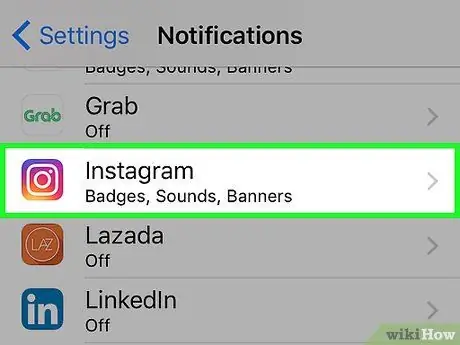
Step 3. Swipe the screen and tap Instagram
The apps featured in this list are sorted alphabetically so you can find Instagram in the "I" segment.
- If Instagram isn't showing on the list, try waiting until you get a notification from someone.
- If Instagram is still not showing in the list, even after getting a notification from the app, delete the Instagram app, restart the phone, and reinstall the app. When restarting the application, select “ Allow Notifications ' when prompted. After that, Instagram will be displayed in the “Notifications” section of the device settings menu (“Settings”).
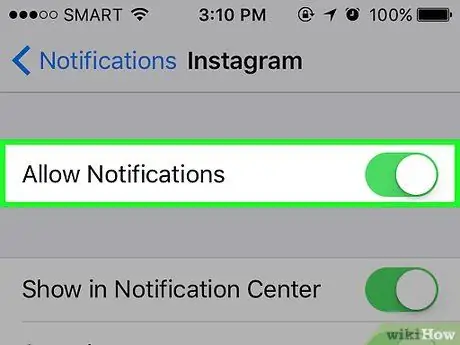
Step 4. Touch the white "Allow Notifications" switch
It's at the top of the screen. Once touched, the color will turn green
which indicates that Instagram will send a notification to the device.
If you want to disable notifications from Instagram completely, tap the green "Allow Notifications" switch and skip the next steps in this method
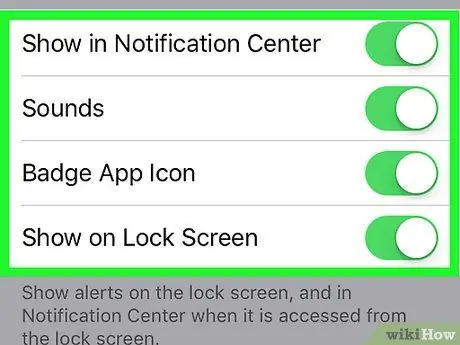
Step 5. Enable or disable other notifications
Touch the white switch next to each of the following options to enable it, or touch the green switch next to an option to disable it:
- “Sounds” - Enable or disable sound notifications from Instagram.
- “Badge App Icon” - Show or hide the numbered Instagram badge icon that appears in the corner of the Instagram app when you have a notification snoozed.
- “Show on Lock Screen” - Show or hide notifications that are shown on the lock screen of the device.
- “Show in History” - Enable or disable notification history for Instagram. Notification history can be checked by swiping from the top of the screen.
- “Show as Banners” - Show or hide the banner-style notifications that appear at the top of the screen when iPhone is unlocked.
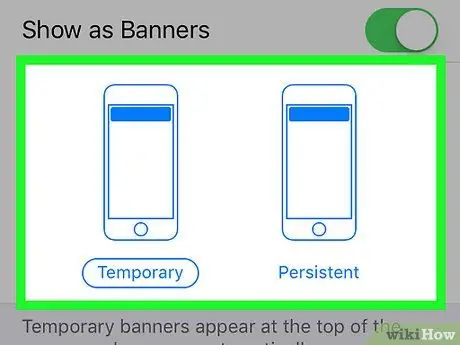
Step 6. Choose a notification style or method
Under the “Show as Banners” switch, touch “ Temporary " or " Persistent " This option will not be displayed if the " Show as Banners " feature is turned off.
"Temporary" notifications briefly appear at the top of the iPhone screen before disappearing, while "Persistent" notifications won't disappear until you manually swipe to delete them
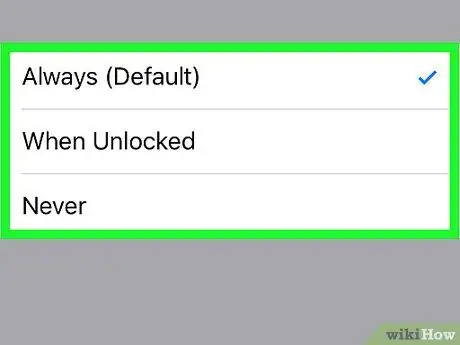
Step 7. Specify preview options
This option determines whether you can view the content of Instagram notifications without opening them. Swipe the screen and touch the option Show Previews, then select one of the following options:
- “ Always (Default) ” - You can always preview your Instagram notifications (e.g. " Sarah liked your post " or " Sarah liked your post ").
- “ When Unlocked ” - You can preview notifications when iPhone is unlocked.
- “ never ” - You can't preview Instagram notifications.
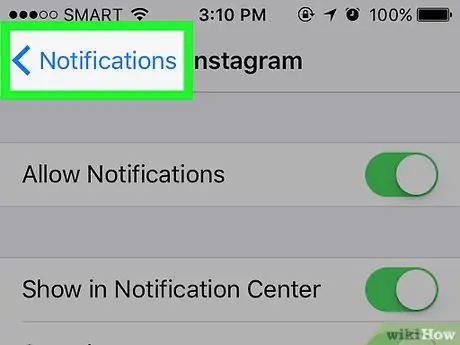
Step 8. Touch "Back" button twice
It's in the top-left corner of the screen. After that, you will be taken back to the “Notifications” page and the changes will be saved. Now, Instagram can send notifications.
Method 2 of 4: Enabling Notifications in Android Settings
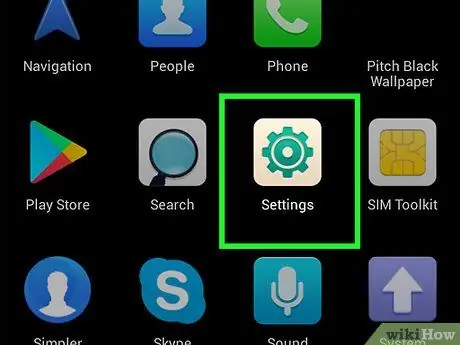
Step 1. Open the Android settings menu (“Settings”)
Tap the “Settings” app which is represented by a white gear icon on a colored background. This icon is usually shown in the app drawer.
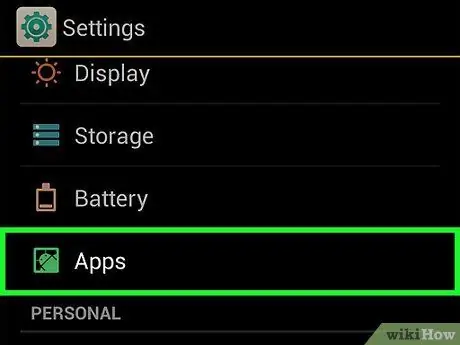
Step 2. Swipe the screen and touch Apps
This option is in the middle of the “Settings” page. After that, a list of currently installed apps will be displayed.
On Samsung Galaxy devices, you can touch “ Applications ”.
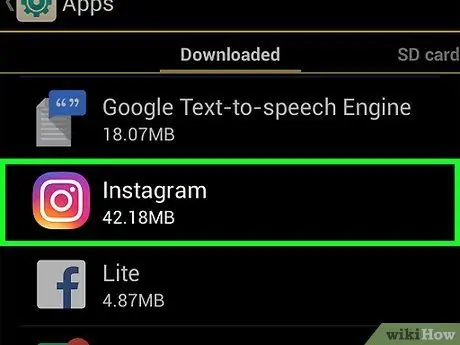
Step 3. Swipe the screen and tap Instagram
It's in the "I" section of the application list.
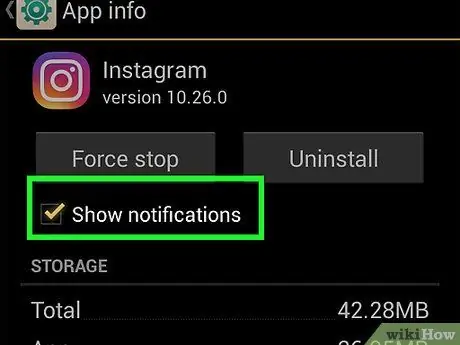
Step 4. Touch Notifications
It's in the middle of the page. After that, the Instagram notification settings page will open.
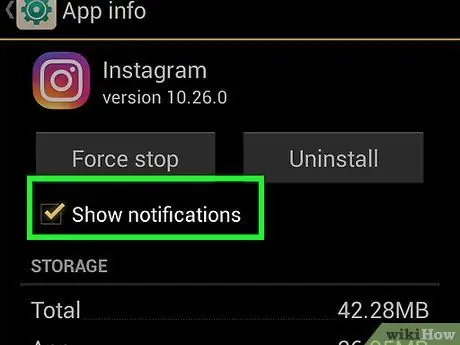
Step 5. Turn on notifications
Touch the gray "Allow peeking" toggle
. The switch color will change to blue
which indicates that notifications are now enabled for Instagram.
- If you want to receive notifications from Instagram, even when the device is set to "Do Not Disturb" mode, also tap the gray "Treat as priority" switch.
- To turn off notifications, tap the blue "Allow peeking" switch, then tap the gray "Block all" switch.
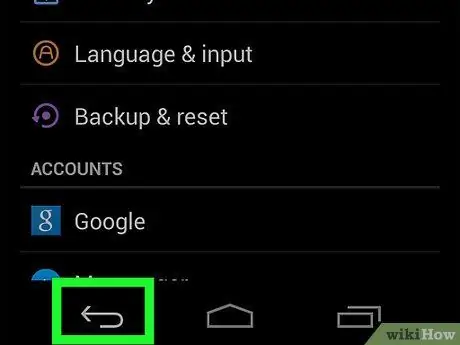
Step 6. Touch "Back" button
It's in the top-left corner of the screen. After that, you will exit the Instagram notification menu and the changes will be saved.
Method 3 of 4: Selecting the Notification Type
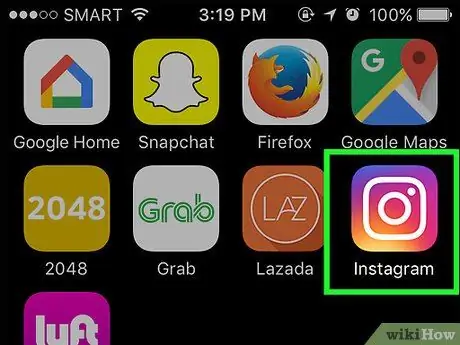
Step 1. Open Instagram
Tap the Instagram app icon, which looks like a white camera outline on a colorful background. After that, the Instagram feed page will open if you are already logged in to your account.
If you're not logged into your account, enter your email address (or phone number or username) and password before continuing
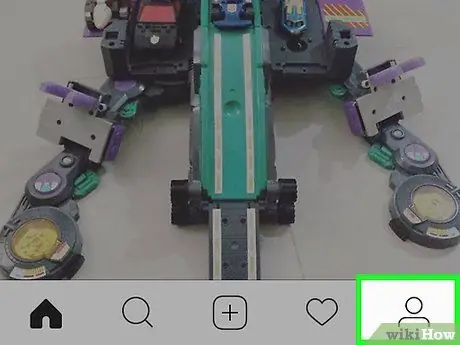
Step 2. Touch the profile icon
It's a human silhouette icon in the lower-right corner of the screen. After that, the profile page will be displayed.
If you are logged in and have more than one Instagram profile saved in the app, the active account's profile photo will replace the silhouette icon
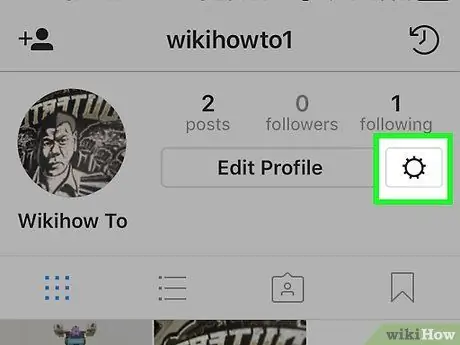
Step 3. Open “Settings”
Touch the gear icon
(iPhone) or “ ⋮ ” (Android) in the upper right corner of the screen. After that, the settings page (“Settings”) will be displayed.
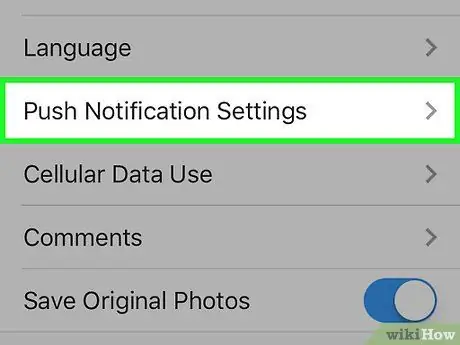
Step 4. Swipe the screen and touch Push Notification Settings
It's in the "Settings" section in the middle of the page.
On Android, touch the option “ Push Notifications ”.
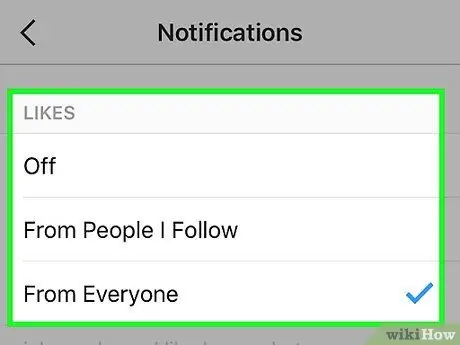
Step 5. Select the settings you want to enable
You can define an action within the Instagram app (e.g. other users like your post) that will display a notification to your phone on this page. To specify settings:
- Look for the notification type (eg " Likes ").
-
Touch a notification option (e.g. “ From Everyone ” or “From All”) under the notification type label.
Touch " Off ” to turn off notifications of that type altogether.
- Repeat this process for each notification type.
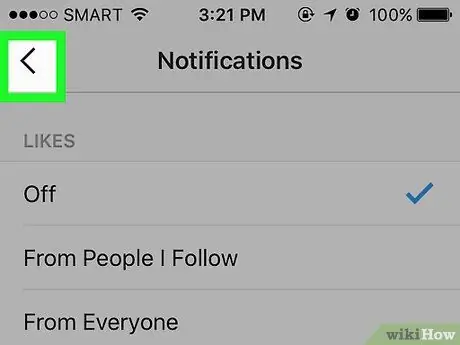
Step 6. Touch "Back" button
It's in the top-left corner of the screen. After that, you will exit from the “Notifications” page and the previously defined settings will be applied. Now, you can receive notifications for the settings you have enabled on the Instagram app.
Method 4 of 4: Enabling Post Notifications
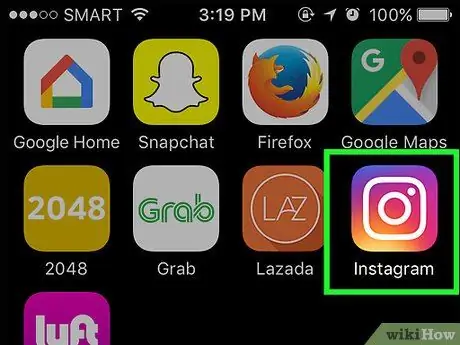
Step 1. Open Instagram
Tap the Instagram app icon, which looks like a white camera outline on a colorful background. After that, the Instagram feed page will open if you are already logged in to your account.
If you're not logged into your account, enter your email address (or phone number or username) and password before continuing
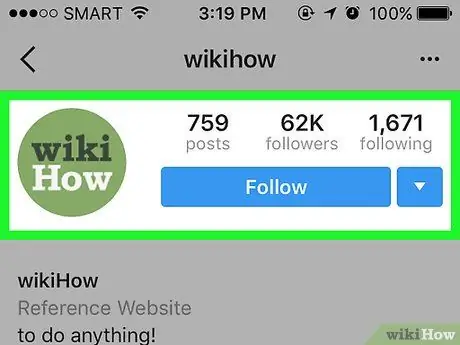
Step 2. Visit the user profile
Touch the corresponding username in the Instagram feed page, or tap the magnifying glass icon “ Search ”, enter its name in the search bar, and touch the appropriate name when it appears.
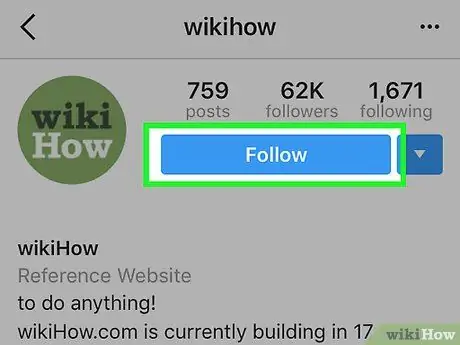
Step 3. Follow the user if necessary
If you haven't followed the user whose post notifications you want to turn on, tap the “ Follow ” at the top of his profile page.
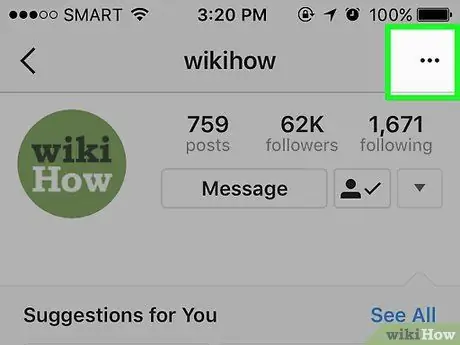
Step 4. Touch (iPhone) or (Android).
It's in the upper-right corner of the screen. After that, the menu will be displayed.
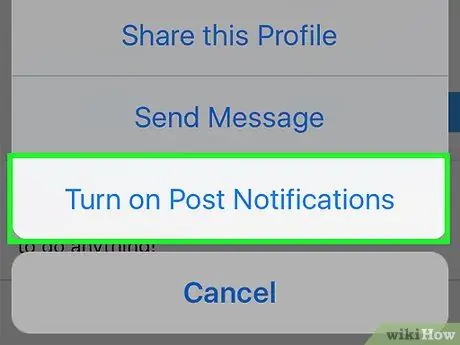
Step 5. Touch Turn on Post Notifications
This option is in the menu. After that, the notification of the user's submission will be activated. This means that you will receive a notification on your device whenever the account in question uploads a post.






