There are many Facebook users who play the games available on Facebook, although not all users play them. Unfortunately, many games require players to send game invitations or notifications to their friends so that the game is famous. Seeing such notifications keep popping up can be overwhelming, but fortunately there are a few ways you can get rid of these notifications completely. If you play a game on Facebook, you can customize the notifications that appear from the game. If you get invites or notifications from other people playing games on Facebook, you can block those notifications so you don't have to see them again.
Step
Method 1 of 2: Customizing the Notifications of the Games You Play
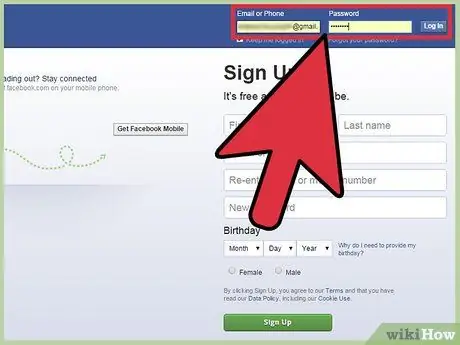
Step 1. Log in to your Facebook account
Notification settings can be adjusted through the desktop version of the Facebook site, the Facebook site for mobile phones, and the Facebook mobile app.
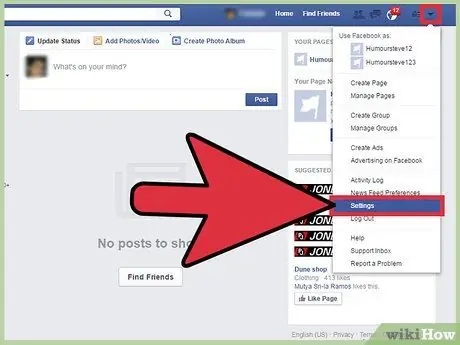
Step 2. Go to the settings page
You can use the settings menu to change many things, including notification settings.
- Desktop site - Click the button at the top of the page, then select Settings.
- Mobile site and Facebook app - Press the button, swipe up on the screen, and select Account Settings.
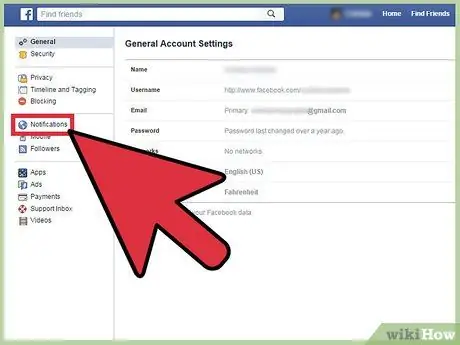
Step 3. Open the Notifications menu
This menu manages all game notifications on your Facebook.
- Desktop site - Click Notifications in the option on the left of the settings page.
- Mobile site and Facebook app - Tap the Notifications option in the third group of options that appear.
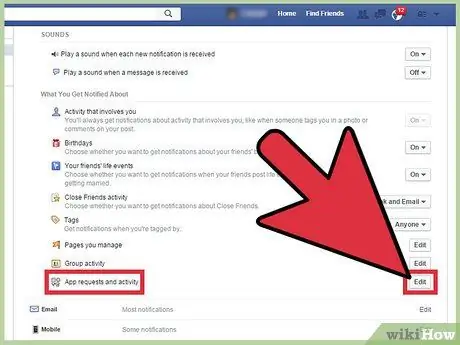
Step 4. Open the list of Facebook apps that you are using
This list contains all the apps you have connected to your Facebook account, including the Facebook games you played.
- Desktop site - Click on App requests and activity at the bottom of the page.
- Mobile sites and Facebook apps - Select Notifications from apps at the bottom of the page.
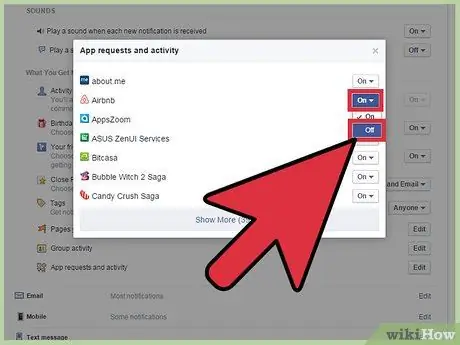
Step 5. Turn off notifications from apps you don't want
By default, all apps linked to your Facebook account have permission to send you notifications. Turn off notifications from unwanted apps by unchecking them or using the drop-down menu and selecting Off. This way, you won't get notifications from unwanted apps.
This setting does not necessarily prevent notifications from other users. To block notifications from other users, see the next step
Method 2 of 2: Block Game Notifications From Other Users
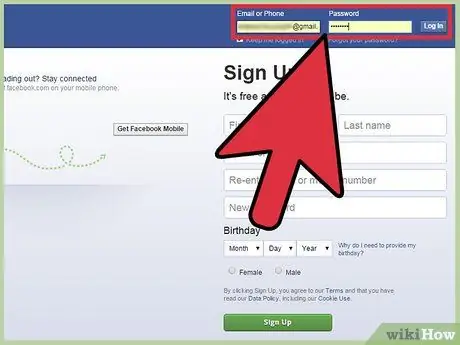
Step 1. Log in to your Facebook account via computer
The only way to completely block game notifications is through the desktop version of the Facebook site. You cannot change game notification settings from other users via the mobile site or Facebook app. While you can't permanently block all game notifications, you can block individual games at a time.
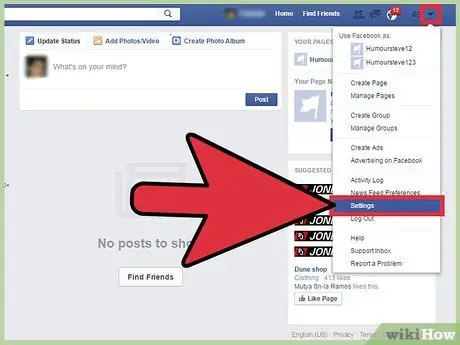
Step 2. Go to the settings page
Click the button at the top of the page and select Settings.
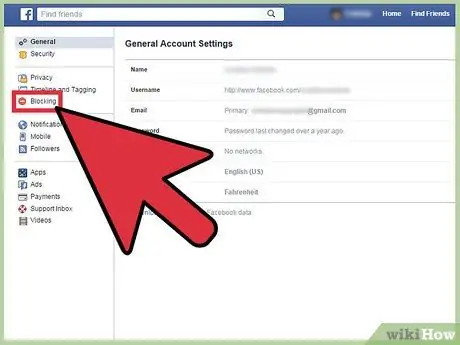
Step 3. Click the Blocking option
It's in the menu tab, on the left of the page.
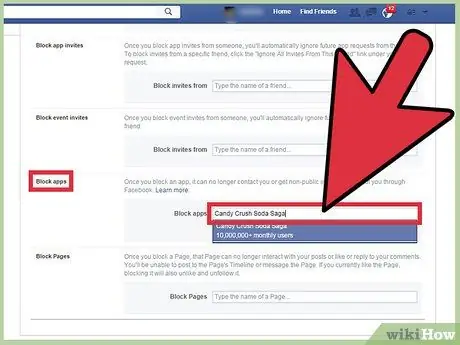
Step 4. Type the name of the game you want to block in the Block apps field
If you keep getting invites or notifications from a certain game, you can just type in the name of the game and block it. There will be a list containing the names of the games that match the name you typed in. Select the game you want to block from the list, and you will no longer get notifications and invites from that game.
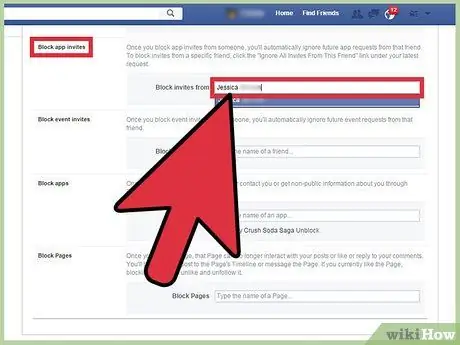
Step 5. Block game notifications from some of your friends by typing the name of the game in the Block app invites field
If most of the game notifications you get are from a friend, you can block invites from that friend. The person in question will not get a notification that you have blocked the game notification he sent, and will remain on your friends list. Blocking game notifications will not necessarily affect friendships or the way you communicate with that person. Type the name of the person in question in the Block app invites field and select the appropriate profile from the names that appear.






