One of the advantages of Snapchat is that the photos and videos you send are automatically deleted once they are viewed by the recipient. However, what if you share a regretful upload or Snap and it hasn't been deleted? Now, you can delete posts you've shared anywhere on Snapchat, including photos or videos that the recipient hasn't seen. This wikiHow teaches you how to delete a Snapchat upload or Snap on an Android, iPhone, or iPad device.
Step
Method 1 of 4: Deleting Uploads from Chat Threads
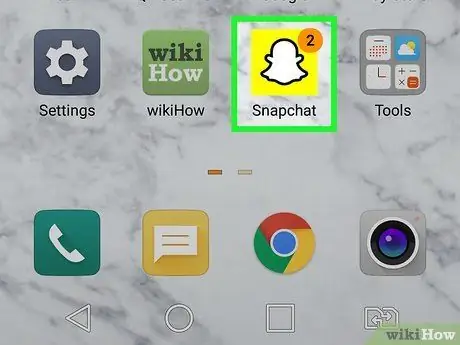
Step 1. Open Snapchat
This app is marked by a yellow and white ghost icon that appears on the home screen or the device's app list.
- If the recipient has seen it, the upload will be automatically deleted.
- All unopened uploads will be automatically deleted after 30 days.
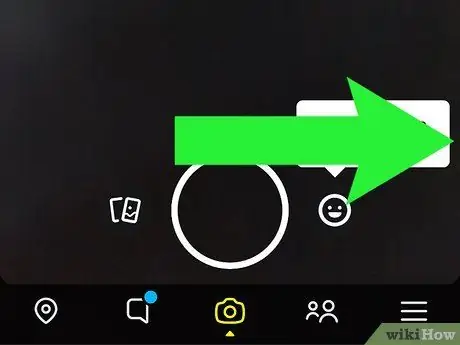
Step 2. Swipe the screen to the right to display the “Chat” page
All existing chat threads will be displayed.
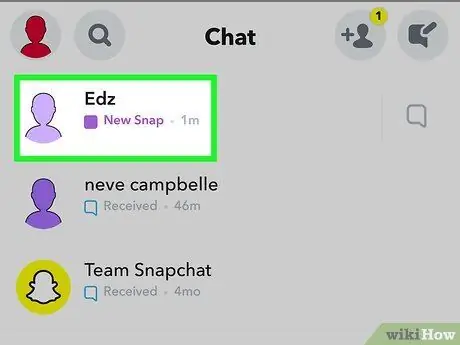
Step 3. Touch the chat with the upload you want to delete
You can delete an upload from a chat thread with someone or a group chat thread.
The other person in the chat will know that you deleted the upload, but they will no longer be able to see the post
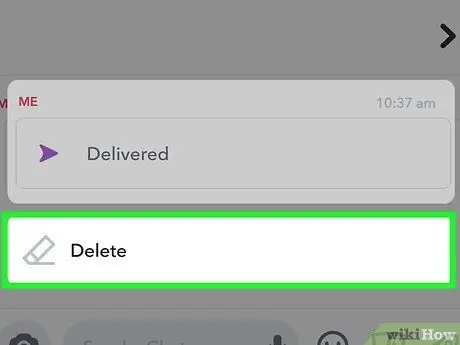
Step 4. Touch and hold the upload, then select Delete
The upload will be removed from the chat thread and Snapchat servers.
If someone saves an upload as a medium in a chat (chat media), the media will also be deleted
Method 2 of 4: Deleting Uploads from Private Story Segments
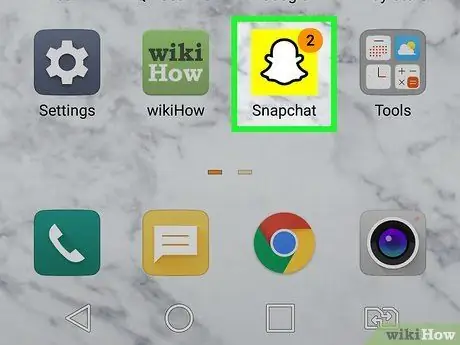
Step 1. Launch Snapchat
This app is marked by a yellow and white ghost icon that is displayed on the home screen or the device's app list.
Story uploads will automatically be deleted after 24 hours. If you don't see the upload you're looking for, it's possible that the upload has been deleted
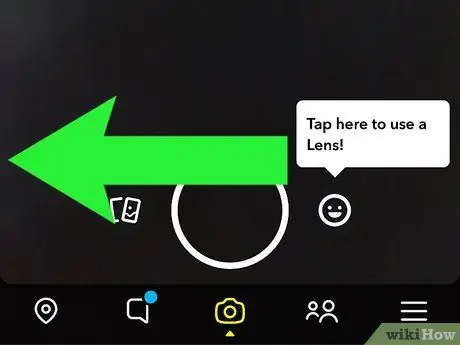
Step 2. Slide the camera window towards the left
The “Stories” page will be displayed after that.
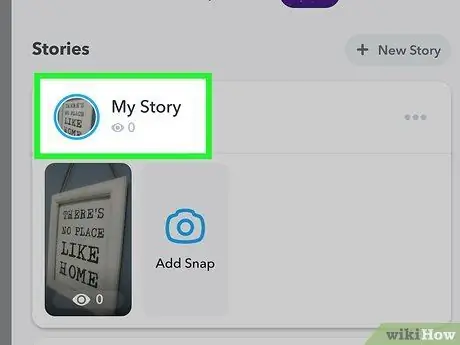
Step 3. Select My Story
It's at the top of the screen. The first post in your “Story” segment will go live.
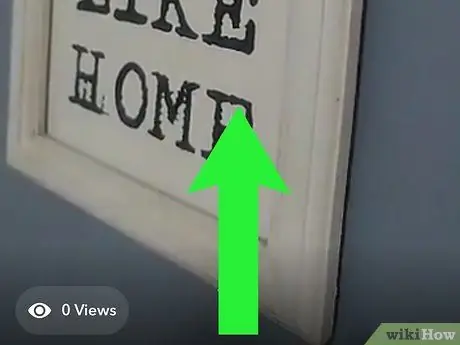
Step 4. Drag finger upwards on the upload you want to delete
Several options will be displayed afterwards.
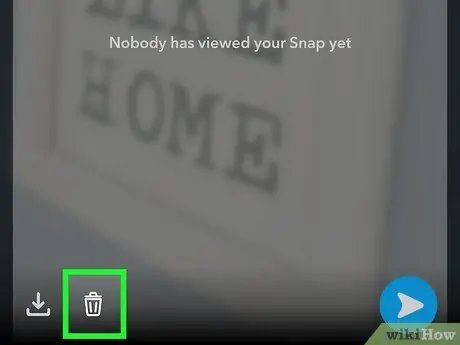
Step 5. Touch the trash can icon
The post will be removed from the “Story” segment after that.
Method 3 of 4: Deleting Uploads from “Memories” Segment
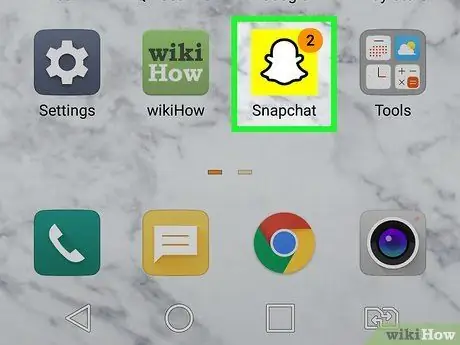
Step 1. Launch Snapchat
This app is marked by a yellow and white ghost icon that appears on the home screen or the device's app list.
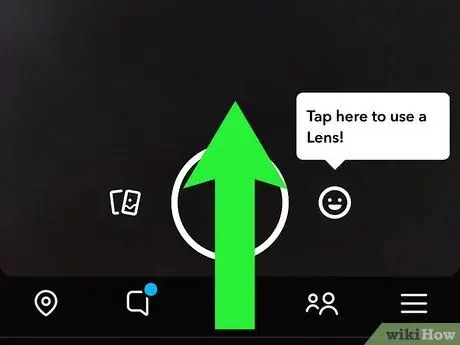
Step 2. Slide the camera window upwards
The “Memories” page will be displayed after that.
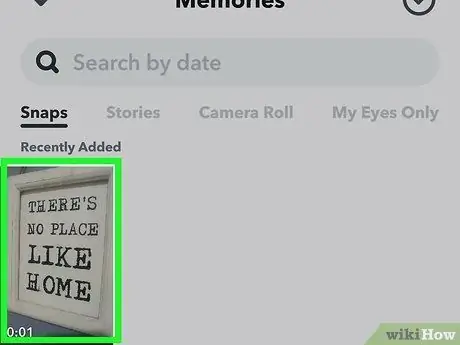
Step 3. Select the upload you want to delete
The photo or video will be displayed afterwards.
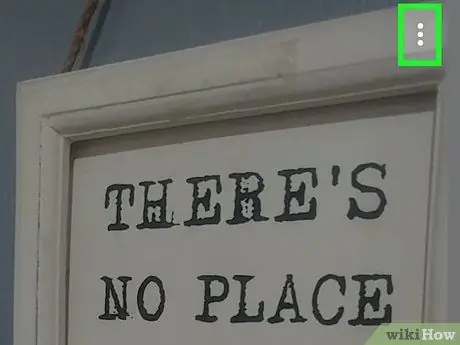
Step 4. Touch the three vertical dots icon
It's in the upper-right corner of the screen. The menu will expand afterwards.
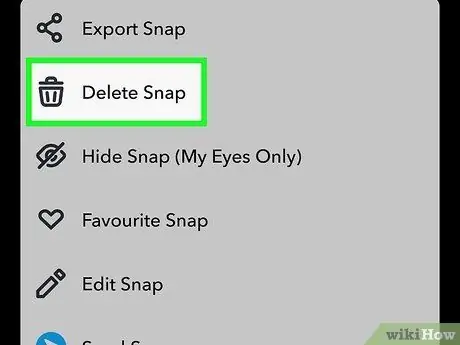
Step 5. Select Delete Snap on the menu
A confirmation message will be displayed.
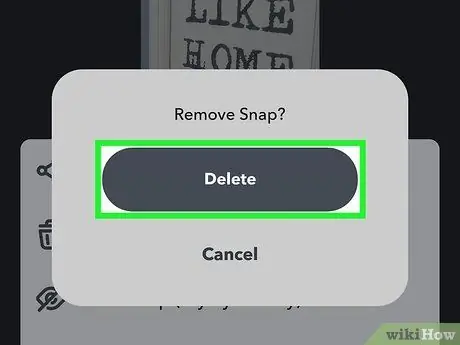
Step 6. Reselect Delete Snap to confirm
The upload has now been removed from your personal “Memories” section.
Method 4 of 4: Deleting Uploads from “Snap Map” or “Spotlight”
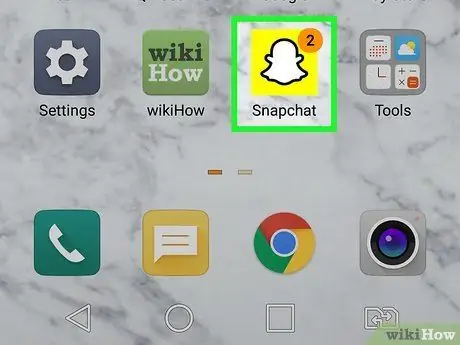
Step 1. Open Snapchat
This app is marked by a yellow and white ghost icon that appears on the home screen or the device's app list.
Use this method to delete uploads you sent to “Spotlight” or save to “Snap Map”
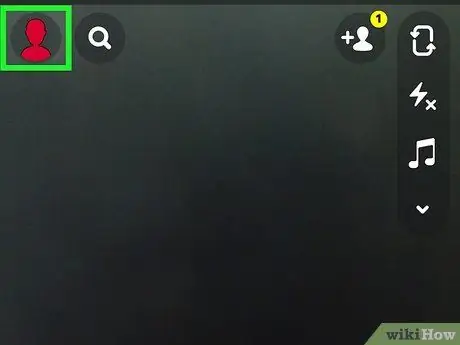
Step 2. Touch the profile icon
It's in the top-left corner of the screen. Your profile page will be displayed after that.
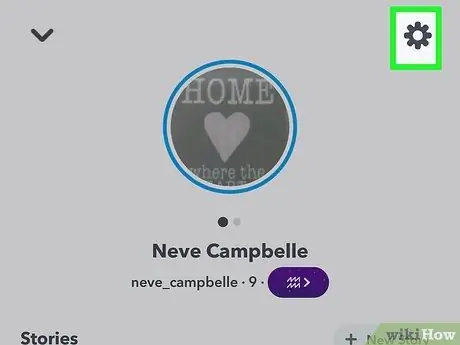
Step 3. Touch the gear icon
It's in the top-right corner of the profile page.
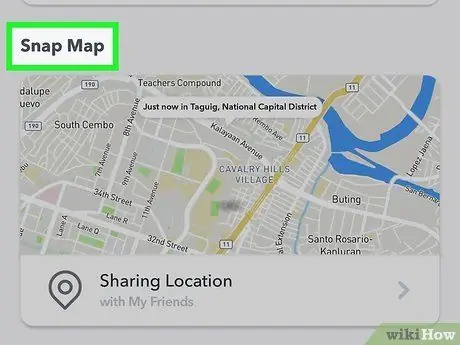
Step 4. Swipe the screen and touch Spotlight & Snap Map
This option is at the end of the menu. A list of all the uploads you shared to “Snap Map” or “Spotlight” will be displayed.
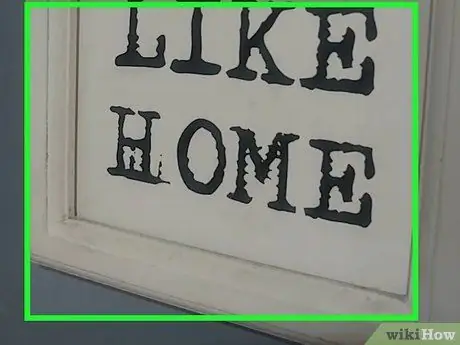
Step 5. Select the upload you want to delete
The video will play or the photo will be displayed after it.
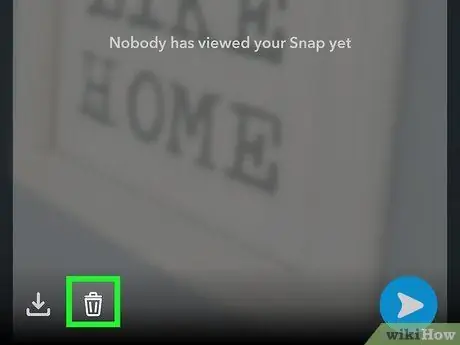
Step 6. Touch the trash can icon
The post will be removed from the map or the “Spotlight” segment thereafter.






