This wikiHow teaches you how to record TikTok videos on your iPhone or iPad without holding down the record or shutter button.
Step
Method 1 of 2: Using the “Stopwatch” Feature
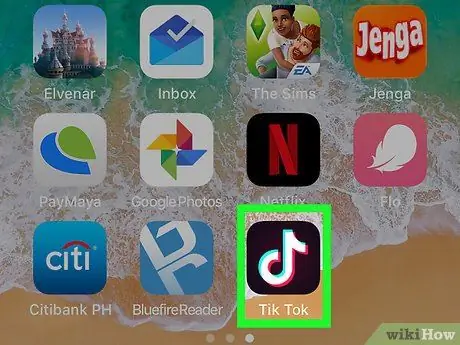
Step 1. Open TikTok on your iPhone or iPad
This app is marked by a black icon with a white musical note inside.
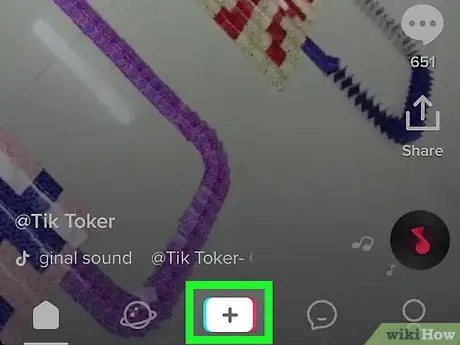
Step 2. Touch +
It's in the bottom center of the screen.

Step 3. Place your iPhone or iPad in the desired position to record the video
You can place the device on a tripod if available or lean it against something. Make sure the viewfinder displays the object you want to record.
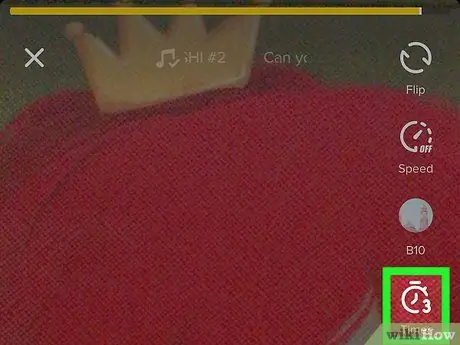
Step 4. Touch the hourglass or stopwatch icon
It's at the bottom of the icon column, on the right side of the screen.
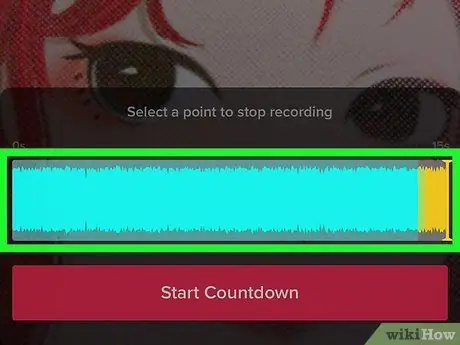
Step 5. Determine the end time of the recording
Drag the pink line on the timeline to define the length of the video. The app will stop recording video automatically at that point.
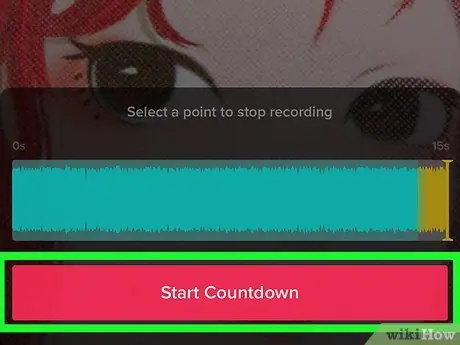
Step 6. Touch Start Countdown
The countdown will start (3, 2, 1…). Once the count ends, TikTok will immediately record a video. You don't even have to press the record button at all.
- To pause recording, touch the stop button at the bottom of the screen.
- To restart the recording process after a pause without holding down the shutter button, touch the timer icon again.
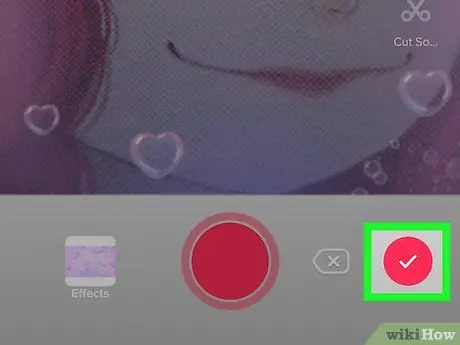
Step 7. Touch the tick icon when finished recording
It's in the lower-right corner of the screen.
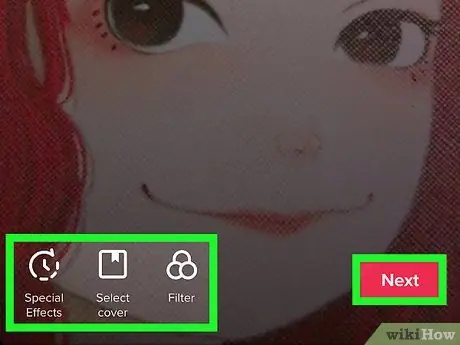
Step 8. Edit the video and touch Next
Use the editing options at the top and bottom of the screen to customize the appearance of the video.
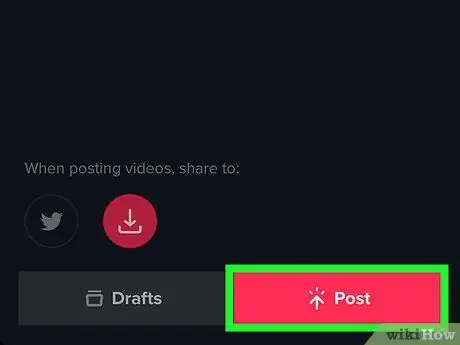
Step 9. Add a caption and tap Post
It's a pink button at the bottom of the screen. Videos that you managed to record without holding down the shutter button will now be shared on TikTok.
Method 2 of 2: Using the "Tap to Shoot" Feature
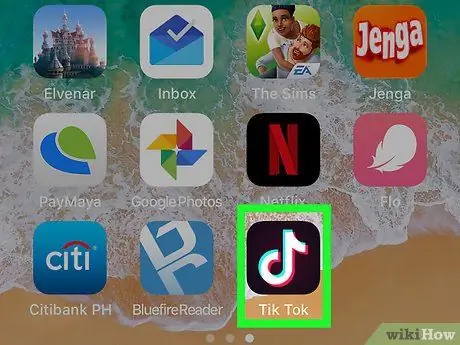
Step 1. Open TikTok on your iPhone or iPad
This app is marked by a black icon with a white musical note inside.
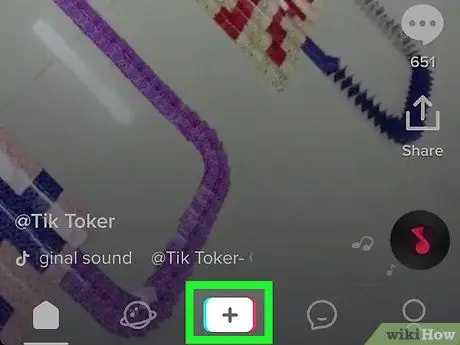
Step 2. Touch +
It's in the bottom center of the screen.

Step 3. Place your iPhone or iPad in the desired position to record the video
You can place the device on a tripod if available or lean it against something. Make sure the viewfinder displays the object you want to record.
Step 4. Touch the record button to start recording the video
TikTok will start capturing video and keep recording until you touch the button again to end recording.
To restart the recording process after a pause without holding down the shutter button, simply touch the record button again
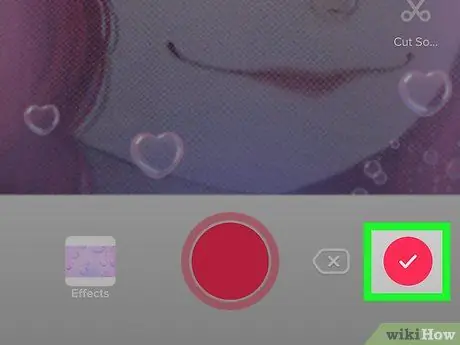
Step 5. Touch the tick icon when finished recording
It's in the lower-right corner of the screen.
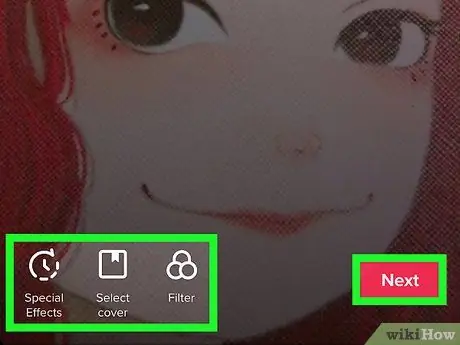
Step 6. Edit the video and touch Next
Use the editing options at the top and bottom of the screen to customize the appearance of the video.
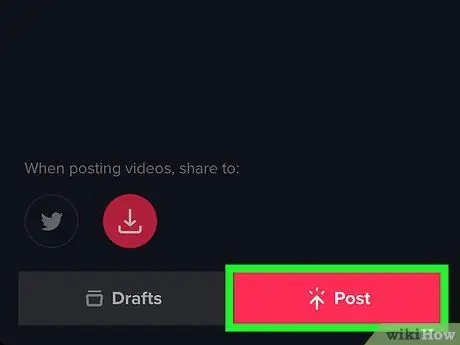
Step 7. Add a caption and tap Post
It's a pink button at the bottom of the screen. Videos that you managed to record without holding down the shutter button will now be shared on TikTok.






