This wikiHow teaches you how to record a TikTok video longer than 15 seconds on your iPhone or iPad. In order to get a longer duration, you need to record a video using your device's camera, then upload it to TikTok.
Step
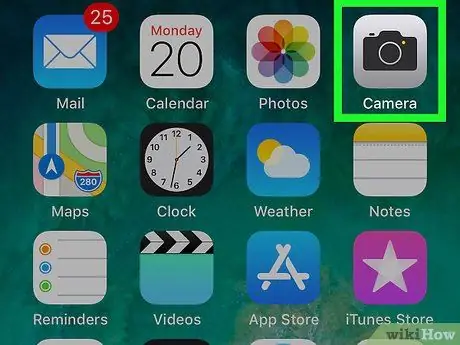
Step 1. Use iPhone or iPad camera to record video
You don't need to open the TikTok app at this stage. Just touch the camera app icon on the home screen, swipe the screen to the option “ VIDEO ”, then touch the big red button to record a video.
- When you're done recording, touch the red square button at the bottom center of the screen.
- Make sure the video is less than 5 minutes long.
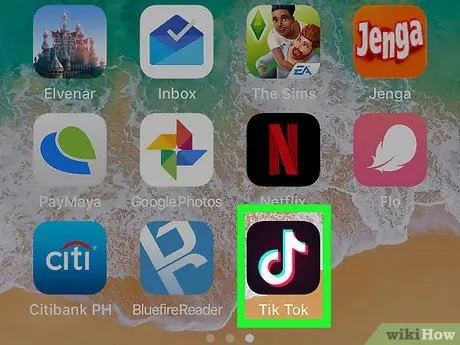
Step 2. Open TikTok
This app is marked by a black square icon with a white musical note inside. Usually, this icon is on the home screen.
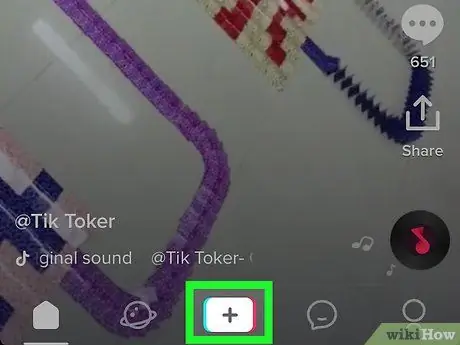
Step 3. Touch +
It's in the bottom center of the screen. You will be taken to the recording page after that.
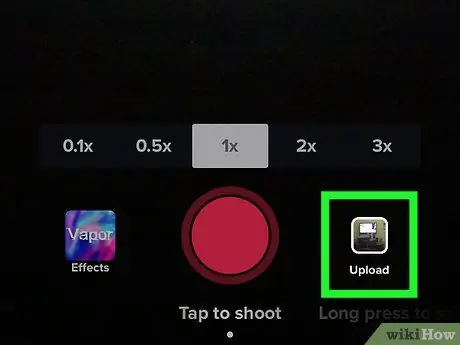
Step 4. Touch the photo icon to the right of the recorder button
A list of songs and videos stored on your iPhone or iPad will appear.
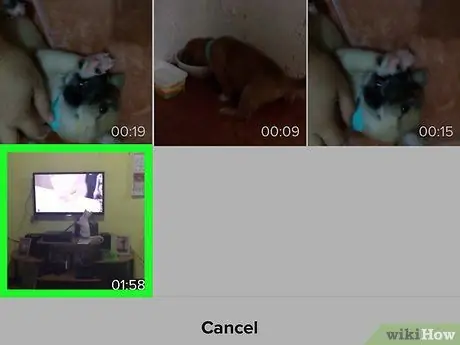
Step 5. Touch the video you have recorded
Once uploaded, you can see a message showing the duration of the selected video.
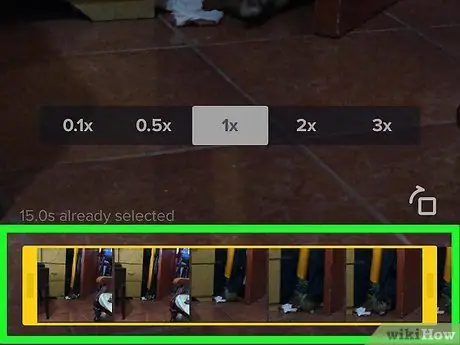
Step 6. Drag the bounding box around the desired part of the video
This box is at the bottom of the screen. The right box indicates the end of the video.
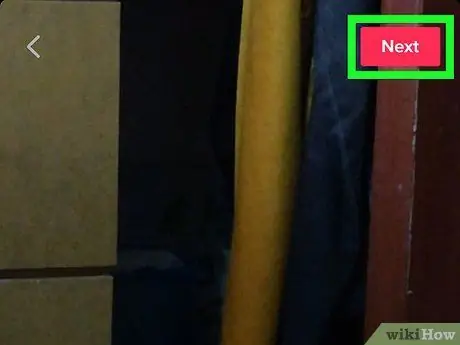
Step 7. Touch Next
It's in the upper-right corner of the screen.
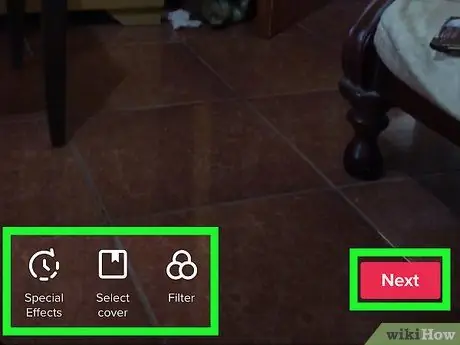
Step 8. Edit the video and touch Next
- To add music, tap the circle icon in the top-right corner of the screen and select a song, just like when you're recording a video via TikTok.
- You can change the start time of music playing by touching the scissor icon and selecting the desired piece of music.
- Change the volume of the accompaniment music or video by touching the slider icon in the upper right corner of the screen.
- If you want to add a special effect, tap the clock icon in the lower-left corner of the screen.
- To change the visual cover, touch the square cover icon.
- To add a color filter, tap the three-color circle icon that overlaps one another.
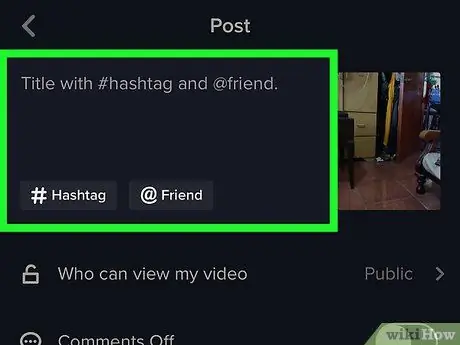
Step 9. Add a caption and/or tag a friend
You can also adjust video privacy settings by selecting an option from the Who can see my video?.
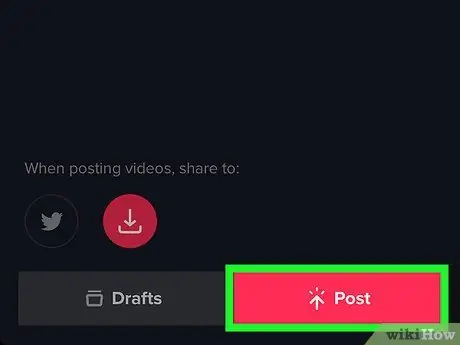
Step 10. Touch Post
The longer video has now been successfully shared.






