This wikiHow teaches you how to use face filters (also known as lenses) in Tik Tok videos on your iPad or iPhone.
Step

Step 1. Make sure your iPad or iPhone is compatible with face filters
This filter cannot be used on older iPads and iPhones. You won't have any problems if you're using at least an iPhone 5, iPad 4, and iPad mini 3.
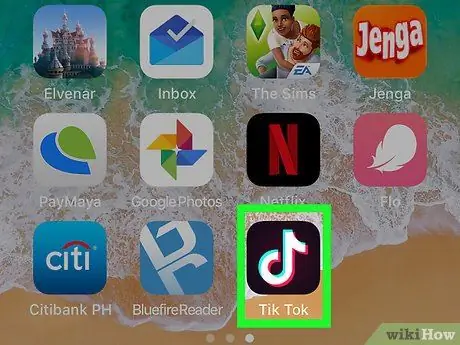
Step 2. Run Tik Tok
The icon is a black box with a white note inside. This icon is usually on the home screen.
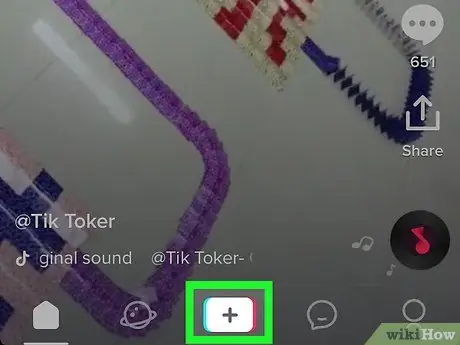
Step 3. Touch + which is in the center of the bottom of the screen
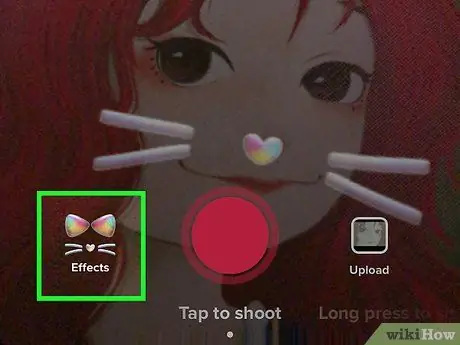
Step 4. Touch the face filter icon
It's a circular icon in the lower-left corner. This will open a list of face filters.
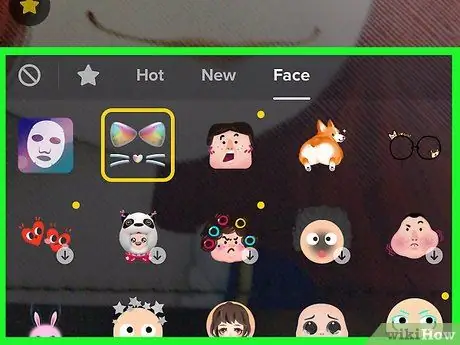
Step 5. Browse the filter contents and touch the desired filter
The filter will be selected and a preview will be displayed.
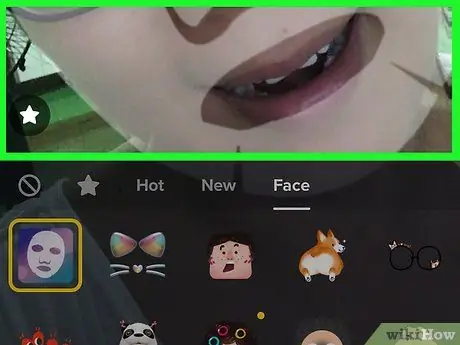
Step 6. Return to the recording screen by touching the screen anywhere in the preview
At this time, the filter is still selected.
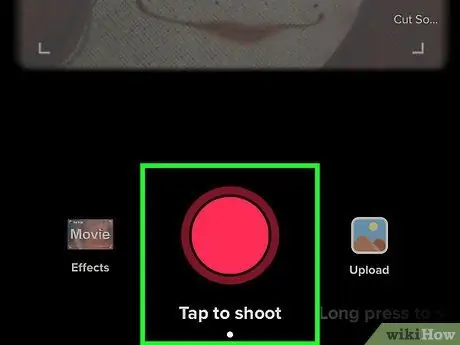
Step 7. Record the video, then touch the check mark when finished
To select the song you want to use in the video, click Pick a sound at the top before you start recording
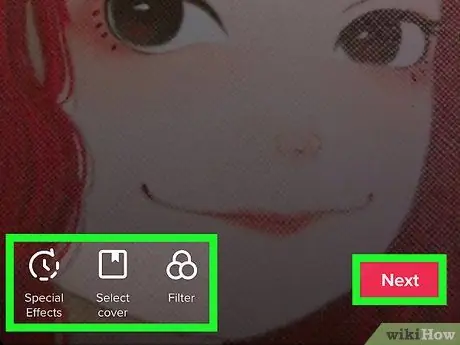
Step 8. Edit the video and touch Next
If you wish, you can add filters and use other editing tools on this screen.
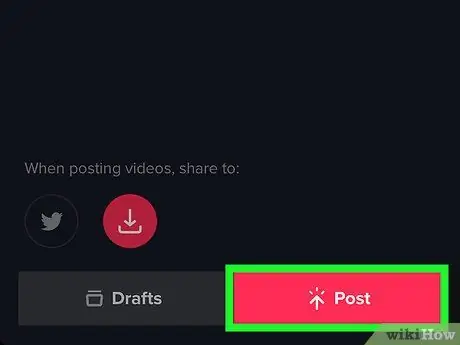
Step 9. Add a caption, then tap Post
Face-filtered videos will be shared on Musical.ly.






