WhatsApp is a messaging application available exclusively for mobile phones. While WhatsApp isn't really available for Apple's iPad, you can download and install the app onto your iPad using your iPhone and a third-party app called iFunBox.
Step
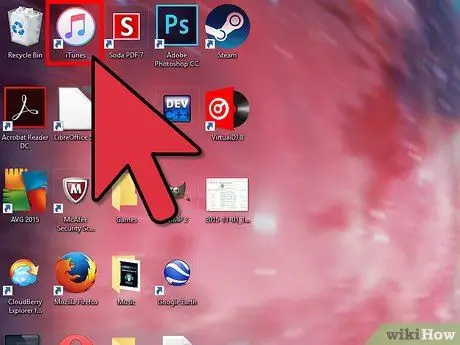
Step 1. Launch the iTunes application on your Windows or Mac computer
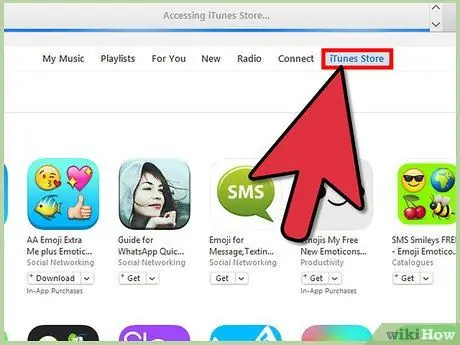
Step 2. Click “iTunes Store,” then do a search with the keyword “WhatsApp
”
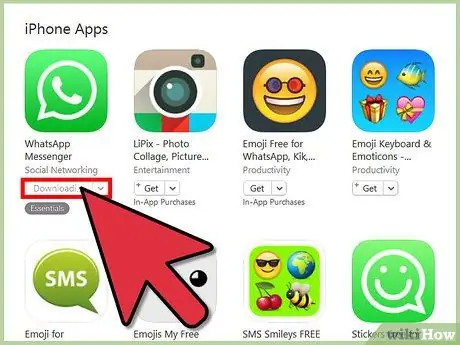
Step 3. Select the option to download WhatsApp for iPhone
Keep in mind that WhatsApp doesn't have a version for iPad at this time.
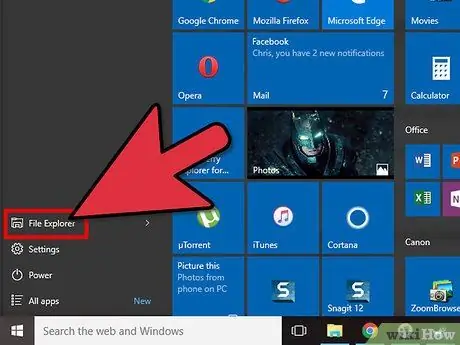
Step 4. Open Windows Explorer on a Windows computer, or use a Finder window on Mac OS X
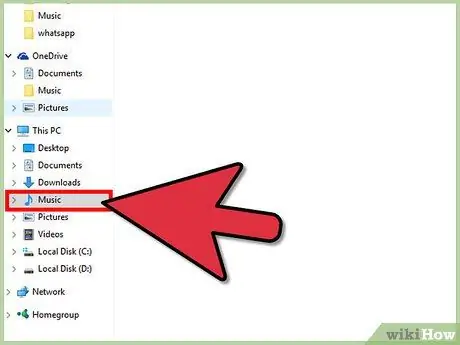
Step 5. Go to your music directory
The location of the music directory depends on the operating system and preferences of the computer user.
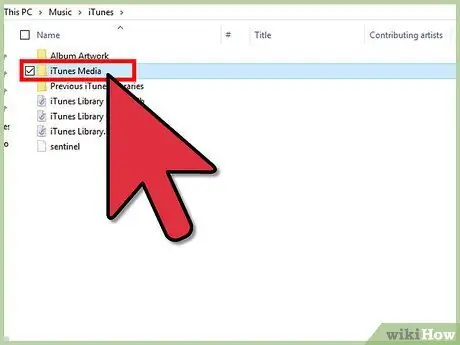
Step 6. Click "iTunes" in the music directory, then click "Mobile Applications"
Some computers may display "iTunes Media" instead of Mobile Applications
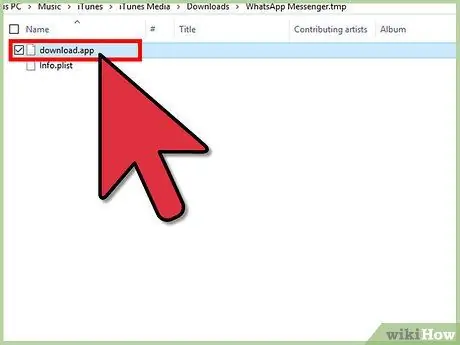
Step 7. Scroll through the list of.ipa files in the Mobile Applications directory until you find WhatsApp's.ipa files
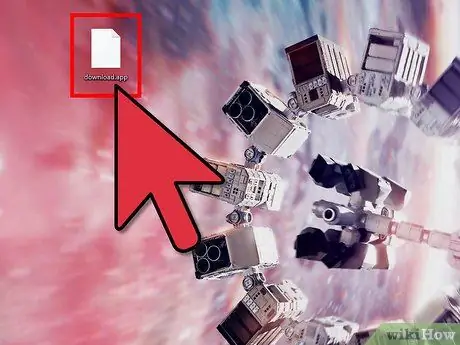
Step 8. Drag and drop the WhatsApp.ipa file on the desktop
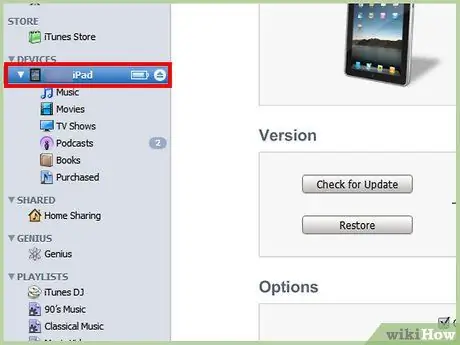
Step 9. Connect iPad with computer using USB cable
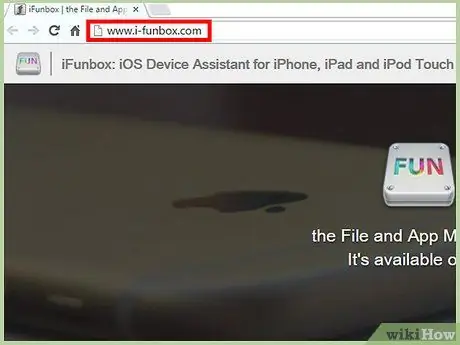
Step 10. Visit the iFunBox website at
iFunBox allows you to manage files on your iPad so you can use WhatsApp.
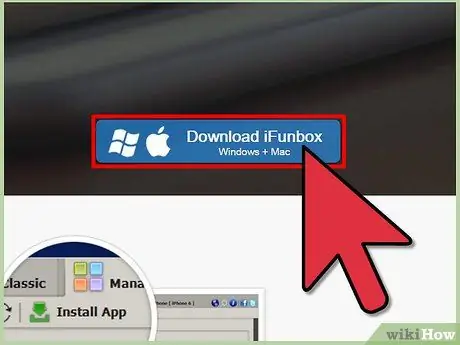
Step 11. Select the option to download iFunBox to your Windows or Mac computer
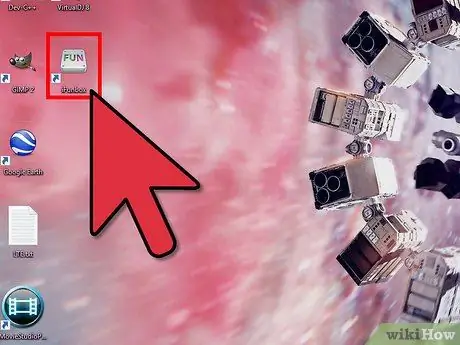
Step 12. Launch iFunBox after the tool has been successfully downloaded and installed on the computer
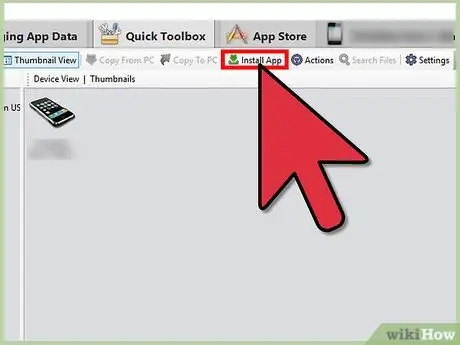
Step 13. Click "Install App" in iFunBox, then select the WhatsApp.ipa file that you saved on your desktop
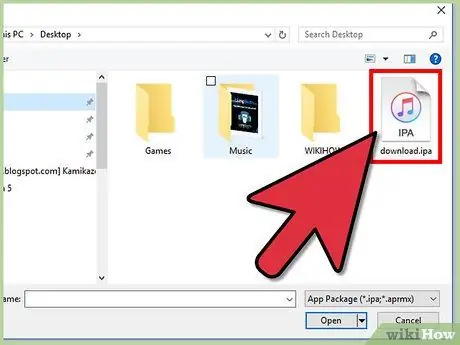
Step 14. Take the iPhone, then go to the App Store using the device
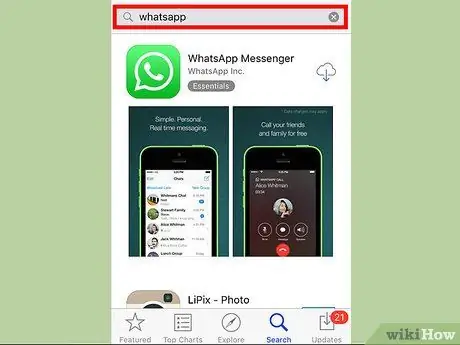
Step 15. Search for WhatsApp for iPhone, then download it
A completely fresh WhatsApp installed on the iPhone is required in this way. If WhatsApp is already installed on your iPhone, you will need to delete it first, then install it again
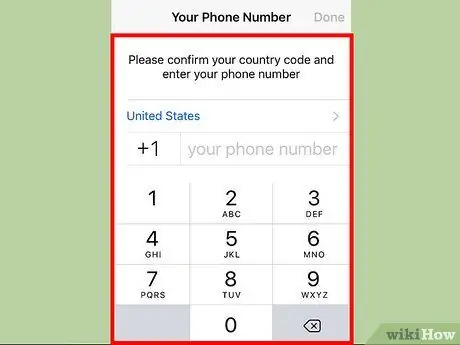
Step 16. Complete the WhatsApp installation process using the phone number you want to use on WhatsApp for iPad
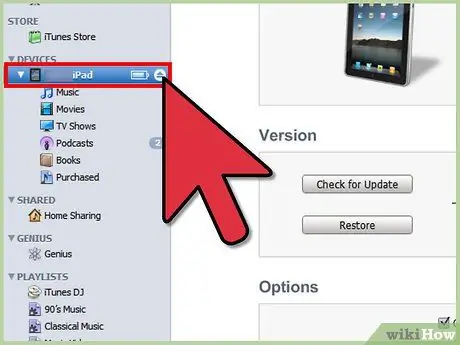
Step 17. Disconnect the USB cable that connects the iPad to the computer, then connect the iPhone with the computer
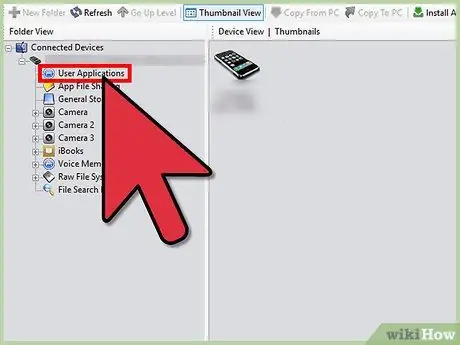
Step 18. Click "User Applications" under iPhone located in the left sidebar of iFunBox
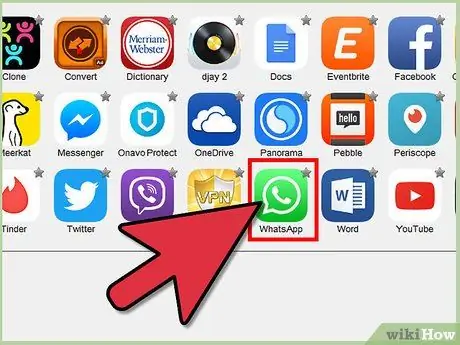
Step 19. Double click on the WhatsApp icon
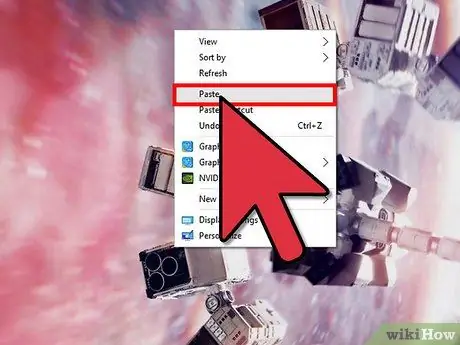
Step 20. Copy the directories labeled "Library" and "Documents" to the desktop
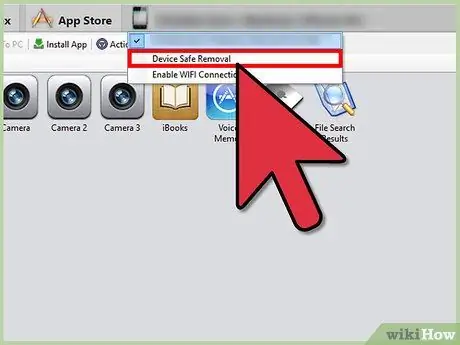
Step 21. Disconnect the USB cable that connects the iPhone to the computer, then connect the iPad back to the computer
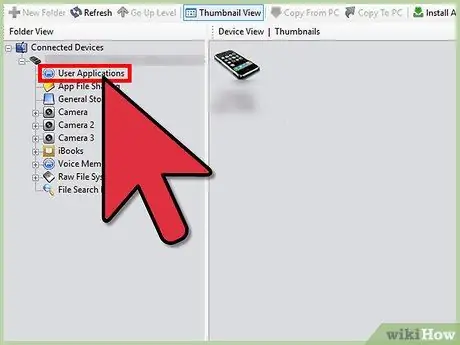
Step 22. Click "User Applications" under iPad located in the left sidebar of iFunBox
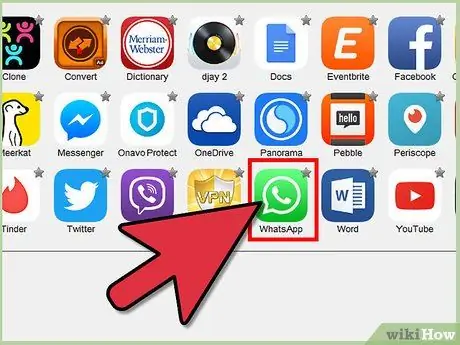
Step 23. Double click on the WhatsApp icon
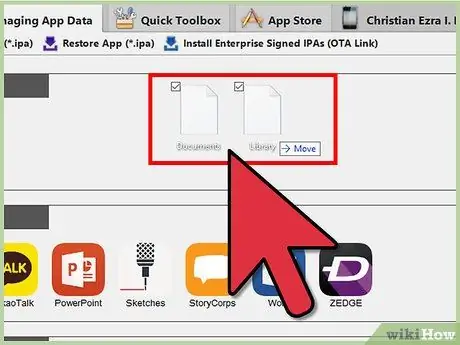
Step 24. Click and drag the "Library" and "Documents" directories from the desktop to iFunBox
The contents of the directory will be replaced with the WhatsApp registration file from the iPhone.
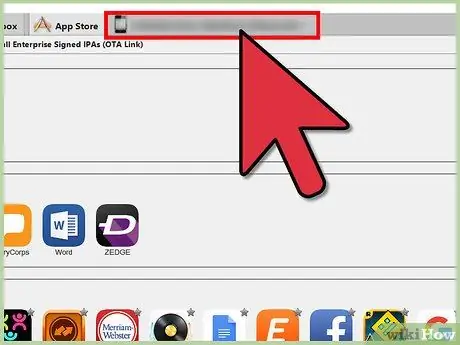
Step 25. Disconnect the iPad from the USB cable that connects it to the computer
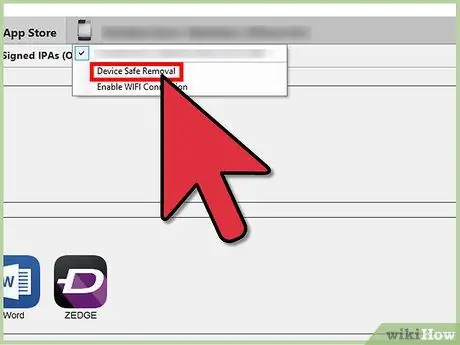
Step 26. Close and reopen WhatsApp on iPad
Now you can use WhatsApp on iPad.






