Like most instant messaging apps, WhatsApp lets you create groups to message multiple people at once. You can create a group on WhatsApp by tapping the Chats menu, and selecting the "New Group" option. After that, you can add up to 256 people to the group, as long as you have added their mobile number to your contact list.
Step
Method 1 of 3: Creating a Group (iPhone)
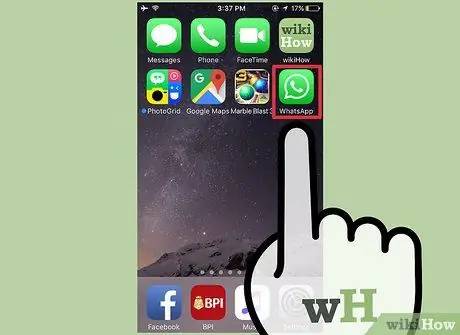
Step 1. Tap on the WhatsApp icon to open the app
If you don't have it already, you can download the iPhone version of WhatsApp for free from the App Store.
If you can't find WhatsApp on your iPhone, swipe down from the center of the screen and enter "WhatsApp" in the search bar. You will see the WhatsApp icon at the top of the menu
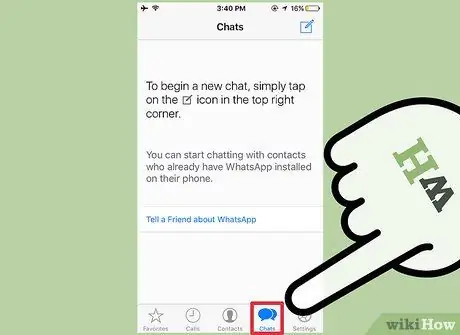
Step 2. On the toolbar at the bottom of the screen, tap the "Chats" option to open the chat history
If WhatsApp shows recent chats, tap the "Chats" option in the upper-left corner of the screen to return to the chat menu
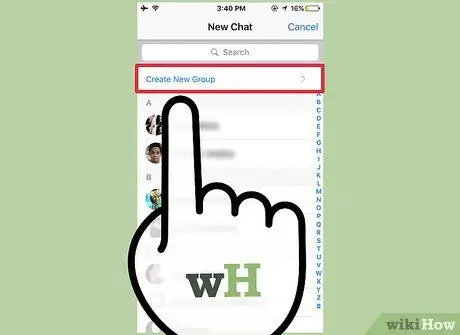
Step 3. Tap the "New Group" option in the top right corner of the "Chats" menu
Before creating a group, you must have at least one chat in the "Chats" menu. If you've just installed WhatsApp, send a short message to one contact to enable the group creation option
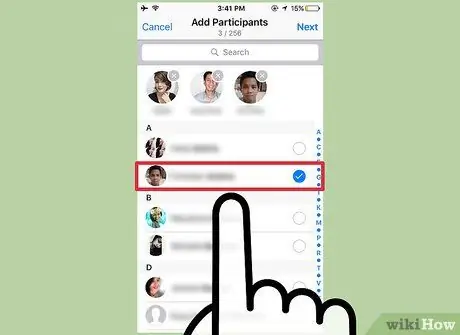
Step 4. Tap the name of the contact you want to add to the group
You can add up to 256 people to a group. The name and profile photo of the person you added will appear at the top of the screen.
- You can search for the contact you want to enter via the search bar at the top of the WhatsApp screen.
- You cannot add people outside the contact list.
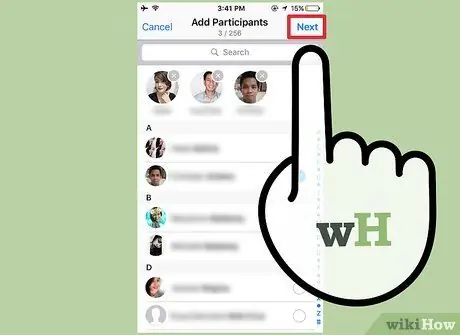
Step 5. Tap "Next" in the top right corner of the screen
You will be redirected to the "New Group" page. On this page, you can:
- Name the group (up to 25 characters) in the "Group Subject" column.
- Add a group photo by tapping the camera icon to the left of the "Group Subject" column.
- Remove members from the group before creating it.
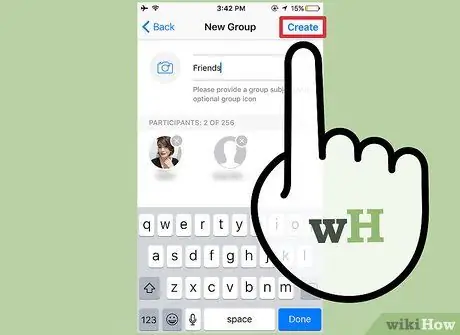
Step 6. Tap "Create" in the top right corner of the screen
Congratulations, you have created a new group on WhatsApp!
Method 2 of 3: Creating a Group (Android)

Step 1. Tap on the WhatsApp icon to open the app
If you don't have it already, you can download the iPhone version of WhatsApp for free from the Play Store.
If you can't find WhatsApp on your phone, try using Google's "In App" feature to find it
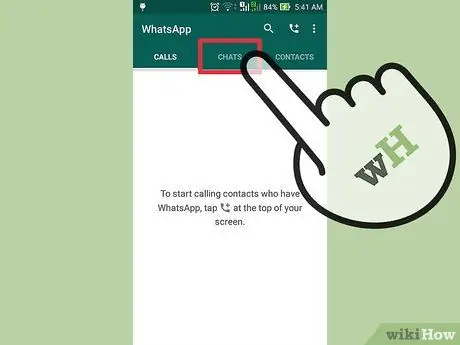
Step 2. Tap the "Chats" button at the bottom of the screen, on the WhatsApp toolbar to be precise
If WhatsApp shows recent chats, tap the "Chats" option in the upper-left corner of the screen to return to the chat menu
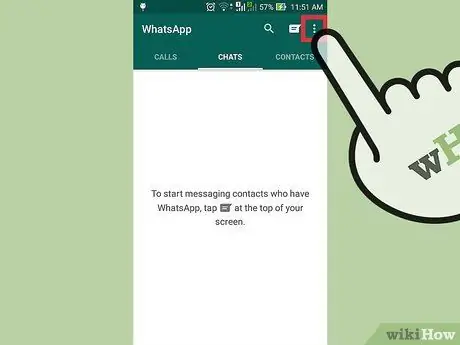
Step 3. Tap the menu button on the phone to open the menu on the "Chats" page
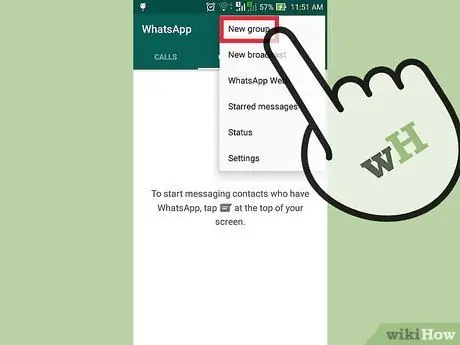
Step 4. Tap on the “New Group” option at the top of the menu
You will be asked to select group members.
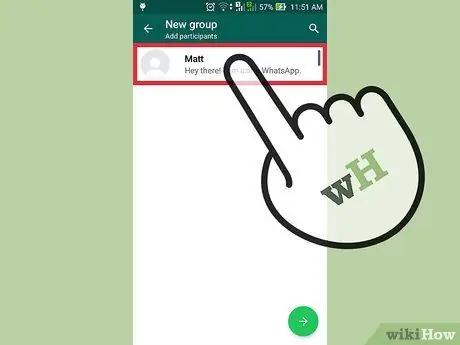
Step 5. Tap the name of the contact you want to add to the group
You can search for the contact you want to enter via the search bar at the top of the screen.
- You can't add people outside of your contact list.
- When you're done adding group members, tap the "OK" button in the top-right corner of the screen.
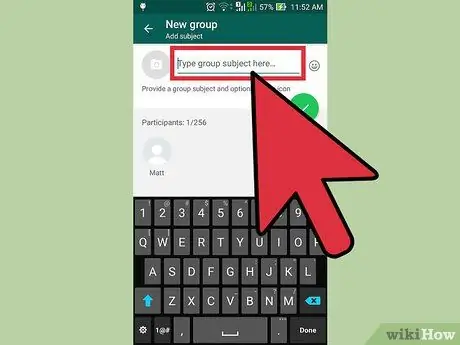
Step 6. Enter the group name in the field at the top of the screen
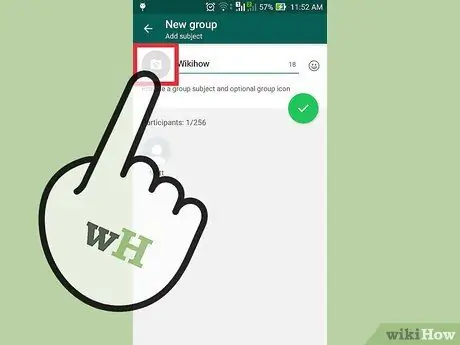
Step 7. Add a group photo by tapping the empty box next to the group name
Then, select a photo from the gallery.
If you wish, you can also take photos from WhatsApp
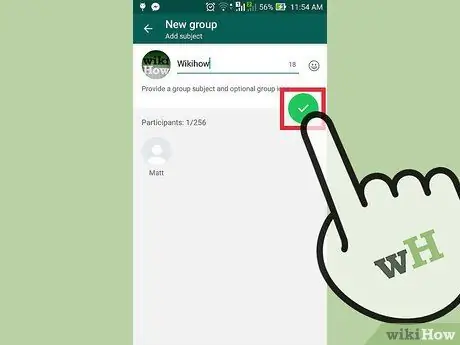
Step 8. When you're done customizing the group, tap the check mark in the top right corner of the screen
Congratulations, you have created a new group on WhatsApp!
Method 3 of 3: Sending a Message to a Group
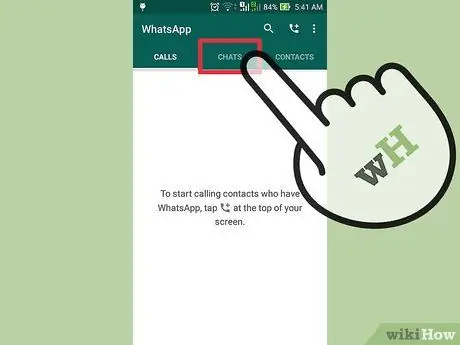
Step 1. Tap on "Chats" option
You will be taken to the chat screen. On this screen, your group name will appear.
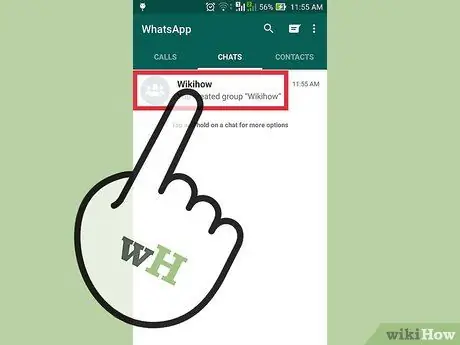
Step 2. Tap on the group name to display the chats in it
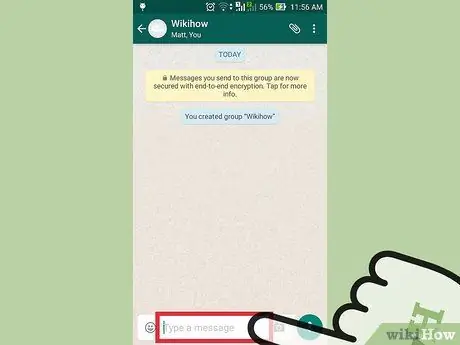
Step 3. Tap the column at the bottom of the screen to start typing the message
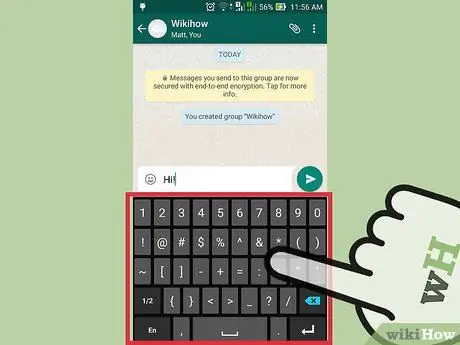
Step 4. Write down your message
When you're done, send the message by tapping the arrow icon next to the composing field.
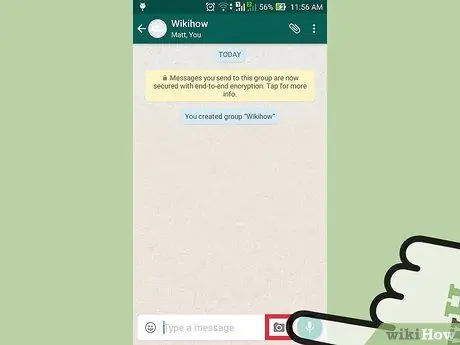
Step 5. Tap the camera icon to add a photo
You can add photos from the gallery, or take photos directly from WhatsApp.
To send a photo, tap the "Send" option in the upper-right corner of the screen
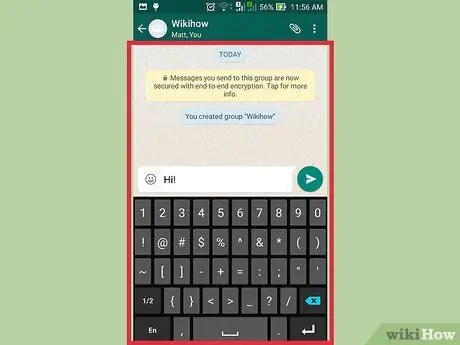
Step 6. Use the group chat as usual
You can use this feature to chat with multiple contacts at once free of charge.!
Tips
- The groups feature in WhatsApp is very useful for organizing international meetings, events with friends, and more.
- After sending the message, you will see a check mark that represents the receiving status. A single check mark indicates that your message has been sent, a double tick indicates that the message has been received, and a blue check mark indicates that the message has been read.






