Although people's interests are different, many people are interested in the same thing. Yahoo Groups is an online community. Here you can find people who have similar interests or hobbies.
Step
Part 1 of 5: How to Get Started
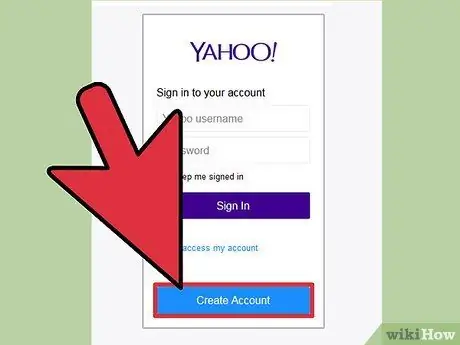
Step 1. Create a Yahoo account
To access Yahoo Groups you need a Yahoo account.
- Create an account by accessing www. Yahoo.com and then clicking “Mail”.
- Follow the instructions to create a new account.
- You need to provide a username and password.
- Choose a username that you don't mind having other people see. Once you're in a group, other people will see your username.
- You need to use this username and password to log in to Yahoo Groups.
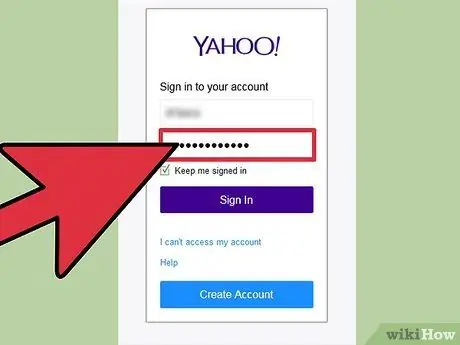
Step 2. Don't forget to protect yourself
To be safe on the Internet, follow a few simple guidelines.
- You may need to create a username (Avoid using real names for privacy).
- When creating a password, do not use date of birth, ID number, or consecutive numbers or letters (1234 or abcd).
- Do not share your password with anyone. If you take notes, keep them in a safe place.
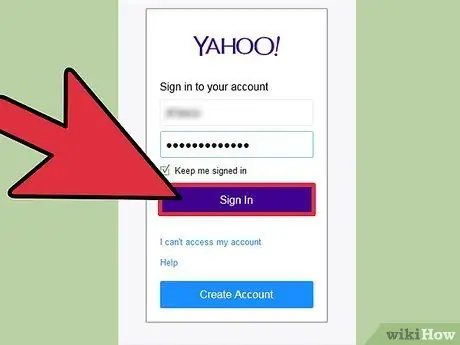
Step 3. Sign in with an existing account
If you already have a Yahoo email account, you don't need to create another account for Yahoo Groups.
- Log in to your Yahoo email account at
- Click “Groups” at the top of the screen to access Yahoo Groups.
Part 2 of 5: Finding Groups
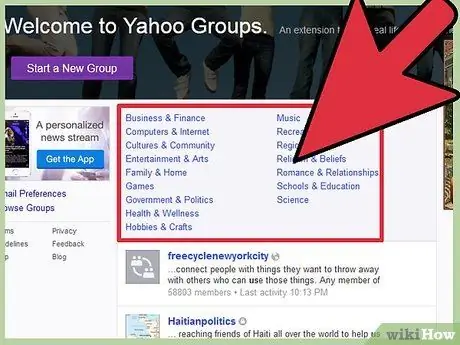
Step 1. Find the group by browsing
Choose from the various categories listed on the main Yahoo Groups page at www.groups.yahoo.com.
- Categories include Business & Finance, Computers & Internet, Family & Home, Government & Politics, Hobbies & Crafts, Romance & Relationships, Schools & Education, and more.
- Start searching for groups by selecting one of these categories.
- If you click on the group name, a description of the group will open.
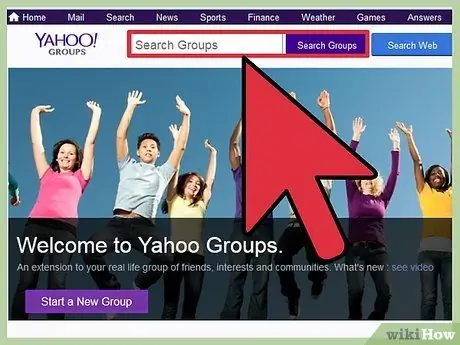
Step 2. Find the group by searching for it
If you know the name of the group you want to join, you can search for it.
- Use the search box located at the top of the main Yahoo Groups page and type in the keywords for the group you are looking for.
- Click the “Search Groups” button located next to the searcher button to start the search.
- You may need to try several keyword combinations until you find the right group.
Part 3 of 5: Joining a Group
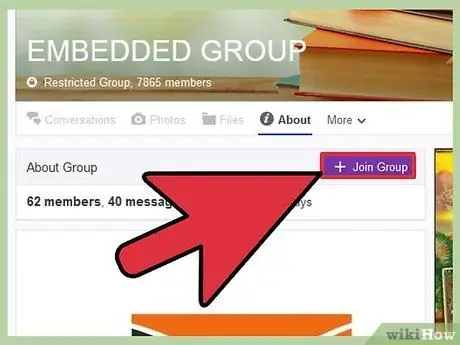
Step 1. Join a group that interests you
Once you find the group you want, ask to join.
- On the group page, click the “Join Group” link.
- If the group is restricted, you will need the group owner's or administrator's approval to join.
- If the group is open, you are automatically added to the group.
- When you're already in a group, you can access messages, photos, documents, and everything else posted in the group.
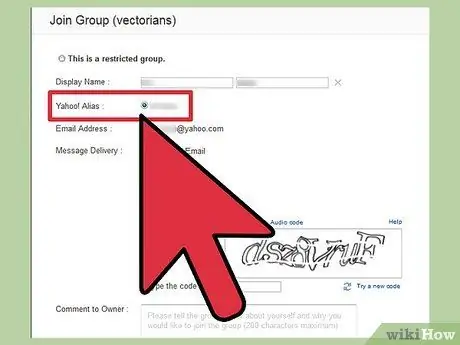
Step 2. Share your membership information
Choose what others in the group can read.
- Select an alias (display name). The default alias is your email address.
- Share your email address.
- Decide how often you want to get notifications from the group.
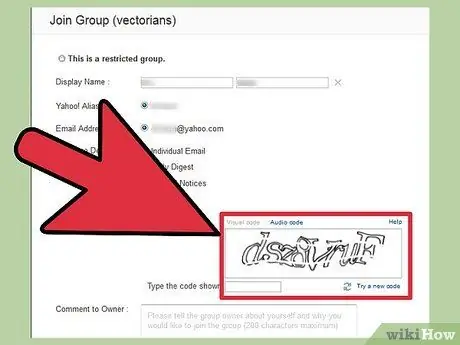
Step 3. Confirm your choice by typing the text that appears in the box
This will help verify your identity.
- You can change how often the group emails you at any time. Visit the Edit Membership area of the group's main page and click the edit icon next to the Subscription button.
- Change the displayed name (aka) by logging into Yahoo email. Click "Settings" then "Accounts". Click “Edit” to the right of “Yahoo Account” and enter a new name under “Sending Name”.
Part 4 of 5: Subscribe to the Group Mailing List
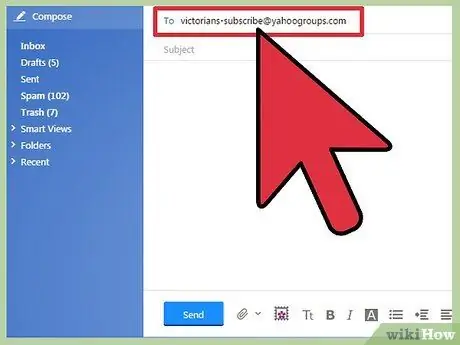
Step 1. Receive an email from the group
You can receive emails from groups without joining.
- To subscribe, send a blank email to [email protected]
- Replace "groupname" with the actual group name.
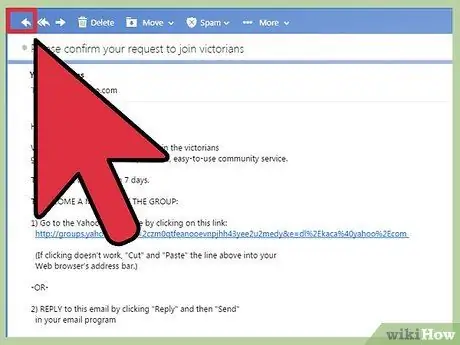
Step 2. After you reply to the confirmation request, you will start receiving emails from the group
- You won't get access to all of the group's web features such as photos, documents, polls, and calendars.
- You can decide to join the group later by submitting a request to join via the group start page.
Part 5 of 5: Participate in Yahoo Groups
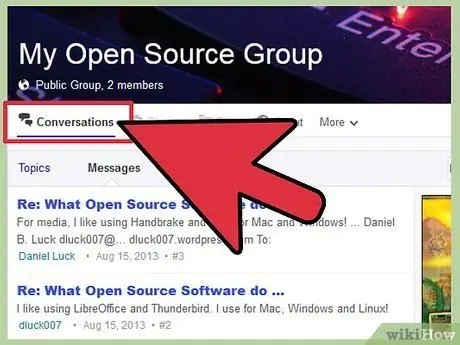
Step 1. Post to the group via Conversations
The Conversations area is where most of the group's activities take place.
- Click “Conversations” on the group's main page.
- Click “New Topic”, enter a new message and click “Send”.
- Click “Reply to this message” to post an answer to another member's message.
- You can add a link to a video, for example a link to YouTube.
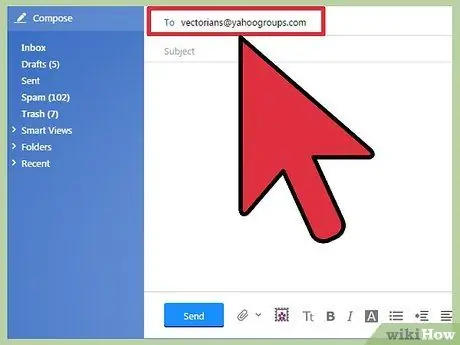
Step 2. Send an email to the group
You can email a group just like you can email anyone.
- Use an email account designated for Yahoo Groups. It's most likely your Yahoo email account.
- Type the name of the [email protected] into the “To” field. Replace “groupname” with the actual group name.
- Write your message in the body of the email and click “Send”.
- You can add photos as attachments.
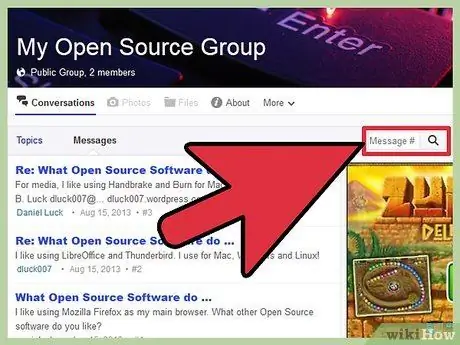
Step 3. Search for previously posted articles
Find messages, documents, and photos that have been posted.
- When in a group, use the “Search” icon to search for past posts.
- The "Search" icon looks like a magnifying glass inside a square grid.
- The icon can be seen and used no matter which page you are on.
- After you hit the “Search” icon, enter the term/name you are looking for.
- Click "Enter" to see the search results.
Tips
- When browsing for groups, you may have to go through several levels before finding a specific topic.
- The word in the verification box is case sensitive. Make sure you use both uppercase and lowercase letters as indicated in the box.
- If the group has a lot of activity, make sure the group settings match your preferences. Maybe you need to limit how many notifications you receive.






