This wikiHow teaches you how to use WhatsApp's pencil tool (“Pencil tool”) to draw photos and videos before sending them.
Step
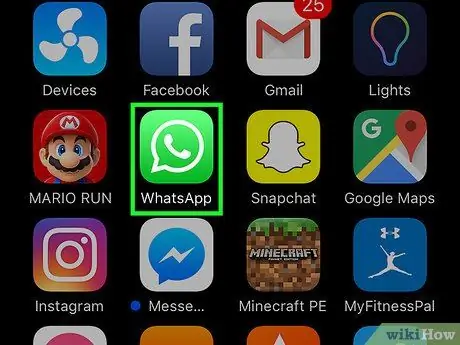
Step 1. Open WhatsApp Messenger
The WhatsApp icon looks like a green box with a speech bubble and a white phone inside.
If WhatsApp immediately displays a page other than the “Chats” page, first touch the “Chat” button
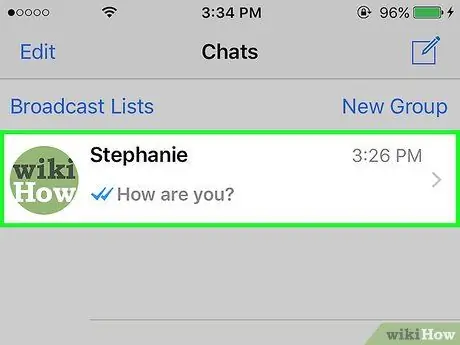
Step 2. Touch the chat entry
A chat window will open after that.
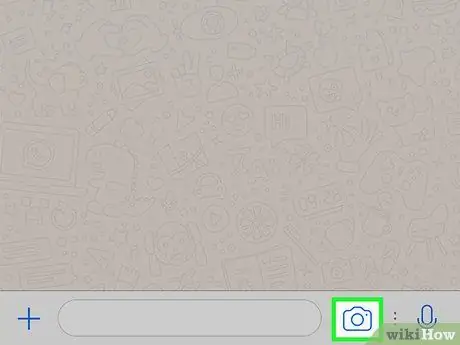
Step 3. Touch the camera icon next to the text field
It's on the right side of the message typing field, at the bottom of the screen. Once touched, the device camera will be activated.
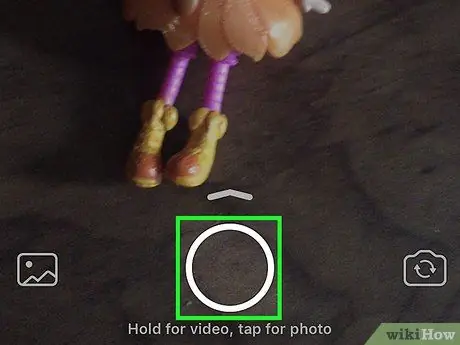
Step 4. Touch the shutter button (“Capture”) to take a photo or hold down the button to record a video
Alternatively, you can select an existing image from the device gallery (“Camera Roll”) in the list above the shutter button
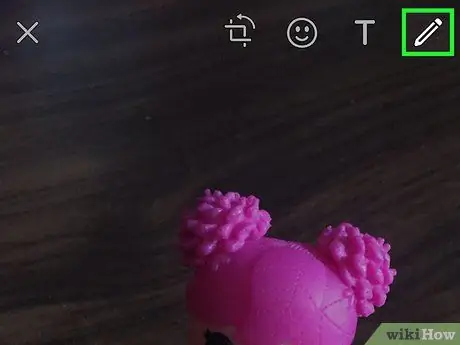
Step 5. Touch the pencil icon in the top right corner of the screen
You can use the pencil tool (“Pencil tool”) to draw photos, videos, and images from your gallery before sending them.

Step 6. Choose a color
Touch the color picker on the right side and slide your finger to the desired color. The pencil icon will display the currently selected color.
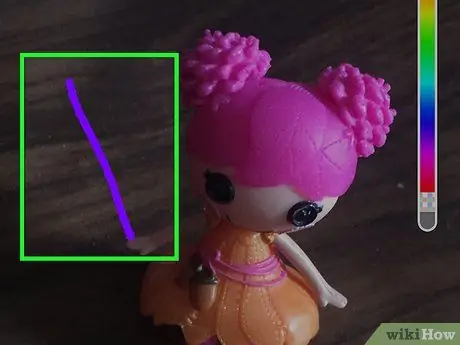
Step 7. Touch and drag finger on the screen
You can draw a line by touching and dragging your finger.
You can undo an action by touching the curved arrow icon in the toolbar at the top of the screen
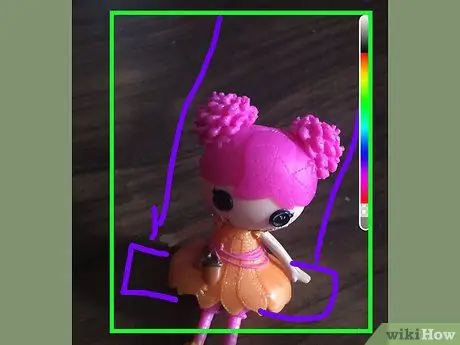
Step 8. Create an image on the screen
Use your finger to draw on the photo or video. You can choose a different color for each line you create.
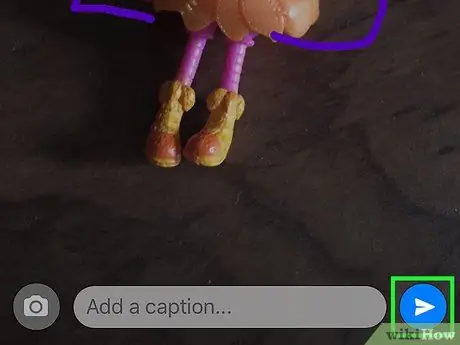
Step 9. Touch the send button (“Send”)
This button looks like a paper airplane in the lower-right corner of the screen.






