- Author Jason Gerald [email protected].
- Public 2024-01-19 22:11.
- Last modified 2025-01-23 12:04.
You can use Facebook Messenger for more than just texting. With the built-in camera function, you can easily take photos or record videos and send them directly to friends. You can also browse your device's gallery to share photos or videos you've taken before.
Step
Part 1 of 2: Taking and Sending Photos and Videos
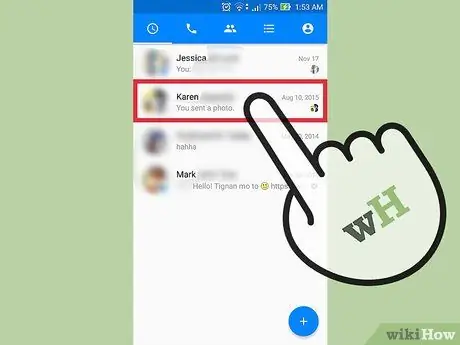
Step 1. Open the conversation you want to add a photo or video to
You can send photos and videos stored in your device's gallery or camera roll folder, or take and record photos or videos directly and send them via Messenger. You can do these steps through the chat window.
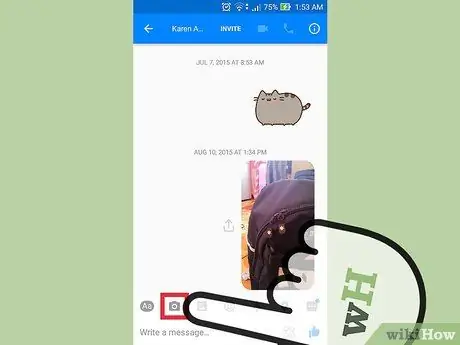
Step 2. Touch the "Camera" button if you want to take a photo or record a video
The “Camera” button is above the message field and allows you to take photos or record videos that can be sent directly to the conversation window.
- If this is your first time taking a photo or video, you will be asked to allow the app to access your device's camera. In order for the camera features to work, you need to grant that access.
- You can switch from the front camera to the rear camera by touching the button in the lower right corner of the screen.
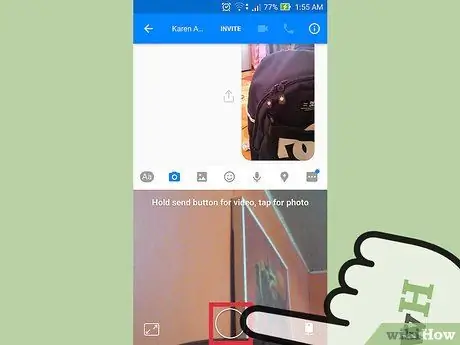
Step 3. Touch the circular shutter button (“Shutter”) to take a photo
After that, touch the “Send” button to send the photo to the conversation window.
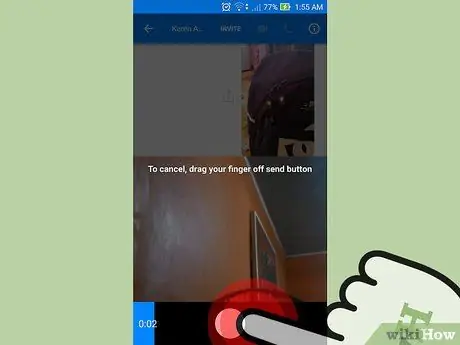
Step 4. Press and hold the shutter loop button to record a video
You can record videos up to 15 seconds long. Touch the "Send" button to send the video to the conversation window.
Cancel the recording by dragging your finger outside the shutter button and releasing it
Part 2 of 2: Sending Photos and Videos Stored on Device
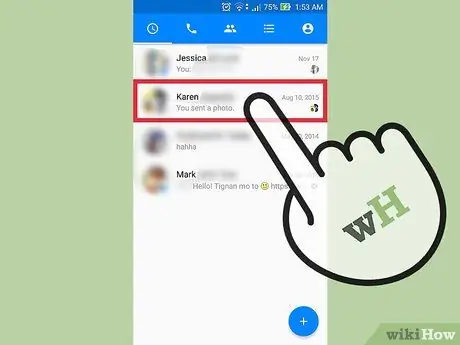
Step 1. Open the conversation you want to add a photo or video to
You can send photos and videos that were previously taken or recorded on the device.
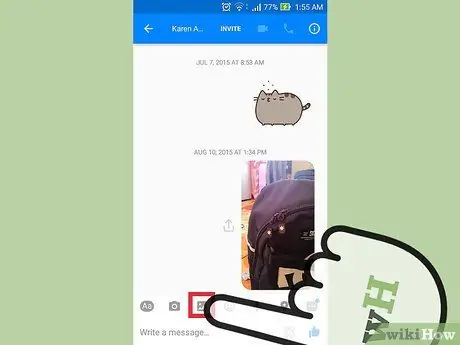
Step 2. Touch "Gallery" button
After that, the photos and videos previously taken through the camera and stored on the device will be displayed. You can send pictures and videos.
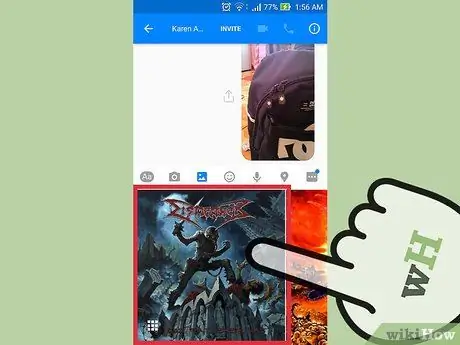
Step 3. Touch the photo or video you want to send
Two buttons will appear on the selected photo or video.
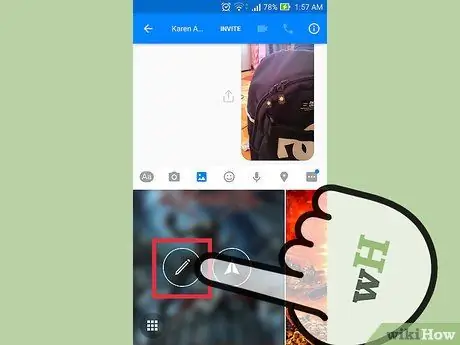
Step 4. Touch the pencil button to draw on the photo or crop the video
When a photo is selected and the pencil button is pressed, you can draw on the photo and add text. Meanwhile, if the video is selected and the pencil button is pressed, you can make the crop.
Video cropping is currently only possible on Android devices
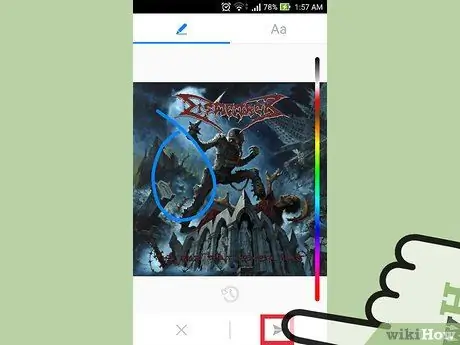
Step 5. Submit the selected photo or video
Once satisfied with the final result, touch the "Send" button to send the photo or video to the conversation. Longer videos may take longer to upload.






