A user guide is a manual in paper or electronic format (PDF or XPS) that provides instructions on a procedure or use of something. Although “user manuals” are often associated with computer application guides, user guides are also provided with computers and other electronic devices such as televisions, stereos, telephone systems, MP3 players, and household and gardening equipment. A good user guide educates users about product features while teaching them how to use those features effectively. The user guide is structured in such a way that it is easy to read and reference. Here are some steps you need to consider when developing effective content and designing user guide layouts.
Step
Part 1 of 3: Creating an Appropriate User Guide
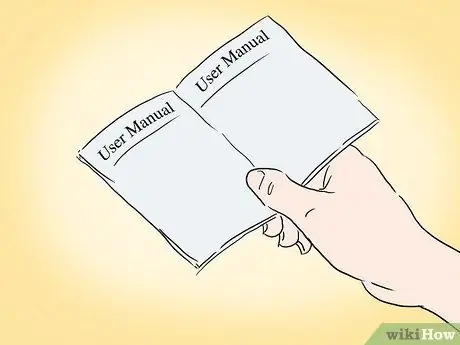
Step 1. Decide who will use the guide
To write a good user guide, you need to develop a user profile, either formally by creating a written profile or informally by taking the time to make reasonable assumptions about user characteristics. Such profiles are useful when you are part of a user guide writing team and when working on the intended product from concept to final form. Consider the following factors when creating a user profile:
- The user's location will use the guide, for example at home, in the office, at a remote workplace, or in the car. This factor determines not only the content, but also the writing style that the guide will adopt.
- How the user will use the guide. If they rarely use it or only need it to find information, it's best if the guide is made in the form of a reference document. On the other hand, if the user will use it regularly in the beginning, the reference section should be accompanied by a “How to Get Started” section and instructions on the most common functions that the product will perform.
- How much experience the user has with the product or similar item. If the product is new or very different from similar products, you should include an explanation of how it differs from others and instructions on how to use it. If the product deals with something that users often find it difficult, such as a computer application, you must provide appropriate information and details in an understandable way.
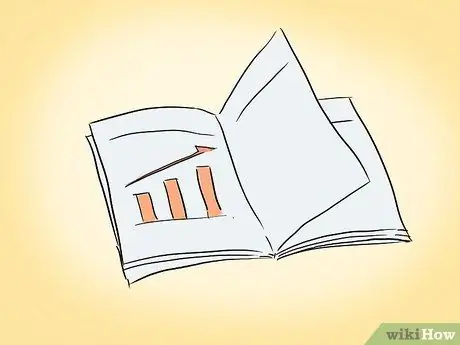
Step 2. Create a guide that fits the user's needs in a way they can understand
If the users are not technically savvy people, it may be best to avoid highly technical language and provide clear and simple explanations. The text should also be organized in a way that resembles the way the user thinks. Listing product features grouped by function often makes more sense than by most frequently used features.
Sometimes using technical terms is unavoidable, for example for charting applications that include Fibonacci charts along with pie charts and the more common bar charts. In a case like this, it would be better if you define the terms and provide information, for example an explanation of what the Fibonacci chart is and how it is used in financial analysis

Step 3. Describe the problem the user is trying to solve, then provide a solution to that problem
Offering features as solutions to common problems is fine when advertising a product, but once a customer owns the product, he or she needs to understand how to use it. Identify the problem that the user will encounter, describe it in the user guide, followed by instructions for solving it.
If the problem is complex, break it up into smaller pieces. Write down each section with instructions on how to deal with it or deal with it, then follow each other in order. Breaking down information in this way is known as the clustering or splitting method
Part 2 of 3: User Guide Components
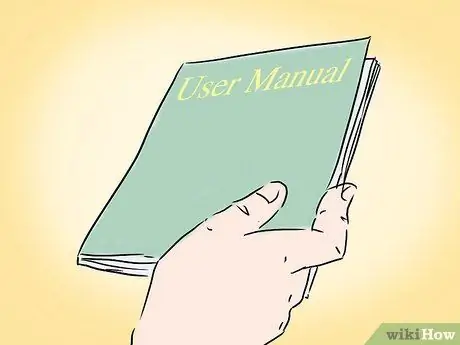
Step 1. Create an appropriate cover and title page
You will need a cover for any user guide that is more than a reference card and a title page for a guide that includes more than a folded sheet of paper (4 pages or more in length).
- If the manual is protected by copyright, the copyright notice must be included on the front and back covers, as well as on the title page.
- If there are terms and conditions for using the guide and the products associated with it, please include them on the inside of the front cover.

Step 2. Put a reference to the related document in the introduction
If there is more than one user guide, please make reference to another document, including the correct version number, here. The foreword is also a place to put the “How to Use This Guide” section if there is one.
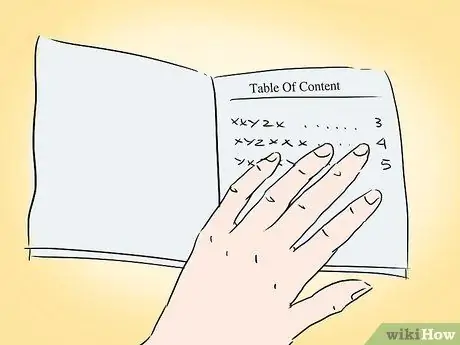
Step 3. Include a table of contents if the guide is longer than 10 pages
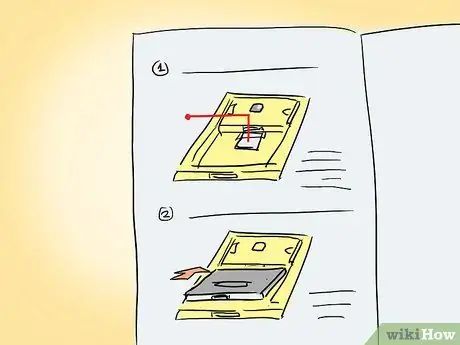
Step 4. Place instructions/procedures and reference materials on the body of the guide
In most cases, both the procedure and the reference material should each have its own section. However, you can tell users to refer to specific content in one section and differentiate it from other sections. In this way, the user can quickly find the information he is looking for.
- Procedures should be written in a consistent structure throughout the instructions in the manual. Start with an overview of the product's functionality, then explain what the user should do and what results he or she will get or see. The steps should be numbered and begin with an action verb, as is how the steps are written in each section of this article.
- Reference material may include option lists, troubleshooting tips, and frequently asked questions. A glossary and index may be added at the end of the guide, although a glossary of frequently used terms may be provided at the beginning. The index can be omitted if the guide has less than 20 pages.
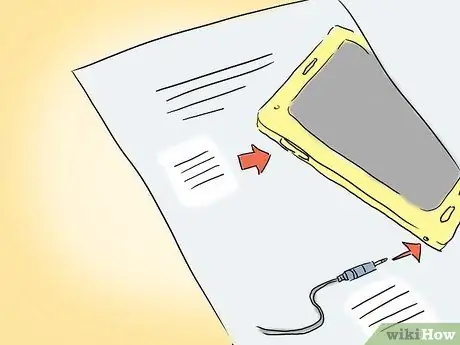
Step 5. Use graphic images as needed to support text
Graphic images, or screenshots, can better illustrate certain points in a guide than text, especially in complex procedures where users need visual confirmation to make sure they are following the steps correctly. Graphic drawings can be created using computer-aided drafting (CAD) or graphic editing applications, digital camera and photo processing applications, or if you want to use screenshots, use the screenshot feature built into your computer or a graphics program with screen capture capabilities.
- Once you create a graphic image, save it in a compressed format so you can use it in a word processing or desktop publishing application. You also need to reduce the size of the image to better fit the page, but still provide complete detail for the user. (If necessary, you can crop the original image into sections and show the relevant sections along with supporting text).
- If you use multiple graphic images in the procedure, make sure the images are created at a consistent size, either in the same length and width dimensions or in proportion to the size of the original image. That way, the image will look more attractive to users. The same is true when taking screenshots from a computer; make sure the computer displays the standard color scheme when taking pictures otherwise the wizard will display a color screenshot.
- While image editing apps like Photoshop and Paint Shop Pro have good image capture capabilities, programs dedicated to taking screenshots like Snagit also offer the ability to easily modify, catalog and annotate screenshots.
Part 3 of 3: Designing an Easy-to-Use User Guide
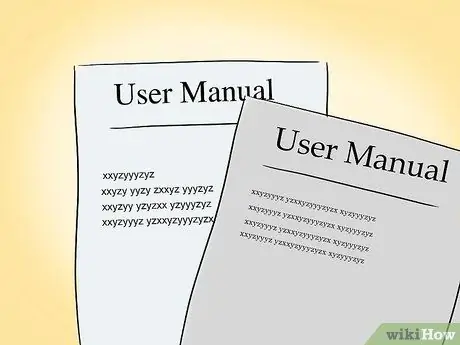
Step 1. Choose some easy-to-read fonts
Although a computer can support a number of fonts, the purpose of creating a user guide is easy to read. Selecting multiple matching fonts is the best way to achieve that goal. Fonts can be grouped into two types: serif and sans serif.
- Serif fonts have small decorative lines at the ends of the main lines that make up the letters. The serif fonts include Times New Roman, Baskerville, and Book Antiqua. Serif fonts are perfect for most text displayed in sizes 10-12 in the main body for print guides.
- Sans serif fonts only feature the lines that make up the letters, without embellishments. Fonts that belong to the sans serif group include Arial, Calibri, and Century Gothic. Sans serif fonts can be used for most text sizes 8 to 10 in PDF files or online guides, although being unadorned makes sentences displayed in font size 12 or larger more difficult to read. However, fonts can be used effectively in larger sizes to display headings and headings, and in smaller sizes they are perfect for footnotes and numbers in columns and tables.
- In general, it's best to choose a simple font like Arial or Times New Roman for the guide, although you can use a decorative font for quotes or titles if you're writing a guide for a video game set in a fantasy or science fiction setting. (In the case of citations, you can often use a simple font and display the full quote in italics).
- After deciding which fonts to use, create sample pages to verify that they look good on paper. You should also show this sample page to the person responsible for providing approval for the display of the guide before you proceed with the writing process.

Step 2. Think about the layout
After selecting the font for the guide, you must decide how to structure the content on top of the page.
- In general, you should probably place the document title or chapter title in the header or footer, perhaps using the guide headings on the left of the page and the chapter headings on the right of the page. You must place the page number in the header or footer, either outside (header or footer) or centered (only in footer). You may also need to distinguish the first page of each section or chapter from other pages by placing the page number in the middle of the footer and the next page in the outer corner of the header.
- You may need to make the insert text inside a colored box or a block box to differentiate it from the rest of the text. Make sure you choose a color or blocking level so that it doesn't make the text difficult to read.
- Leave a fairly wide margin on all sides, with extra space at the edges to be bound.
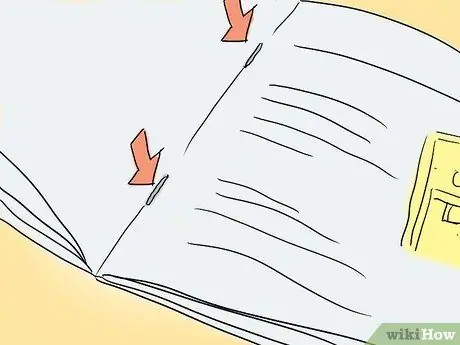
Step 3. Consider the type of volume for the user guide
If the guide is longer than 4 pages, the pages must be bound a certain way. Although internal documents can be stapled with a stapler in the corner of the page, the external user guide that shipped with the product is usually stapled by one of the following 3 methods:
- The side-stapling method (clamped to the sides of the page with a stapler) for guides printed on 21 x 27.5 cm, 21 x 35 cm, or 27.5 x 42.5 cm folded paper. Most inexpensive guides of 48 pages or fewer are bound this way.
- The saddle-stitching method (stitched to the side of the page) is used more often for third-party reference guides than guides included with products other than cars, although some longer guides are bound in this way. (The Paint Shop Pro Guide originally included a saddle-stitching guide while still being produced by JASC Software).
- Spiral binding is best suited for guides used in harsher environments, such as outdoors (in which case the side-stapling and saddle-stitching methods are not strong enough to cause the page to slip). Some spiral-bound guides may also have pages that are laminated with plastic to prevent them from getting damaged when wet or exposed to mud.
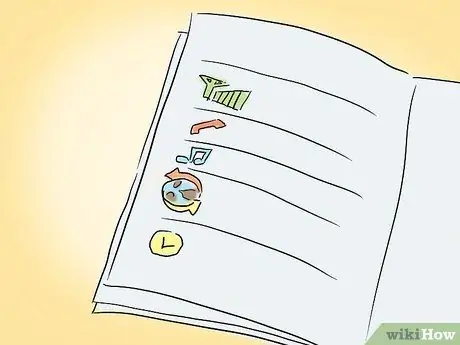
Step 4. Create a template document for guidance
Many word processing and desktop publishing applications offer the option of creating template documents for user guides. So, as you type, the text will appear automatically with the font you selected for the part of the wizard you're working on. (Actually, this article was originally written using a Microsoft Word template). Most of these programs also include a standard set of templates that you can modify as needed so you don't have to create your own from scratch.






