FLV is a file format that is usually used on online video streaming sites like YouTube, MetaCafe, Vevo, etc. FLV is not a format commonly used in Windows and Mac OS X, but you can still play FLV files by using a third-party media player that supports the FLV format.
Step
Method 1 of 3: VideoLAN VLC Media Player
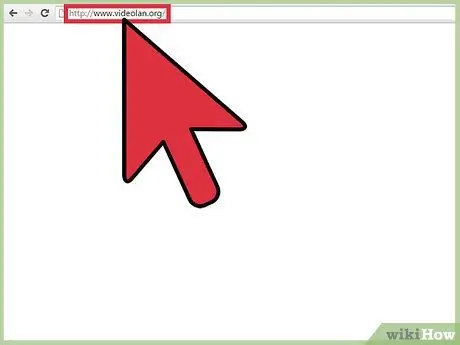
Step 1. Visit the official VideoLAN website at
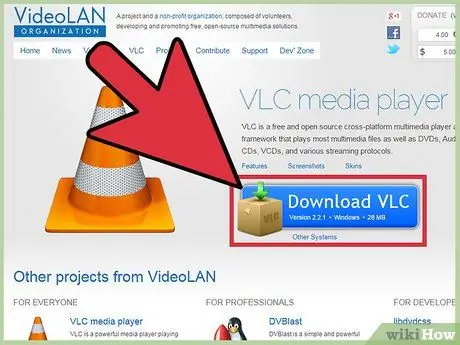
Step 2. Click the option to download the VideoLAN VLC media player to your Windows or Mac computer
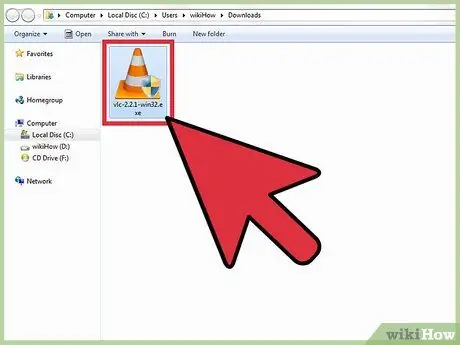
Step 3. Double-click on the VideoLAN.exe file to open the VideoLAN installation window, and follow the on-screen steps to install VideoLAN onto your computer
This application will open immediately after the installation process is complete.
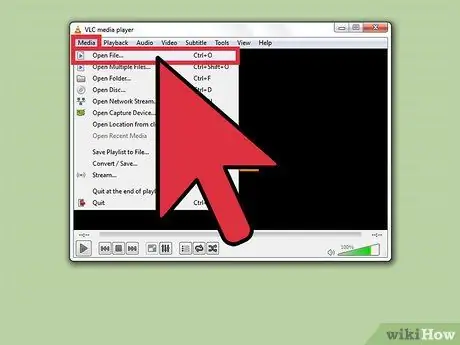
Step 4. Click “Media” at the top of the VideoLAN window, and select “Open File”
An “open file” window will open on the screen.
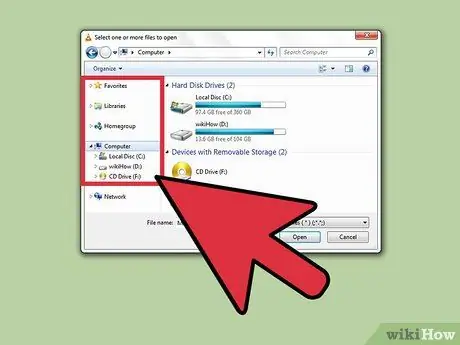
Step 5. Click “Browse”, and browse for the FLV file you want to open
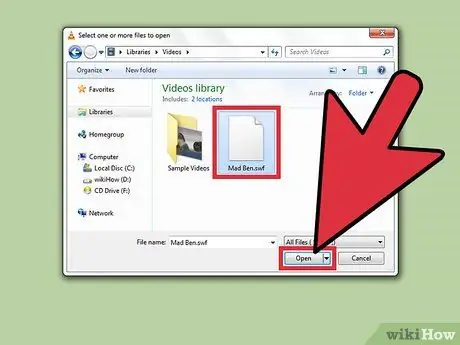
Step 6. Select the FLV file, and click “Open”
The FLV file will open and be played by the VideoLAN media player.
Method 2 of 3: Wimpy Desktop FLV Player
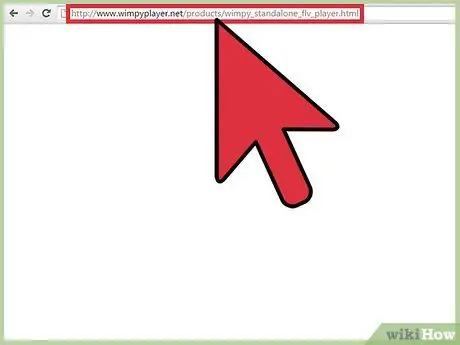
Step 1. Visit the official Wimpy website at
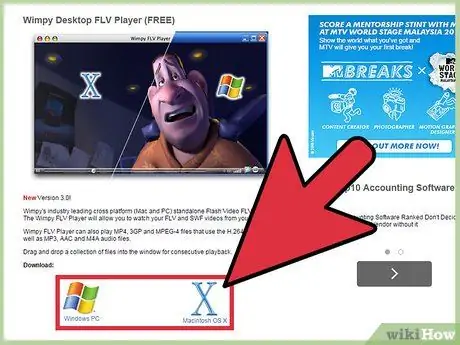
Step 2. Click the option to download Wimpy Desktop FLV Player to your Windows or Mac computer
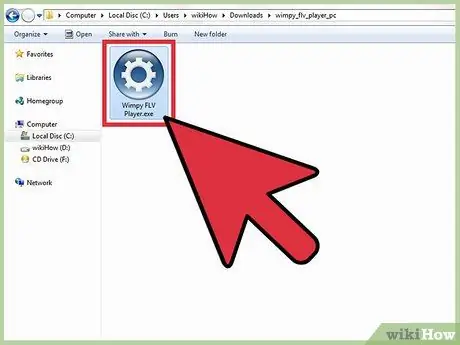
Step 3. Double-click on the Wimpy Desktop FLV Player.exe file to open the Wimpy Desktop FLV Player installation window, and follow the on-screen steps to install Wimpy Desktop FLV Player to your computer
This application will open immediately after the installation process is complete.
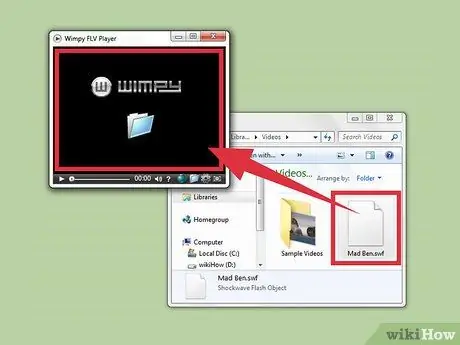
Step 4. Drag and drop the FLV file you want to open into the Wimpy media player
The FLV file will immediately open and start playing.
Method 3 of 3: FLV Player by Applian (Only for Windows)
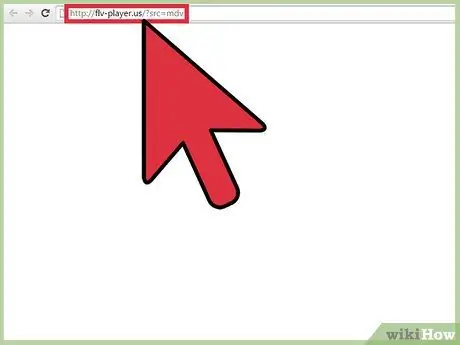
Step 1. Visit the official Applian Technologies website at
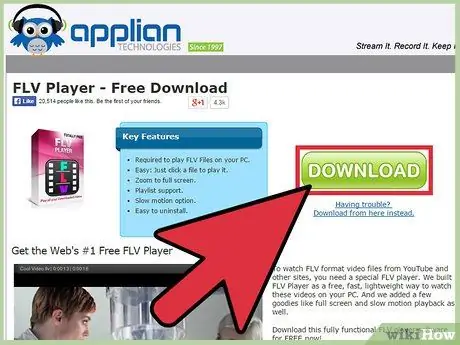
Step 2. Click the option to download FLV Player to your Windows computer
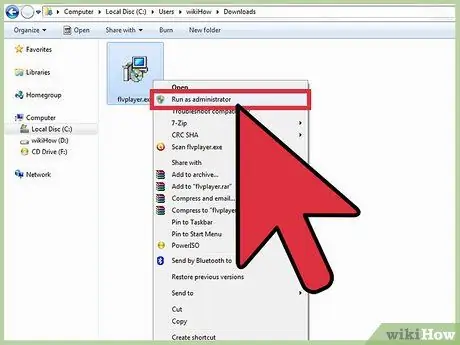
Step 3. Right-click on the FLV Player.exe file and select “Run as administrator
This will open the Applian installation window.
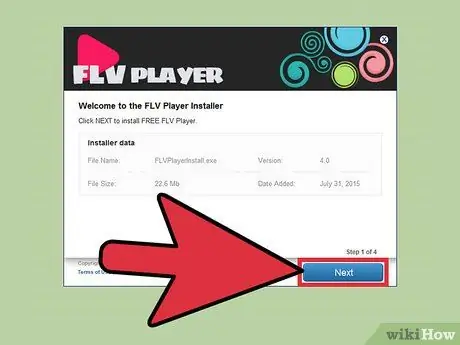
Step 4. Follow the on-screen steps to install the media player on your computer
FLV Player will open immediately after the installation process is complete.
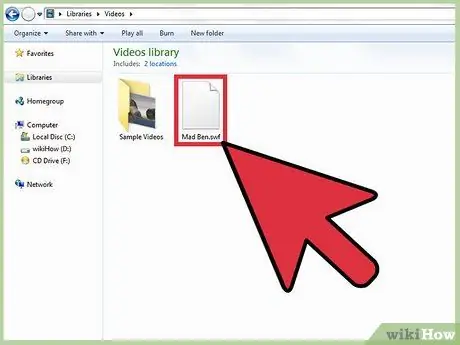
Step 5. Open Windows Explorer and browse to the FLV file that you want to open
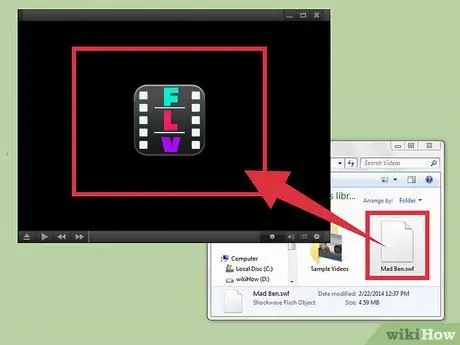
Step 6. Drag and drop the FLV file into FLV Player
The FLV file will open and start playing.
Tips
- Try converting the FLV file to MP4 if you don't want to download a third-party media player to play the FLV file. Most media players support the MP4 format. Follow the steps to convert an FLV file to MP4 on your Windows or Mac computer.
- If you want to use an FLV player application other than the ones listed above, you can download and install Moyea FLV Player, Sothink FLV Player, Riva FLV Player, or Final Media Player. All of these media player applications are free to use and support the FLV format.






