This wikiHow teaches you how to insert content and/or links to other documents into a Microsoft Word document on a Windows or Mac computer.
Step
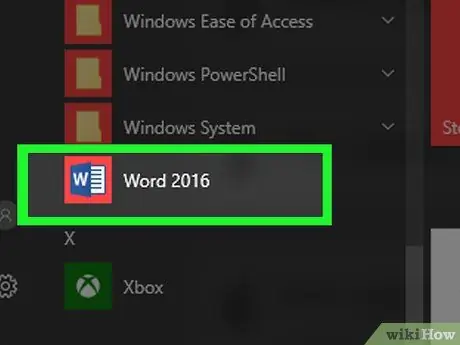
Step 1. Open a Microsoft Word document
Double-click the application icon that contains the letter " W" is blue. After that, click the menu " File ” at the top of the screen and select “ Open… ”.
To create a new document, click " New ” on the “Files” menu.
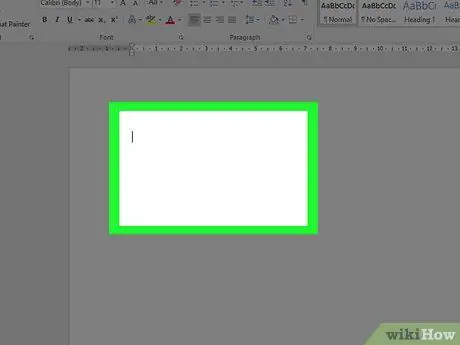
Step 2. Click the part of the document to which you want to add files
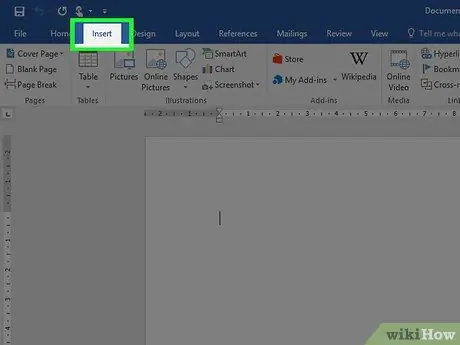
Step 3. Click the Insert tab
It's a tab at the top of the window.
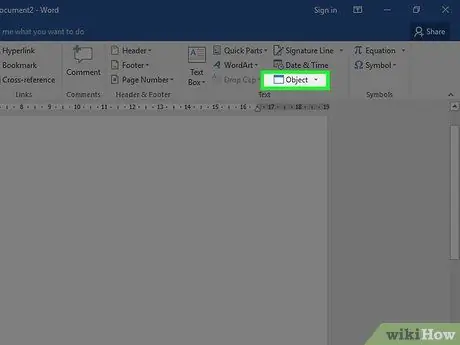
Step 4. Click
beside Objects.
This option is in the “Text” menu group, to the right of the toolbar at the top of the Word window.
On a Mac computer, click “ Text ” to expand the menu group.
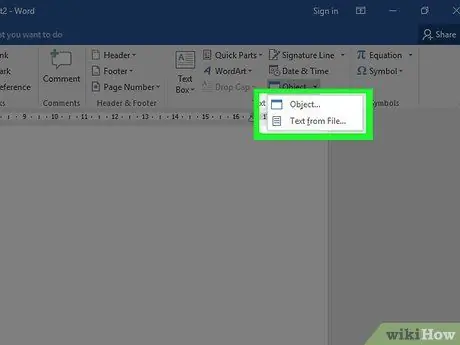
Step 5. Select the file types you want to add to the document
-
Click " Objects… ” to insert a PDF document, image, or other non-text file into a Word document. After that, select " From Files… ” on the left side of the loaded dialog box.
If you want to insert a link and/or file icon, and not the document as a whole, click “ Options ” on the left side of the dialog box and check the box “ Link to File ” and/or “ Display as Icon ”.
- Click " Text from Files… ” to insert text from a Word document or other text file into the currently edited Word document.
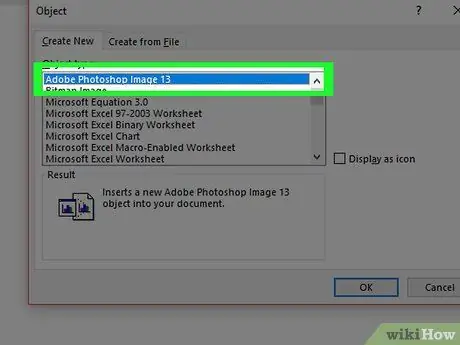
Step 6. Select the files you want to include
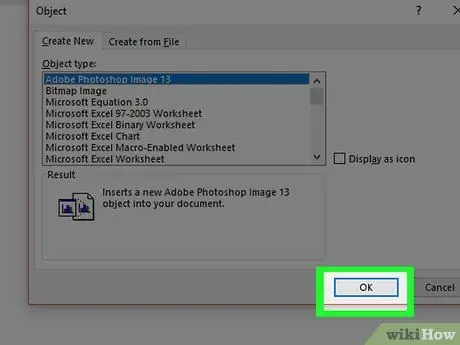
Step 7. Click OK
The file contents, link icon, or file text will be added to the Word document afterward.






