- Author Jason Gerald [email protected].
- Public 2024-01-15 08:07.
- Last modified 2025-01-23 12:04.
This wikiHow teaches you how to quickly log out of your stored Yahoo Mail account login information. You can sign out of your account on the Yahoo Mail website via an internet browser, delete a saved email address from the Yahoo Mail mobile app, or delete a saved Yahoo Mail account through the settings menu of your phone or tablet on all iOS and Android devices.
Step
Method 1 of 4: Via Computer
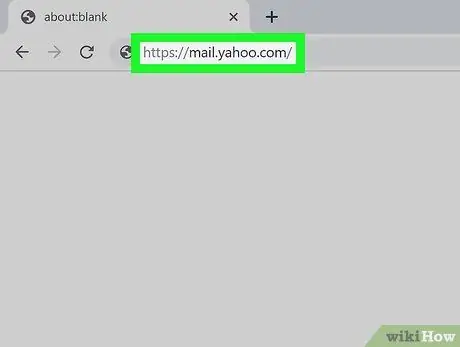
Step 1. Open Yahoo Mail via an internet browser
Type or paste https://mail.yahoo.com into your browser's address bar and press Enter or Return on your keyboard.
If you're signed in to your Yahoo Mail account in multiple browsers, you'll need to sign out of your account in each browser separately
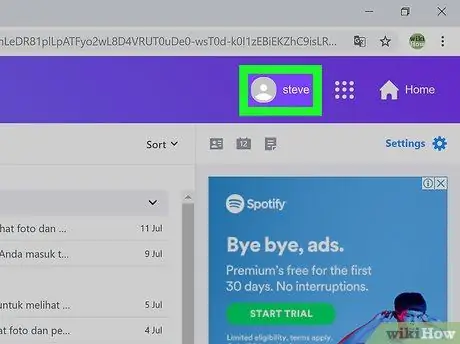
Step 2. Click your name or profile photo in the top right corner of the page
You can find your name or profile photo in the upper-right corner of your mailbox. Click the name or photo to see the available options in the drop-down menu.
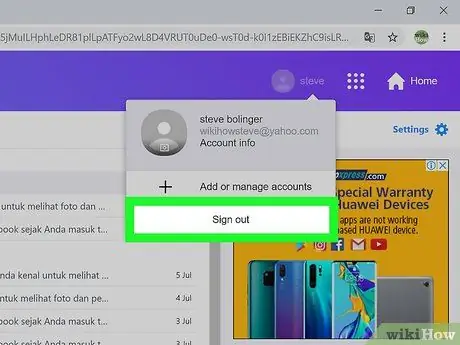
Step 3. Click the Sign out button
It's below the drop-down window. You will immediately be logged out of your Yahoo Mail account in your browser.
Method 2 of 4: Via Mobile App
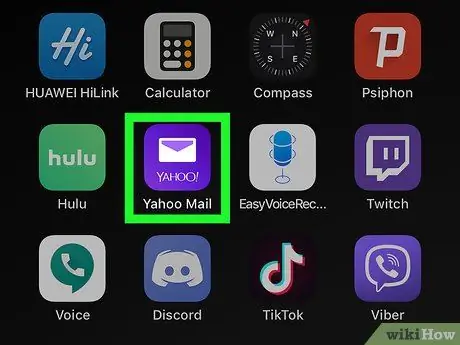
Step 1. Open the Yahoo Mail app on your phone or tablet
The Yahoo Mail icon looks like a white envelope inside a purple rectangle. You can find it on your home screen or apps folder, or in your device's app drawer.
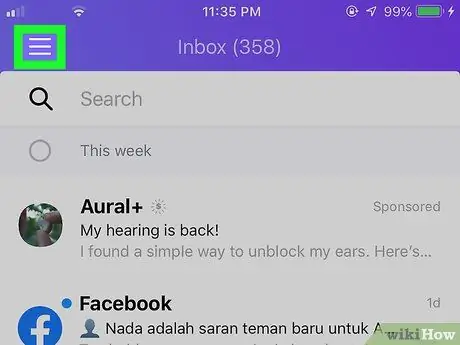
Step 2. Touch the three line menu icon
It's in the top-left corner of the screen. The navigation bar will be displayed on the left side of the screen.
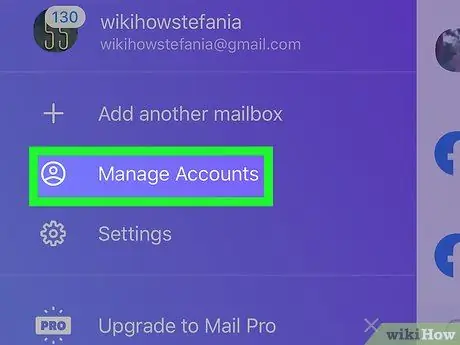
Step 3. Touch Manage Accounts on the menu
A list of all saved email accounts will open in a new page.
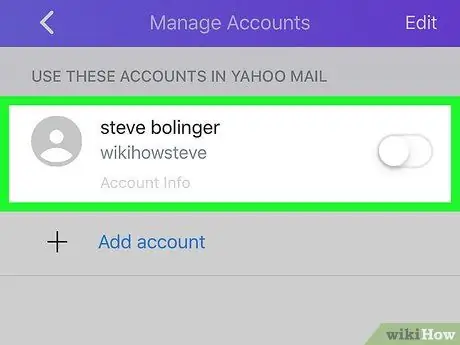
Step 4. Slide the toggle next to your email address to the off or “Off” position
The selected email address will be disabled in the Yahoo Mail app. You will no longer receive emails through this app.
You can reactivate it and enter through the same menu whenever you need to
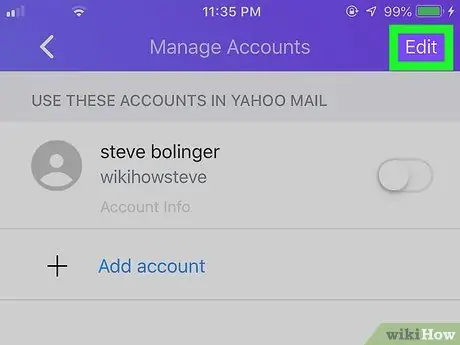
Step 5. Touch Edit in the top right corner of the screen
With this option, you can edit the saved email address.
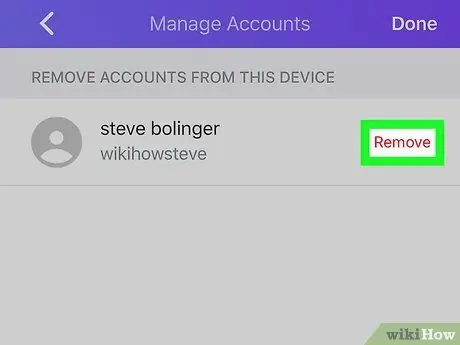
Step 6. Tap Remove next to the email address
It's a red button next to your email address, on the right side of the screen.
You need to confirm the action on the new pop-up window
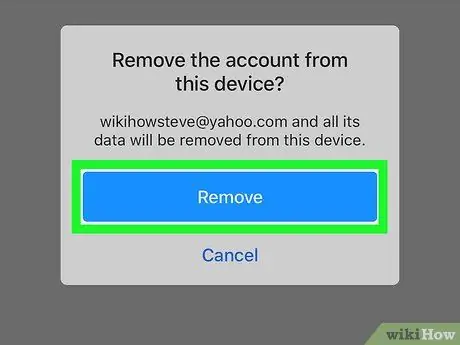
Step 7. Touch the blue Remove button in the pop-up window
The action will be confirmed and the selected address will be removed from the Yahoo Mail app.
Method 3 of 4: Via iPhone/iPad Settings Menu
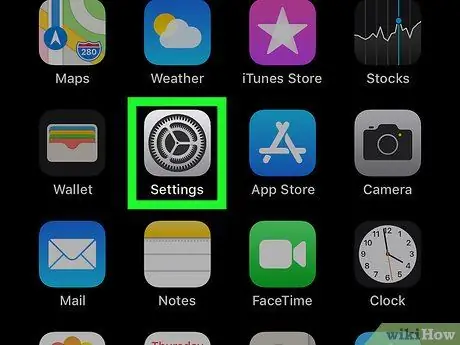
Step 1. Open the iPhone or iPad settings menu
(“Settings”).
Find and tap the gray gear icon on the home screen or application folder to open the settings menu.
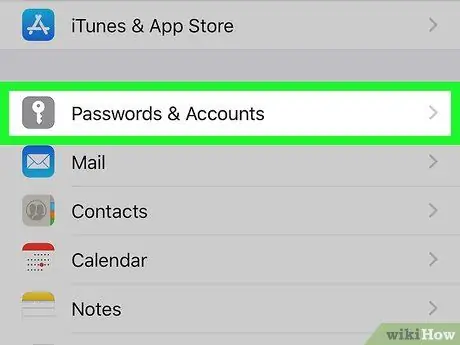
Step 2. Scroll down and tap Passwords & Accounts
This option is indicated by a white lock icon in a gray box. You can find a list of all saved accounts in this option.
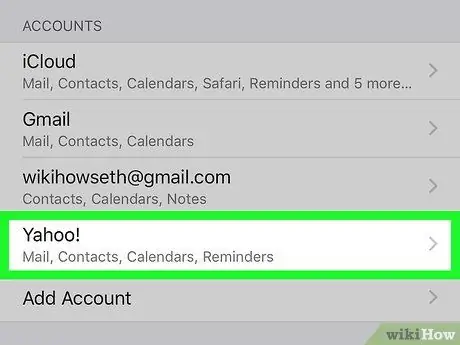
Step 3. Tap your Yahoo Mail account in the " ACCOUNTS " section
The details of the selected account will be displayed on a new page.
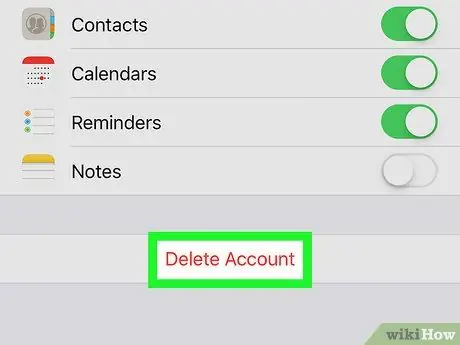
Step 4. Touch Delete Account at the bottom of the screen
It's a red button at the bottom of the account details page.
You need to confirm the action on the pop-up window
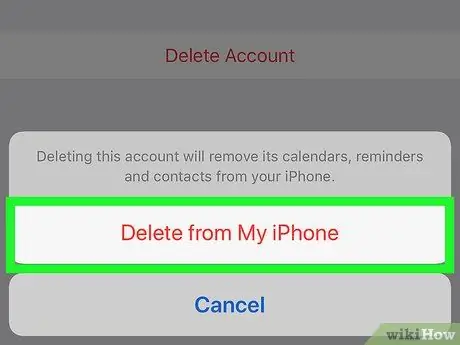
Step 5. Tap Delete from My iPhone/iPad on the confirmation pop-up window
You will be immediately logged out of your Yahoo Mail account, and all account content will be deleted from your iPhone or iPad.
Method 4 of 4: Via Android Device Settings Menu
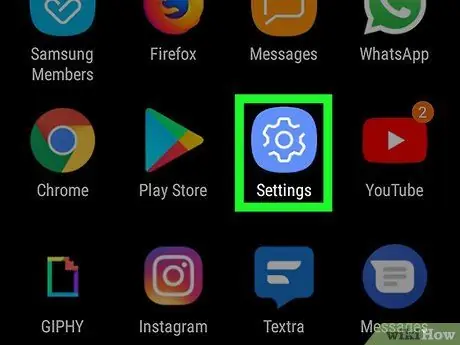
Step 1. Open the Android device settings menu (“Settings”)
Drag the notification bar at the top of the screen downwards and touch the icon
on the quick menu.
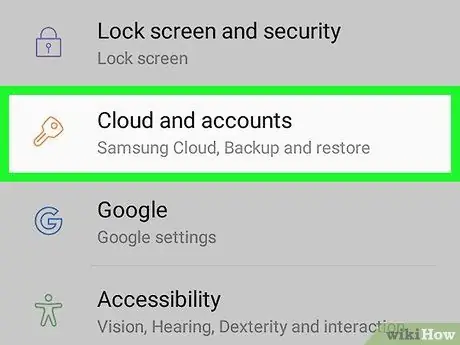
Step 2. Scroll down and tap Accounts
This button may appear next to the lock icon in the menu. You can find a list of all the accounts added to the device in this segment.
On some versions of Android, this option may be labeled “ Users & accounts ”, “ Accounts & sync ”, or something like that.
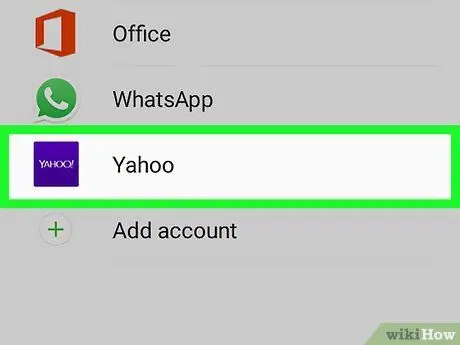
Step 3. Touch your Yahoo account on the list
The details of the selected account will be displayed on a new page.
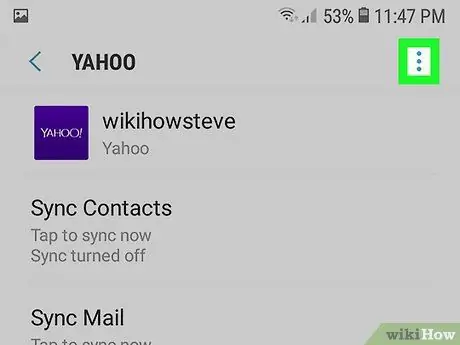
Step 4. Touch the icon
It's in the top-right corner of the page. The options will appear in the drop-down menu.
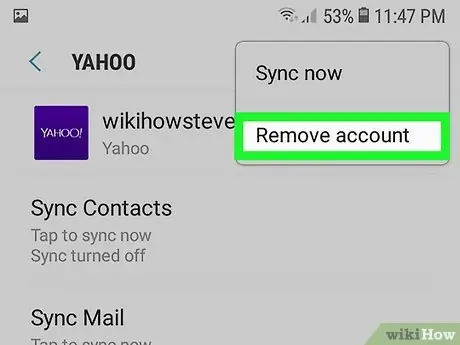
Step 5. Select Remove account on the menu
You will be logged out of the selected Yahoo account, and all account content will be deleted from the device.
You need to confirm the action on the pop-up window
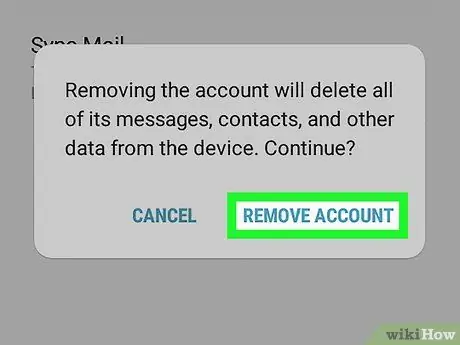
Step 6. Touch REMOVE ACCOUNT to confirm
When prompted, confirm the action to immediately sign out of the saved Yahoo account and delete all of its content from the device.






