Linux is an open source operating system designed to replace Windows and Mac OS X. Linux can be downloaded and installed on any computer for free. Because it is open source, Linux has many different versions or distributions, which were developed by different groups. Follow this guide for basic instructions on how to install any version of Linux, as well as specific instructions for some of the most popular versions.
Step
Method 1 of 2: Installing Any Linux Distribution
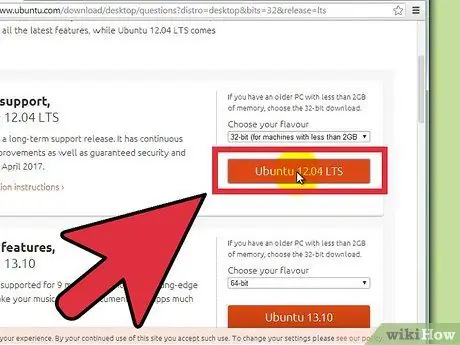
Step 1. Download the Linux distribution of your choice
Linux distributions (distros) can usually be downloaded for free in ISO format. You can search for the ISO for your preferred distribution on the distribution site. This format must be burned to a CD before you can use it to install Linux. This will create a Live CD.
- A Live CD can be used to boot, and often includes a preview version of the operating system that can be run directly from the CD.
- Install an image burning program, or use the operating system's built-in burning tool if you're using Windows 7, 8, or Mac OS X.
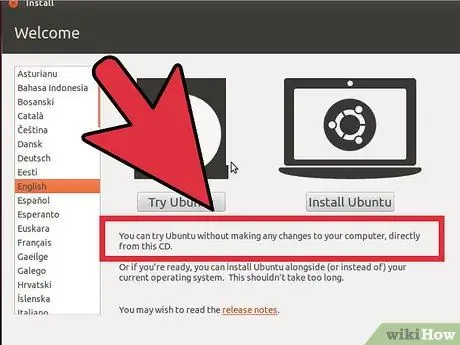
Step 2. Boot from the Live CD
Most computers are set to boot from the hard drive as the first device, which means you'll need to change a few settings for the computer to boot from the CD you just burned. Start by rebooting your computer.
-
After the computer reboots, press the BIOS setup button. The buttons to press for your system will be displayed on the same screen when the manufacturer logo appears. Commonly used keys include F12, F2, or Del.
For Windows 8 users, hold down the Shift key and click restart. This will load Advanced Startup Options, which you can use to boot from the CD
- Go to the Boot menu and set the computer to boot from the CD drive. After you change the settings, save them and exit the BIOS setup. Your computer will restart again.
- Press any key when the "Boot from CD" message appears.
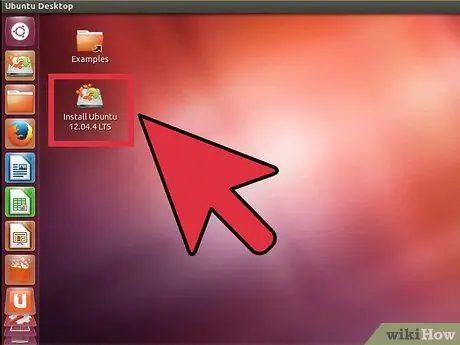
Step 3. Try the Linux distro before installing it
Most Live CDs can run an operating system running from a CD. You won't be able to create files, but you can explore the interface and decide if the distro is right for you.
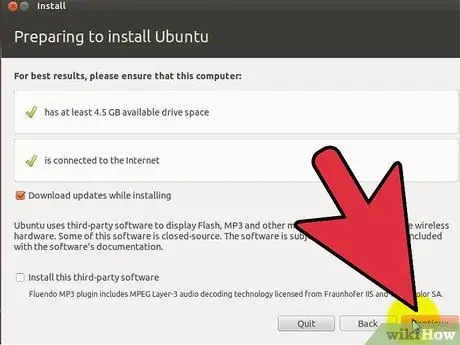
Step 4. Begin the installation process
If you are trying the distro, you can run the installation from the files on the desktop. If you decide not to try the distro, you can start the installation from the boot menu.
You'll most likely be asked to configure some basic options, such as language, keyboard layout, and time zone

Step 5. Create a username and password
You must create login information to install Linux. You must enter your password to log into Linux, as well as perform administrative tasks within Linux.
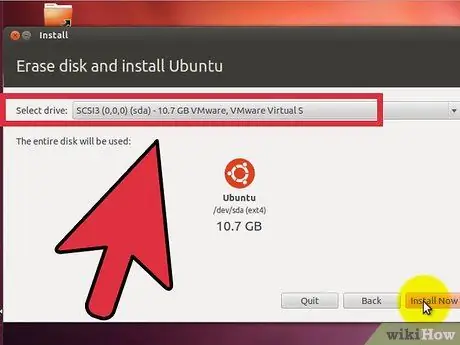
Step 6. Specify the partition
Linux must be installed on a separate partition from the other operating systems on your computer. A partition is a part of a hard drive that is specially formatted for the operating system.
- Distros like Ubuntu will automatically assign a recommended partition. Then you can manually adjust it yourself. Most Linux installations require 4-5 GB, so be sure to leave enough space for the Linux operating system and any other programs you want to install and files you will create.
- If the installation process does not automatically partition, make sure that the partition you created is formatted as Ext4. If the copy of Linux you are installing is the only operating system on the computer, you will most likely have to manually size your partitions.
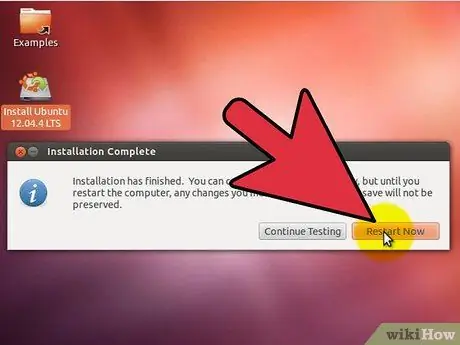
Step 7. Boot into Linux
Once the installation is complete, your computer will reboot. You will see a new screen when your computer boots up called "GNU GRUB". This is the boot loader that handles the Linux installation. Select your new Linux distro from the list.
If you have multiple distros installed on your computer, they will all be listed here
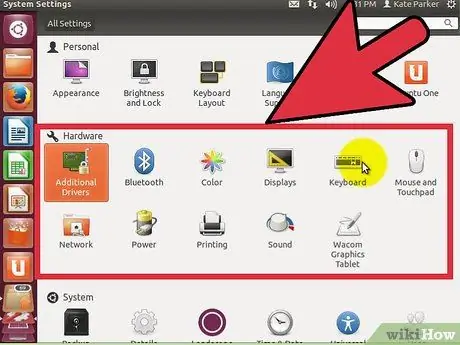
Step 8. Check your hardware
Most hardware will run automatically with your Linux distro, although you may need to download some additional drivers for things to work properly.
- Some hardware requires proprietary drivers to run properly on Linux. This is most common with graphics cards. There are usually open source drivers you can use, but to get the most out of your graphics card, you'll need to download the proprietary drivers from the manufacturer.
- On Ubuntu, you can download proprietary drivers via the System Settings menu. Select the Additional Driver option, then select a graphics driver from the list. Other distributions have specific methods for obtaining additional drivers.
- You can also search for other drivers from this list, such as Wi-Fi drivers.
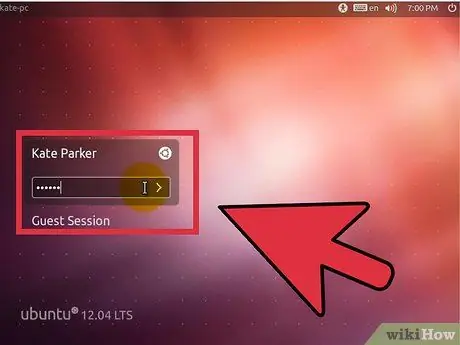
Step 9. Start using Linux
Once your installation is complete and you've confirmed that your hardware is working properly, you're ready to start using Linux. Most distributions come with several popular programs, and you can download more programs from their respective file repositories.
Method 2 of 2: Installing a Specific Linux Distribution
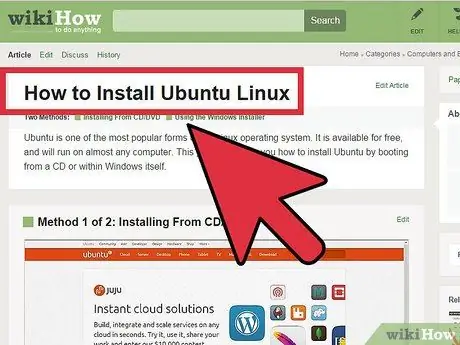
Step 1. Installing Ubuntu
Ubuntu is one of the most popular Linux distributions today. There are two releases available: a long-term release and a short-term release with the latest features. Long-term releases have more software support.
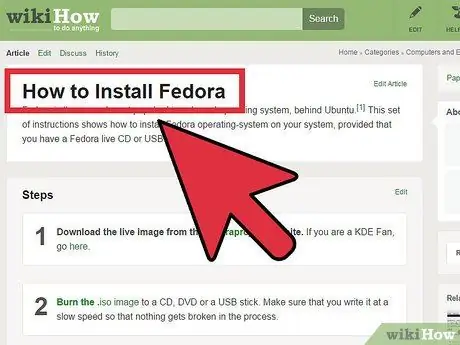
Step 2. Installing Fedora
Fedora is another very popular distribution, second only to Ubuntu. Fedora is more commonly used in enterprise systems and business settings.
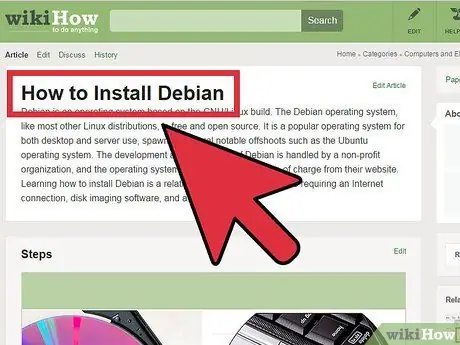
Step 3. Installing Debian
Debian is a popular distro for Linux fans. It is considered to be one of the most bug-free versions of Linux. Debian also provides many software packages.
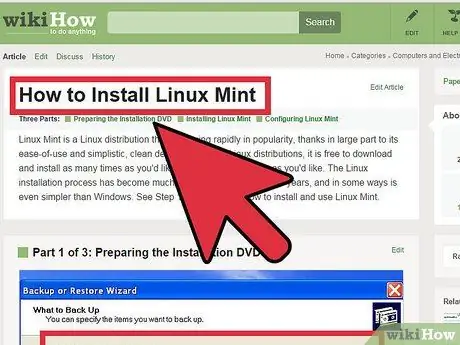
Step 4. Install Linux Mint
Linux Mint is one of the newest distributions, and its popularity is growing rapidly. Linux is built from the Ubuntu system, but contains many tweaks based on user input.
Tips
- Physically connect your computer to the internet when you do the installation.
- Be patient; some steps in the installation take some time.
Warning
- Your old operating system can be erased! All data on your computer can be erased! Be careful.
- If you do not choose to partition your hard drive and dual-boot, all your data will be deleted.






