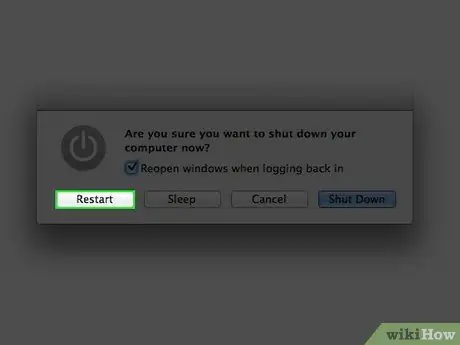Don't you get annoyed when you find a really good font and you don't know how to install it? Fonts can make or break a piece of writing, which always reminds us of the presentation. Even so, installing fonts is very easy. To install fonts on Mac, read on.
Step
Method 1 of 2: Using Font Book (Recommended)
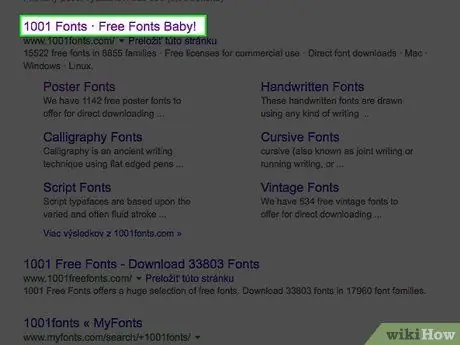
Step 1. Download the font using a search engine
Open your web browser and search for "free fonts." Browse the list of free fonts and select the font or font pack you want to download.
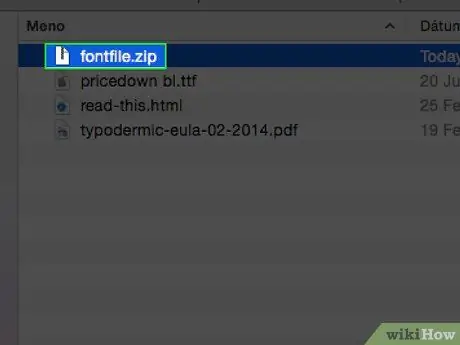
Step 2. Unzip or extract the fonts from the ZIP file you downloaded
After you extract the font, it will appear as a.ttf file, which stands for "true type fonts."
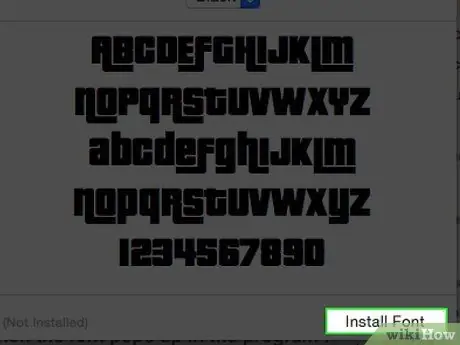
Step 3. Double-click the font you want to install, then press the "install" button when it appears in the Font Book program
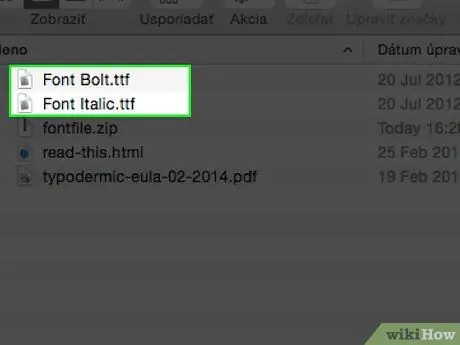
Step 4. Install another version of the font, such as bold or italic, using the same process
If a bold or italic version of the font must also be installed, use the same method as described above.
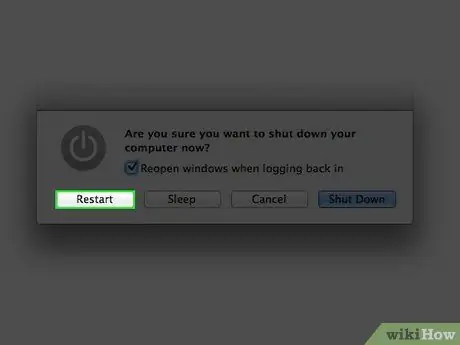
Step 5. Restart your computer if the font does not appear automatically, and the font is ready to use
Method 2 of 2: Manually Installing Fonts
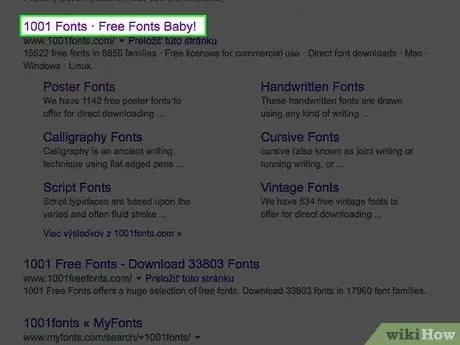
Step 1. Download the font using a search engine
Look for free fonts that you can download or buy fonts online.
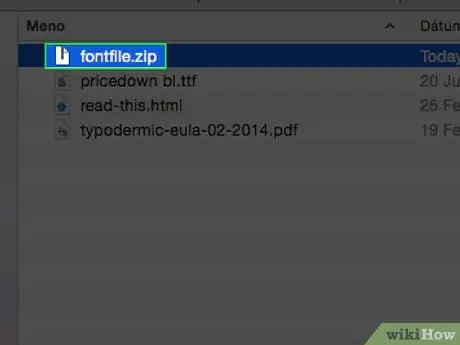
Step 2. Unzip or extract the font in ZIP form
Once extracted, the font will appear as a.ttf file.
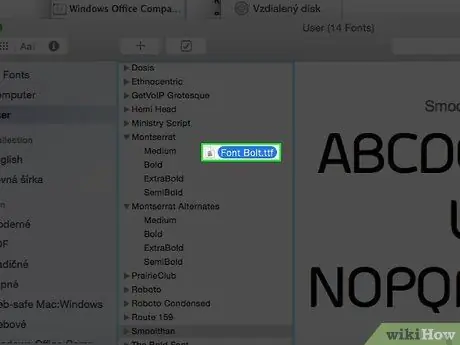
Step 3. Drag the font file
Depending on the operating system you are using, drag the font according to your system:
- Mac OS 9.x or 8.x: drag the files into the System Folder.
- Mac OS X: drag the file into the Fonts folder in the Library.