- Author Jason Gerald [email protected].
- Public 2023-12-16 10:50.
- Last modified 2025-01-23 12:04.
The system restore feature, which is enabled by default on all versions of Windows, automatically creates a folder called "System Volume Information" on each drive that is protected by the operating system. This drive includes a Windows format USB flash drive that is connected to the PC. To delete the folder, you need to disable system restore on the drive and take ownership of the folder. This wikiHow teaches you how to disable the feature that creates the “System Volume Information” folder on your fast drive and permanently deletes the folder.
Step
Part 1 of 2: Disabling System Restore Feature on Fast Drive
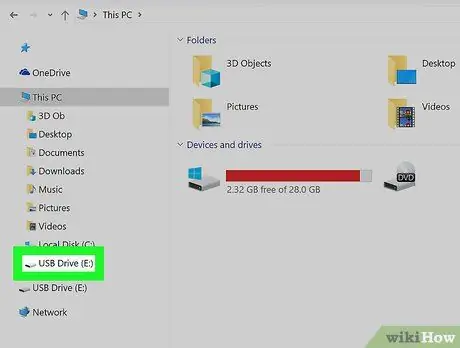
Step 1. Insert the fast drive into an empty USB port
If you have disabled the system restore feature on the drive (or the folder was created by a shortcut virus and you just want to delete the folder, switch to the folder deletion method.
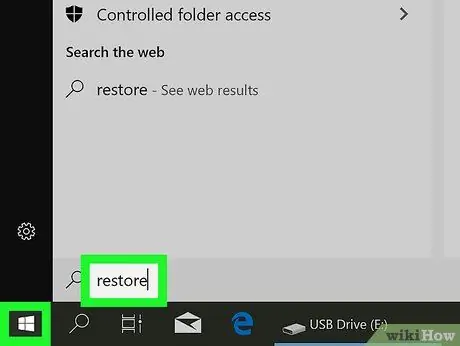
Step 2. Type restore into the Windows search bar
If you don't see the Windows search bar in the lower-left corner of the screen, press Win+S to display it. A list of matching search results will be displayed.
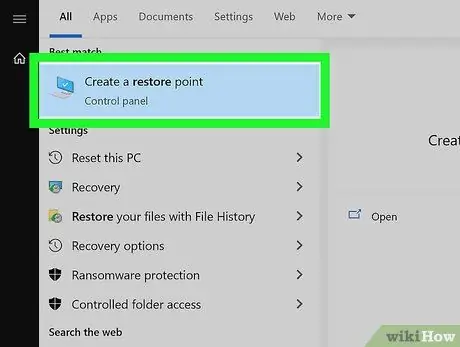
Step 3. Click Create a restore point in the search results
The “System Properties” panel will open and display the “System Protection” tab.
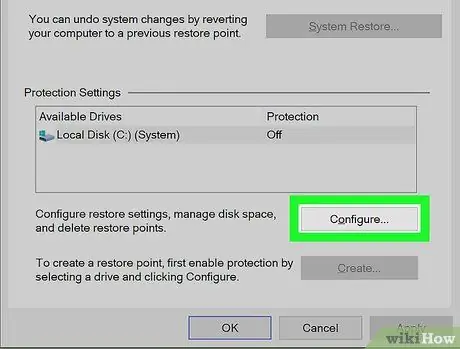
Step 4. Select the fast drive and click Configure
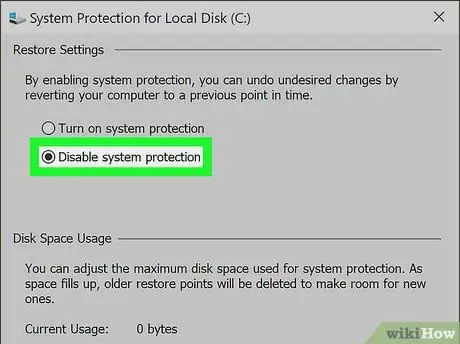
Step 5. Select Disable system protection in the "Restore Settings" section
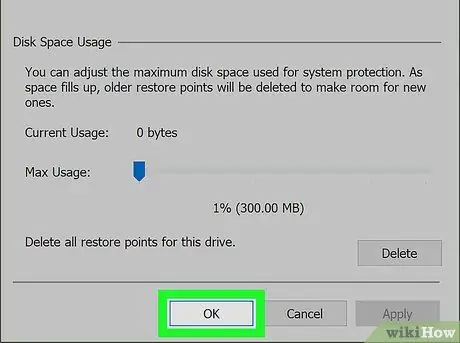
Step 6. Click OK
Windows will stop creating system restore points on the fast drive. After the feature is disabled, you can safely delete the “System Volume Information” folder.
If you attach the drive to another Windows PC that still allows the system restore feature to protect the fast drive, the folder will be re-created
Part 2 of 2: Deleting Folders
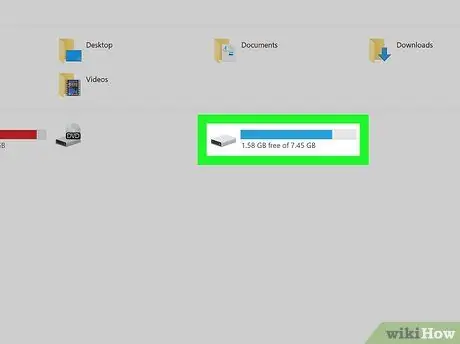
Step 1. Plug the USB disk into the PC
After you disable the system restore feature on a drive, you can take ownership of the “System Volume Information” folder and delete it permanently.
You can also use this method to delete the folder if the folder was created by a Windows shortcut virus. Make sure you eradicate the virus first before deleting the folder. Otherwise, the folder will be re-created
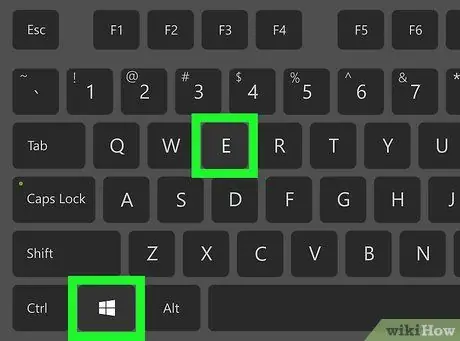
Step 2. Press Win+E to open a File Explorer window
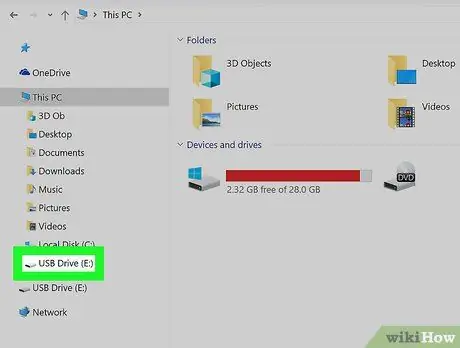
Step 3. Click your fast drive on the left pane
The contents of the drive will be displayed in the right pane, including the annoying “System Volume Information” folder. If you don't see the "System Volume Information" folder on your computer, follow these steps to show hidden folders:
- Click the tab " View ” at the top of the File Explorer window.
- Click " Options ”.
- Click the tab " View ” at the top of the dialog window.
- Choose " Show hidden files, folders, and drives ” in the "Hidden files and folders" section.
- Click " OK " Now you can see the folder.
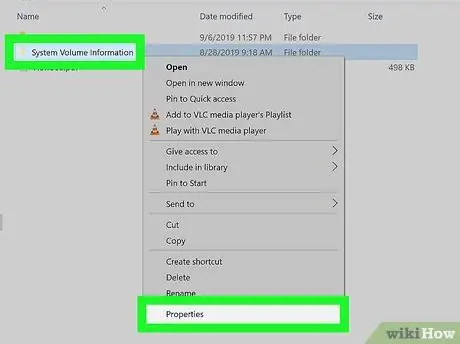
Step 4. Right-click the “System Volume Information” folder and select Properties
A dialog window will be displayed.
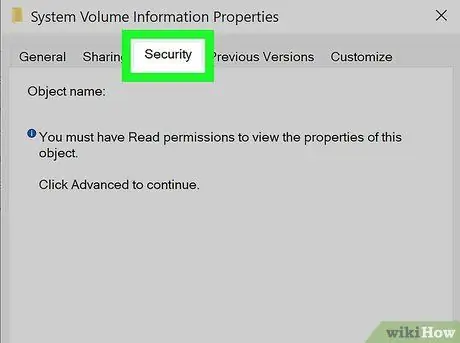
Step 5. Click the Security tab at the top of the window
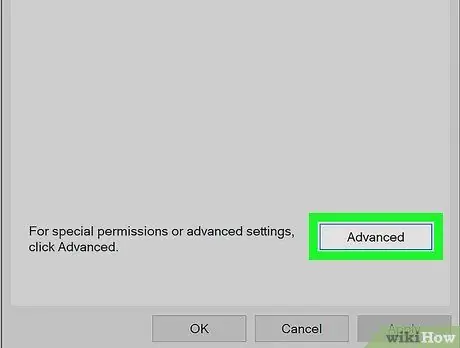
Step 6. Click Advanced at the bottom of the window
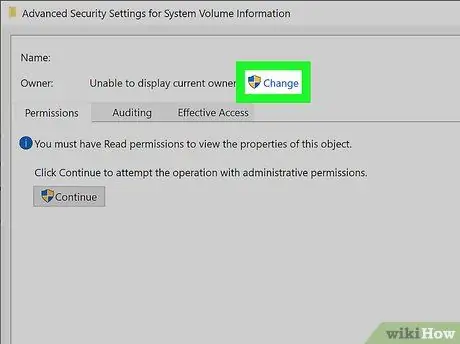
Step 7. Click the blue Change link
This link is next to the "Owner" option, at the top of the window.
You may need to re-enter the administrator password before continuing
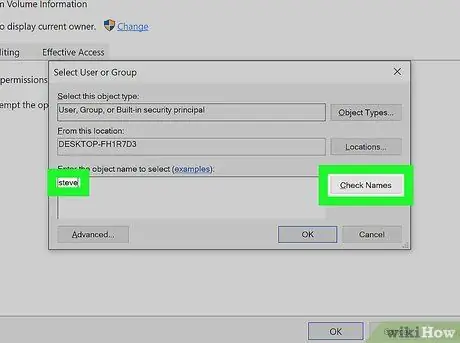
Step 8. Type your own username in the typing field
After that, click Check Names ” to make sure you typed the username correctly. If you are unsure or have forgotten your own username, follow these steps:
- Press Win+R key to open the “Run” dialog window.
- Type cmd and press Enter.
- Type in whoami and press Enter. Your username is displayed after the backslash.
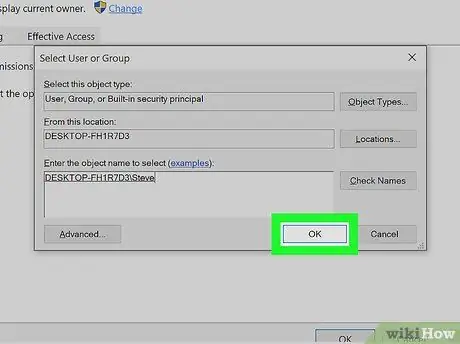
Step 9. Click OK
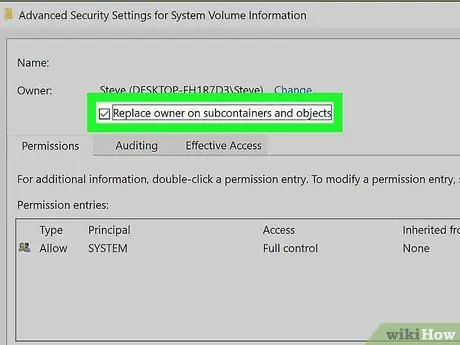
Step 10. Check the box "Replace owner on sub containers and objects"
This box is at the top of the window.
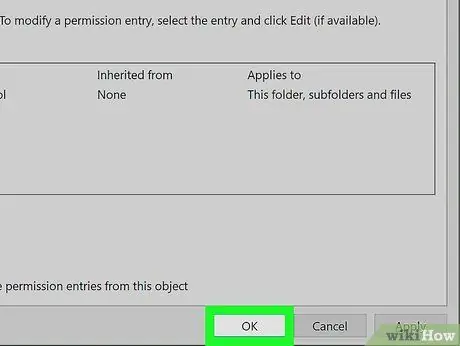
Step 11. Click OK and re-select OK to close the panel.
After transferring ownership of the “System Volume Information” folder to a personal user account, you can delete the folder easily.
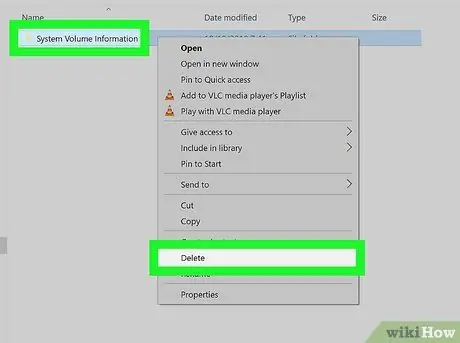
Step 12. Right-click the “System Volume Information” folder and click Delete
The folder will be deleted from the speed drive.






