Deleting all files from the hard disk will make the computer unable to function. However, your computer will still function if you only delete most or all files that are not related to the operating system.
Step
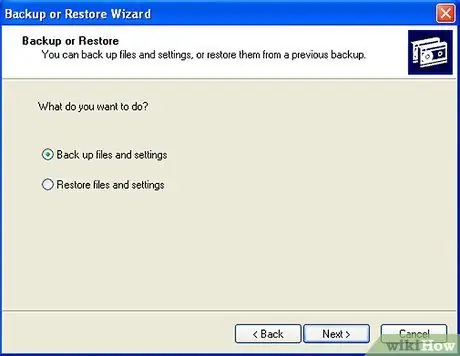
Step 1. Back up all the files you need, for example by saving them to a CD or external hard disk
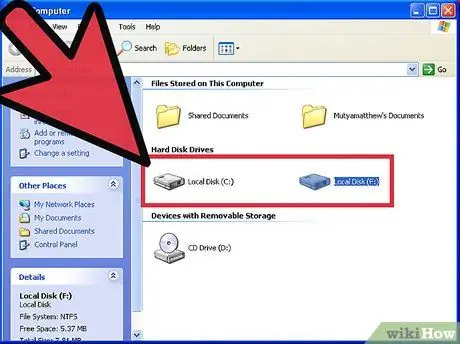
Step 2. Go to "My Computer" via the Start menu, then right-click on the disk partition whose contents you want to delete
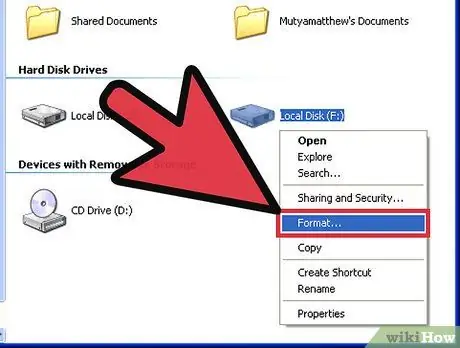
Step 3. In the drop-down list that appears, select "Format
.."
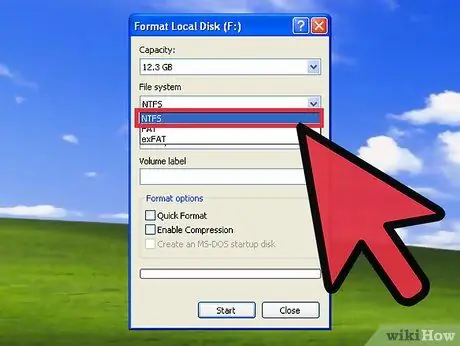
Step 4. Select NTFS (New Technology File System) as the type of file system you want to use
NTFS is the new Windows format standard, and allows it to be applied to hard drives up to 6 terabytes (6,000 gigabytes) in size.
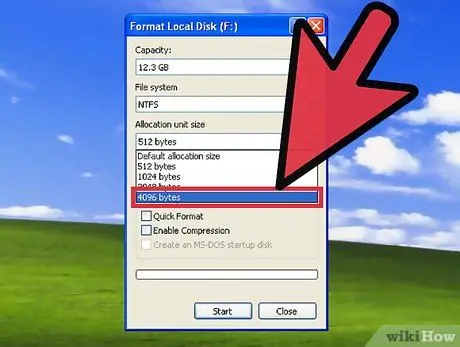
Step 5. Set the allocation unit as large as possible, and for large disks, it is recommended to set it to 4096 bytes
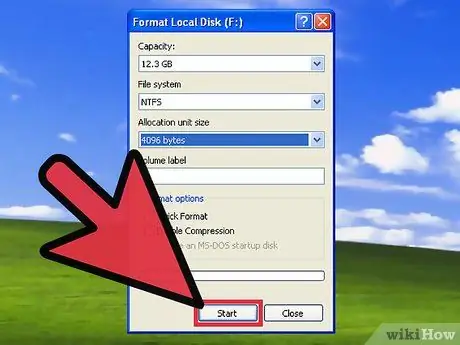
Step 6. Select "Start", then proceed past the warning about all hard disk contents being erased
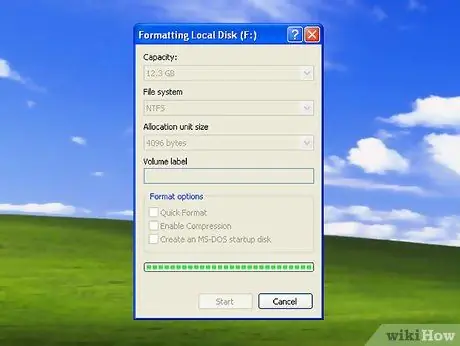
Step 7. Wait a few moments, according to the size of the disc
When finished, the contents of the hard disk/partition will be lost.
Tips
- In order to permanently delete files, you must use a program that overwrites the "free" space on the disc so that the previous contents of the disc are lost. One of the open source programs available on sourceforge, namely Eraser, can help you with this process.
- If you have a copy of your computer's operating system on a CD, you can simply reinstall the operating system. The process of reinstalling the operating system will erase the contents of the hard disk automatically.
- Be aware that files are not completely lost until they have filled their place on the disc. Before they are replaced, files can be easily recovered using tools like GetDataBack & PC Inspector File Recovery.
- Most new computers recommend that users back up copies of all software when purchased. If the copy is used, all files will be deleted, and the computer will be restored to a "new" state.
- You don't need to format the disc before trying a program like Eraser or the like.
Warning
- Make sure that you have the operating system installation CD before attempting to format the disc that holds important system software.
- DO NOT use this method, unless you know that the disc used no contains a computer operating system. Windows XP has a tool that works to recover saved space on the hard disk, which is called the "Disk Cleanup Tool". Use the tool.






