- Author Jason Gerald [email protected].
- Public 2023-12-16 10:50.
- Last modified 2025-01-23 12:04.
This wikiHow teaches you how to disable or remove apps on your Android phone that generally can't be uninstalled. To do so, you may need root access on your phone.
Step
Method 1 of 2: Disabling Default and System Apps
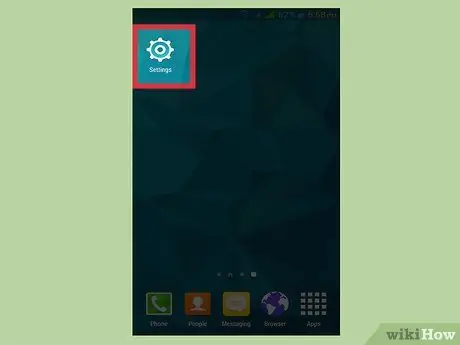
Step 1. Open the Settings app on your phone by tapping the cog icon
If your device doesn't have root access, you can just disable the built-in apps instead of uninstalling them. Once disabled, the application cannot run, and will not appear in the application list.
- If you can root your phone, you can use a special app to remove system apps.
- If you don't know what root is, chances are that your phone doesn't have root access yet. You can try to unlock root access by unlocking the bootloader.
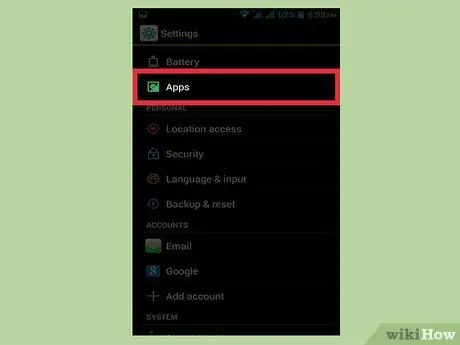
Step 2. Tap on Applications, Apps, or Application manager option
It's in the Devices section, and you may need to swipe to find it. However, some Android phones provide a dedicated tab in the Settings app to access app options.
- If you are using a Samsung phone, tap "Applications", then select "Application Manager".
- The name of the options and the arrangement of the settings menu may vary depending on the device you are using.
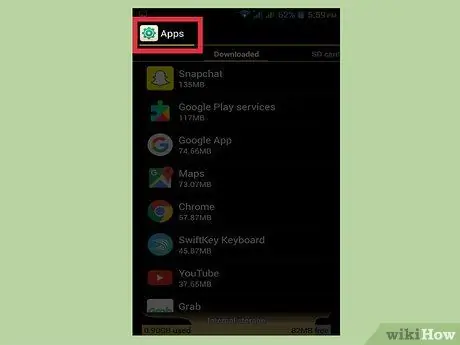
Step 3. Tap the More or button in the top right corner of the app list
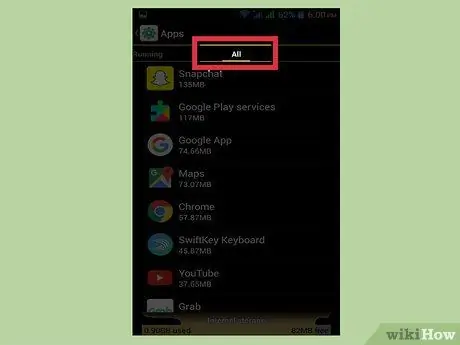
Step 4. Tap Show system apps to show system apps and downloaded apps in the list of apps
You cannot disable all system applications.
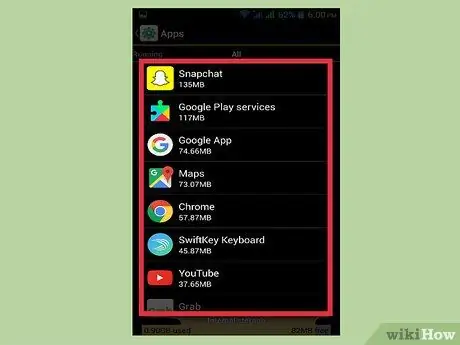
Step 5. Swipe the screen to find the app you want to disable
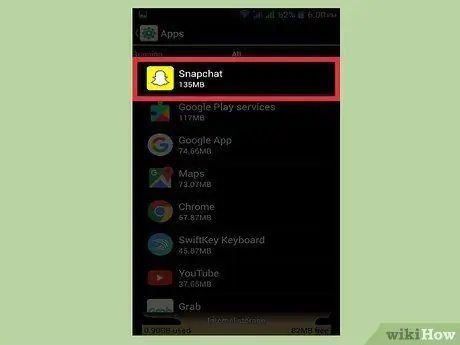
Step 6. Tap on an app to display its details
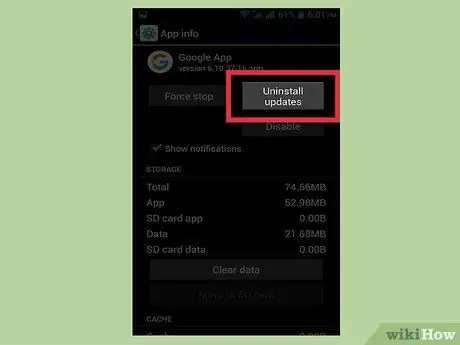
Step 7. Tap the Uninstall updates button if there is one
If the app has been updated in the past, you may need to uninstall the app update before deleting it.
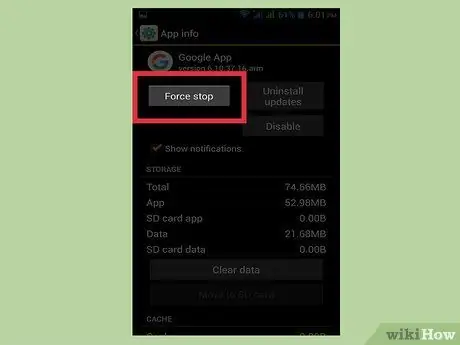
Step 8. Tap the Force stop button
Before you can disable an app, you may need to stop the app if the app is still running.
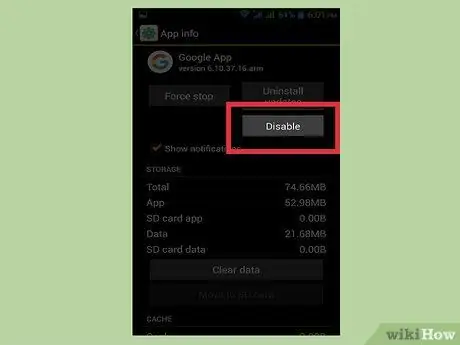
Step 9. Tap the Disable button
Keep in mind that while you can disable many of your phone's built-in apps, this is not the case with system critical apps or some of the default apps.
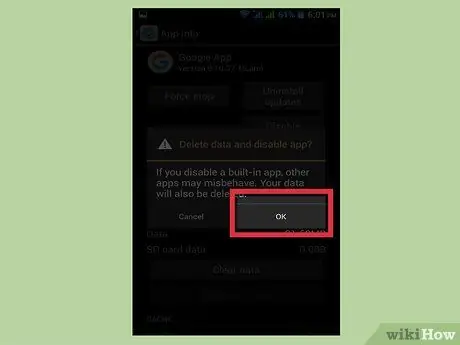
Step 10. Tap Yes to confirm the action
The application you selected will be disabled. The app will freeze, and won't appear in the apps list.
Method 2 of 2: Uninstalling System Apps (Requires Root Access)
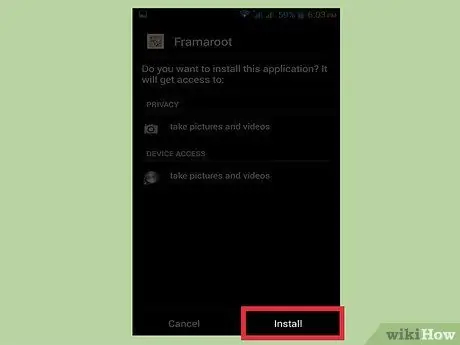
Step 1. Unlock the root access on the device
The process for accessing root will vary depending on the device you are using. Therefore, the process will not be discussed in this article. Also, not all Android phones allow you to root access. Generally, to access root, you have to unlock the bootloader on the device.
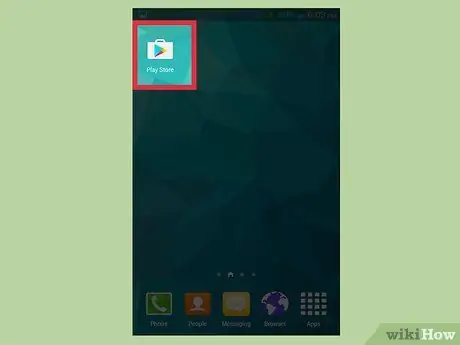
Step 2. Open the Play Store
On the Play Store, you can download special apps that can disable any app, as long as your phone has root access.
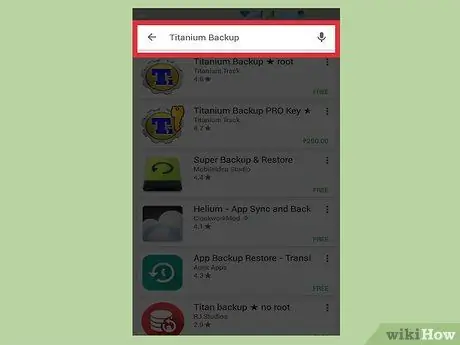
Step 3. Look for "Titanium Backup"
This app is one of the most popular apps among root users. Even though it's designed to back up your device, it can also uninstall apps that generally can't be uninstalled.
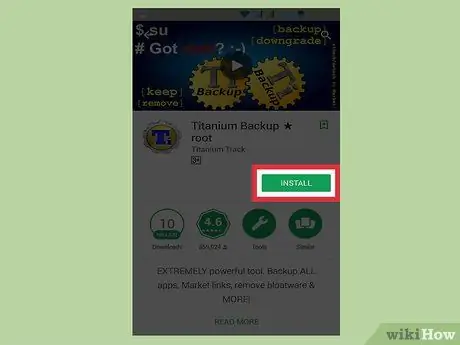
Step 4. On the "Titanium Backup Free" entry, tap Install
You don't need to use the paid version of Titanium Backup to uninstall the app.
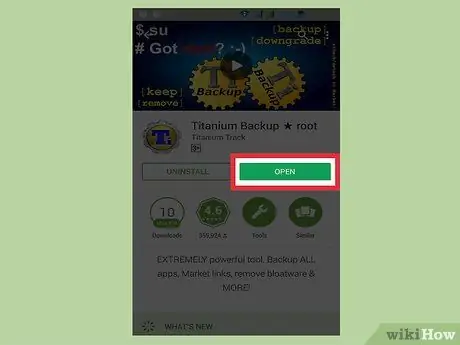
Step 5. Once the installation is complete, tap Open
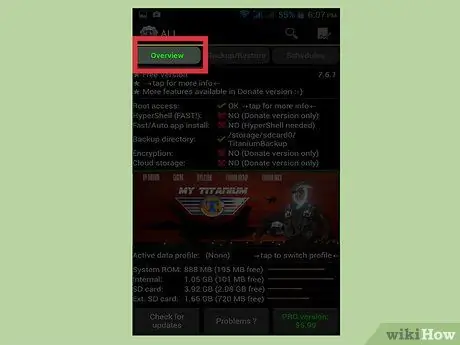
Step 6. Tap Grant when prompted to grant superuser access to Titanium Backup
This access is required to uninstall system apps.
If Titanium Backup can't get root permissions, root access on your phone may be problematic. Look again at the root access guide for your type of phone, and make sure you follow the steps exactly
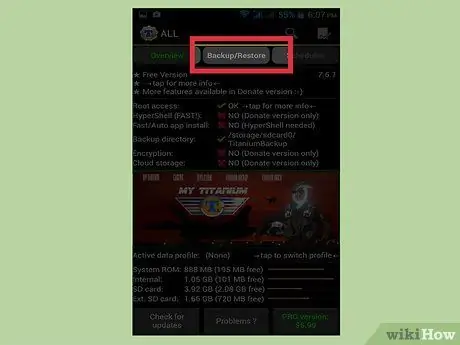
Step 7. Once Titanium Backup is open, tap on the Backup/Restore button
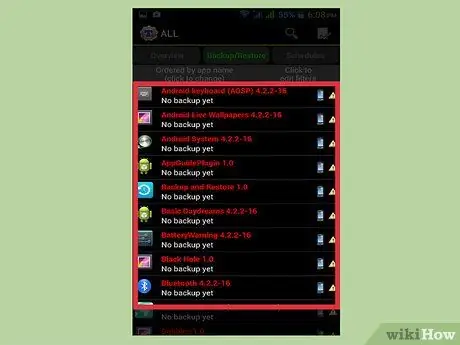
Step 8. Scroll through the list of apps to find the app you want to delete
In this list, you will see all the apps and services installed on your phone.
To search for apps with specific keywords, tap "Click to edit filters"
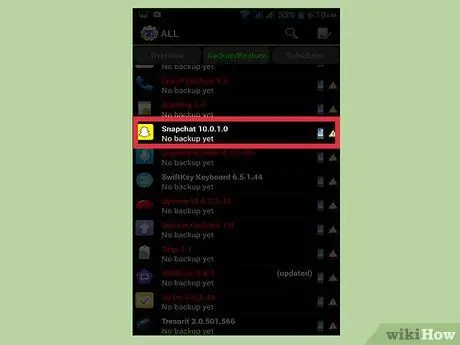
Step 9. Tap on an app to display its details
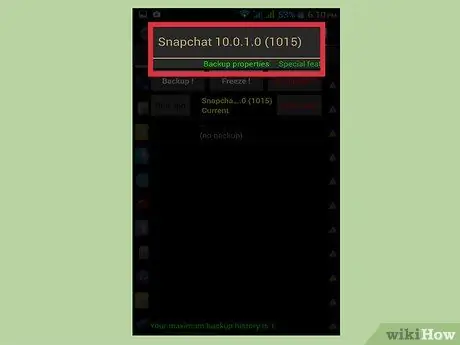
Step 10. Swipe the screen from left to right to display the "Backup Properties" tab
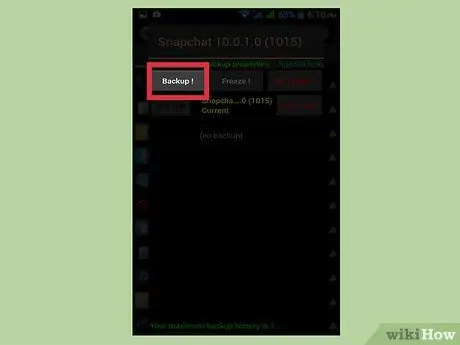
Step 11. Tap the Backup button
to back up apps. If your phone has problems after uninstalling the app, you can restore this backup. Therefore, it is recommended that you back up the application before deleting it.
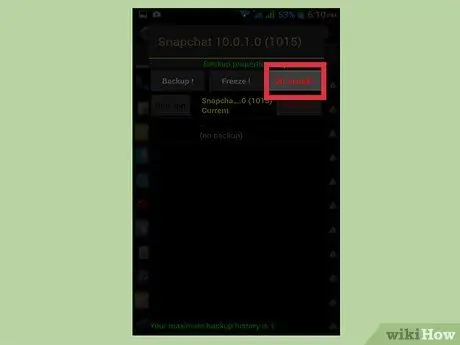
Step 12. Tap the Un-install button
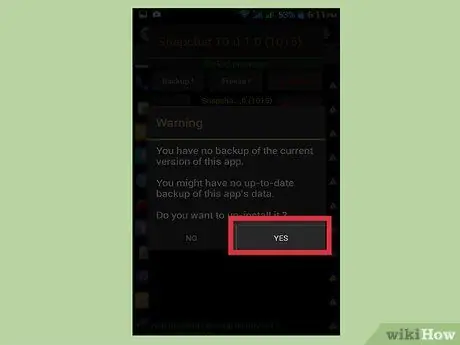
Step 13. Tap Yes after reading the warning
Such warnings should be taken seriously. If you remove an important process from the operating system, you will have to reinstall the ROM (operating system) on the phone.
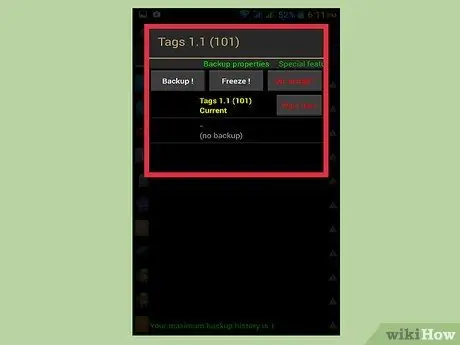
Step 14. Repeat the above steps until all the apps you want are deleted
You may want to remove the app gradually, then test the stability of the system. That way, if a problem occurs, you'll know what app is causing it.






