This wikiHow teaches you how to customize the appearance of a Minecraft character. You can do this on computer, mobile, and console versions of Minecraft.
Step
Method 1 of 3: On a Desktop Computer
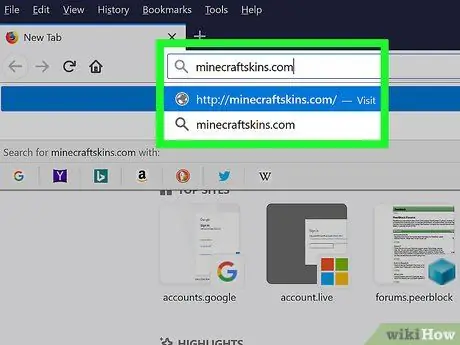
Step 1. Visit the Minecraft Skindex site
Go to https://www.minecraftskins.com/. The Skin Index or Skindex library will be opened.
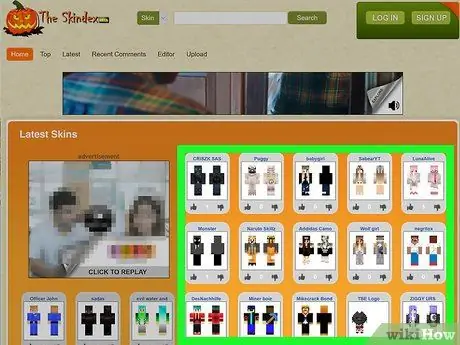
Step 2. Choose a skin
Click the skin you want to apply to your Minecraft character.
- You can also search for a specific skin from the search field at the top of the page.
- If you want to see a list of various skins (not just the popular ones), click Latest or Top which is at the top left of the page.
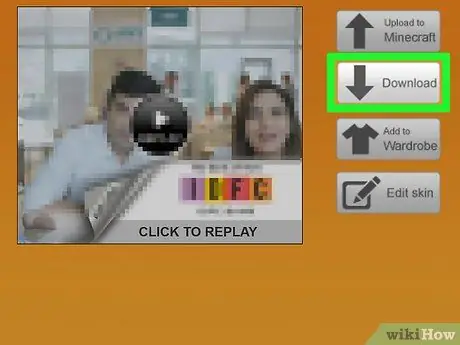
Step 3. Click the Download button
It's on the right side of the page for the skin you want. The skin file will immediately download to your computer.
Depending on your browser settings, you may first need to choose where to save the download or confirm the download
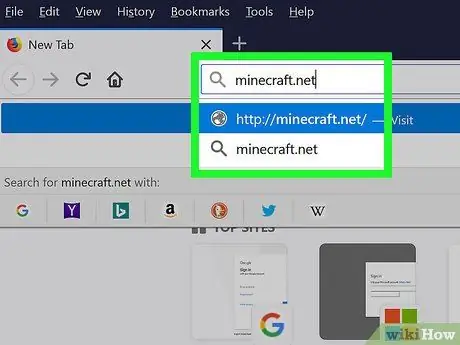
Step 4. Visit the Minecraft site
Visit https://minecraft.net/. This is the official Minecraft website.
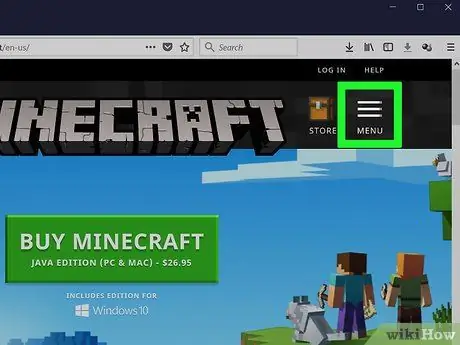
Step 5. Click in the upper right corner
A drop-down menu will be displayed.
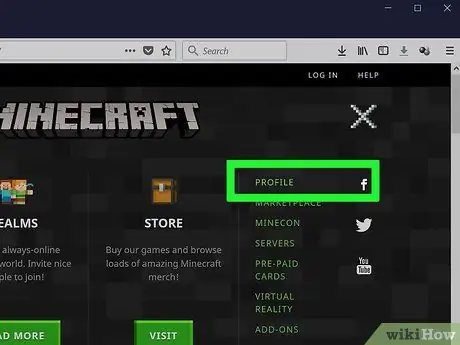
Step 6. Click Profile
This option is at the top of the drop-down menu. The page for the skin will open.
If you are not logged into Minecraft, enter your email address and password, then click LOG IN to continue.
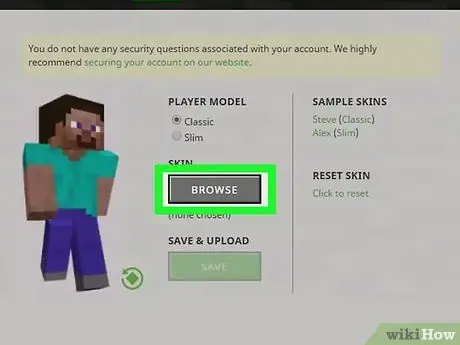
Step 7. Click select a file
It's a white button at the bottom of the screen.
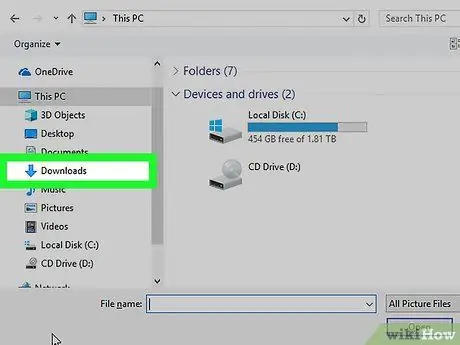
Step 8. Select the desired skin file
Click the newly downloaded skin file. The file will be placed in the "Downloads" folder (the default storage location on the computer).
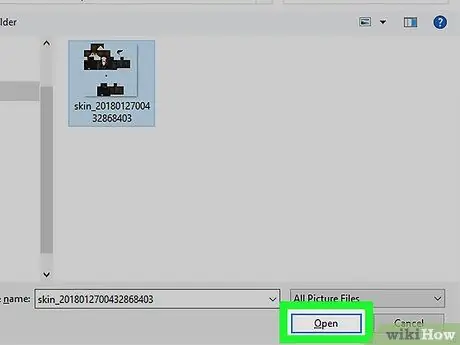
Step 9. Click Open
It's in the lower-right corner. The skin file will be loaded onto the profile page.
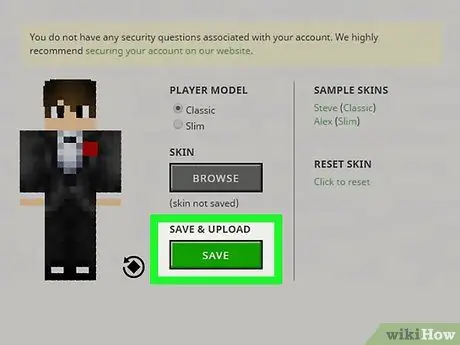
Step 10. Click Upload
It's a white button at the bottom of the page. This will change the skin on your Minecraft character at this point.
If you've logged into the computer version of Minecraft using the same account data, your Minecraft character will now use the skin you've uploaded
Method 2 of 3: On Minecraft PE
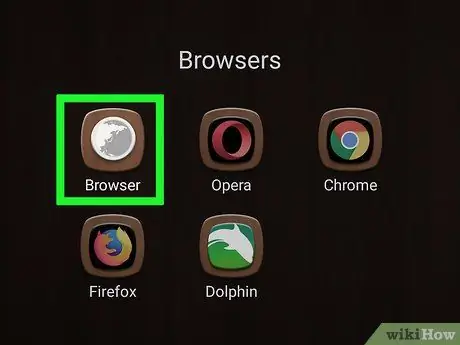
Step 1. Run the browser on the mobile device
You can use Firefox or Google Chrome on any mobile device.
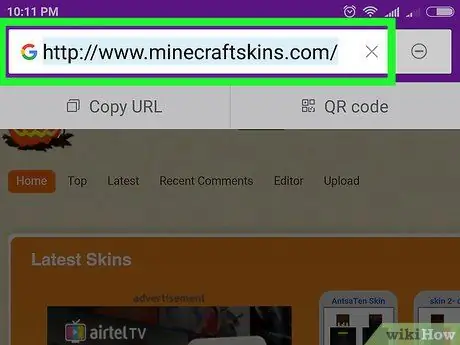
Step 2. Visit the Skindex site
Visit https://www.minecraftskins.com/ in a browser on your mobile device.
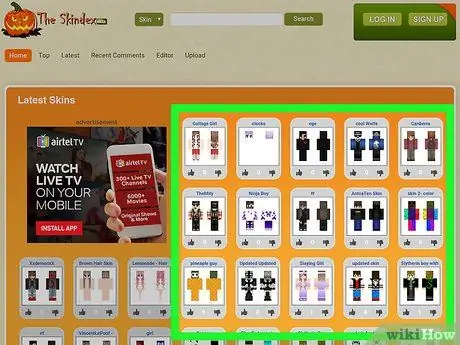
Step 3. Choose a skin
Tap the skin you want to download.
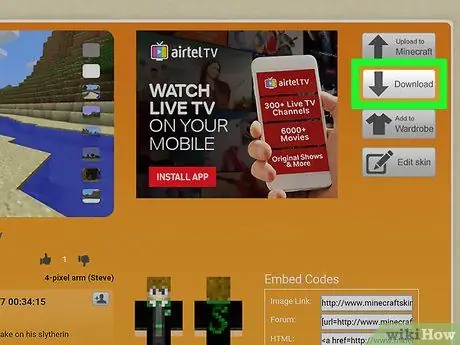
Step 4. Tap on the Download button located on the top right side of the skins page
The image of the skin will open in a new browser tab.
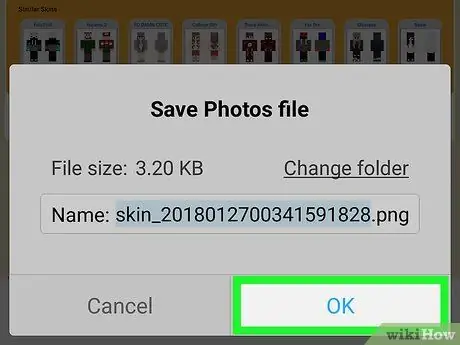
Step 5. Save the skin
Tap and hold the skin image, then tap the button Save Image when requested.
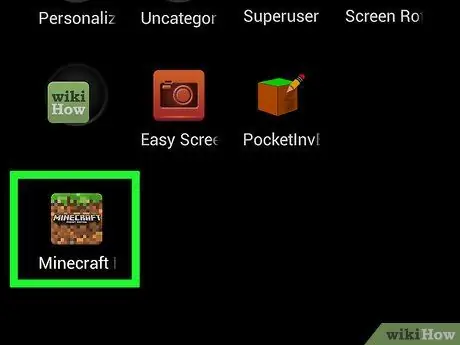
Step 6. Run Minecraft PE
The icon is a block of earth with grass on it. The Minecraft PE home page will open.
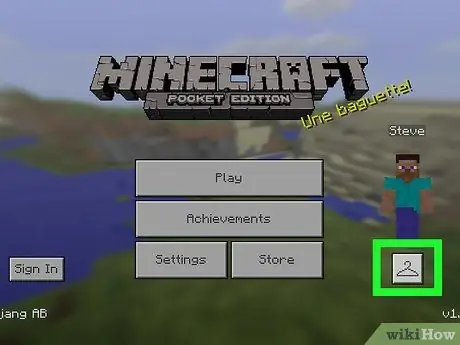
Step 7. Tap on the hanger shaped icon
It's in the lower right-hand side.
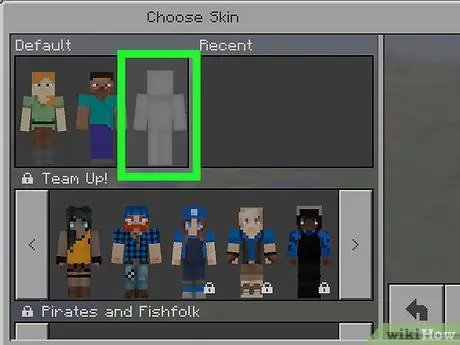
Step 8. Tap on the blank skin icon
It's icon is located on the far right of the " Default " section, which is in the top left corner.
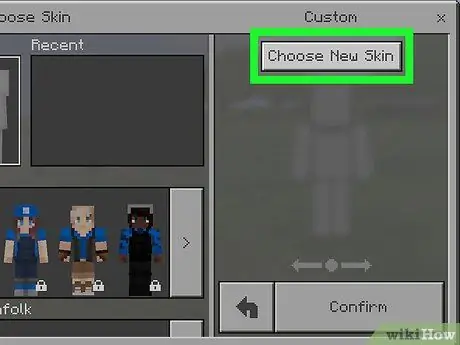
Step 9. Tap Choose New Skin
It's at the top of the "Custom" window on the right side of the screen.
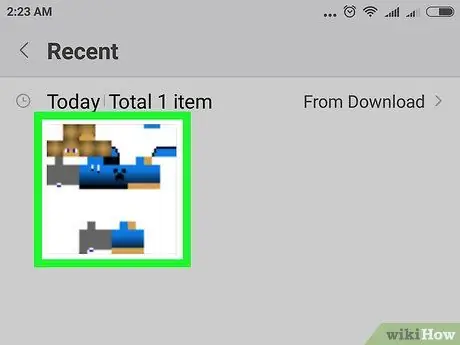
Step 10. Select your saved skin
Tap the downloaded skin image. The image is in the form of a scattered paper doll.
Maybe you need to select an album first (for example Camera Roll).
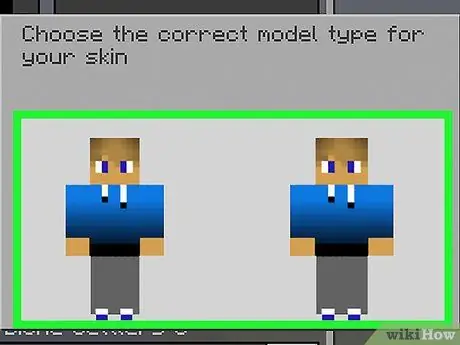
Step 11. Select the skin model
Tap on one of the skin models in the window that appears.
If you're in doubt, tap the skin on the right
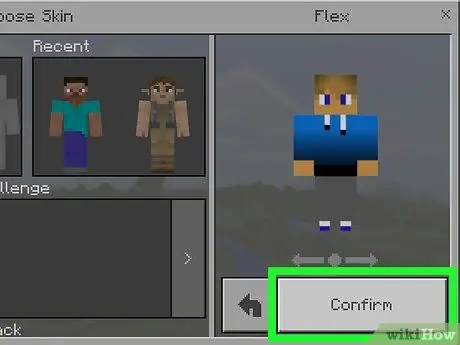
Step 12. Tap Confirm which is in the lower right corner
The selected skin will be set as the default skin for your character.
Method 3 of 3: On Console Edition
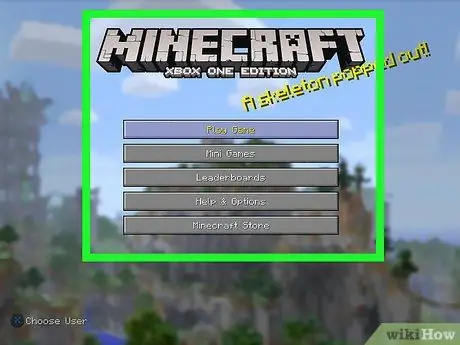
Step 1. Run Minecraft
Select game (game) Minecraft from the console library.
If you purchased a Minecraft game as a disc, insert the disc into the console
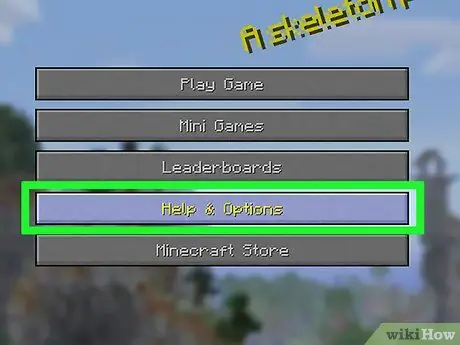
Step 2. Select the Help & Options menu
It's in the middle of the Minecraft front page.
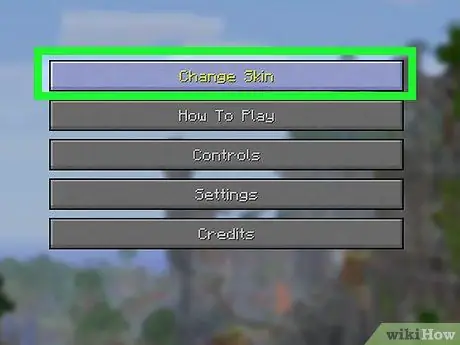
Step 3. Select Change Skin
This option is at the top of the page. The Skin Packs page will open.
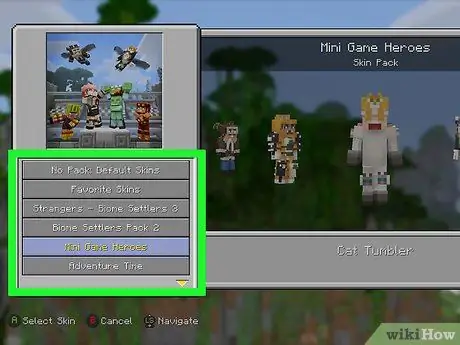
Step 4. Choose a skin pack (skin pack)
Scroll down or up to see the various skin packs.
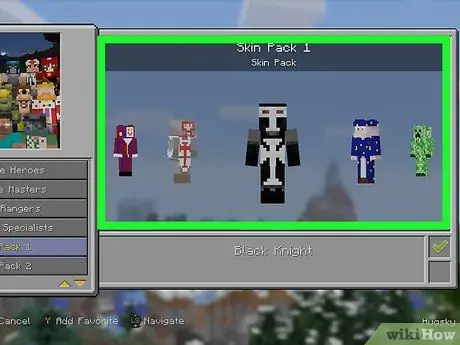
Step 5. Select the desired skin
When the skin pack is selected, scroll right or left to find the skin you want to use.
Some skins cannot be used for free. If there is a lock icon below and to the right of the selected skin, it is a premium package
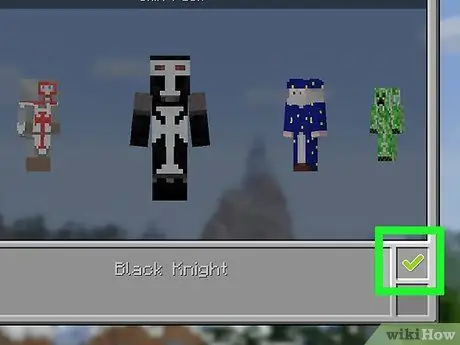
Step 6. Press X (PlayStation) or A (Xbox).
The selected skin will be set as the default skin for your character. A green check mark will appear in the lower right box.
If the selected skin is not free, you must first buy the skin package. Press the button B or circle to exit the pop-up window.
Tips
- If you don't like the skins on the internet, you can make your own.
- While Skindex is the most comprehensive Minecraft skin site, you can use other sites like https://www.minecraftskins.net/ or https://www.minecraftindex.net/ which also provide skins for download.
Warning
- Any file that asks for a password and username is a virus. Do not provide account information when you download skins.
- When playing the game on a computer, only change skins through the official Minecraft website.






