This wikiHow teaches you how to change a character's skin or appearance in the mobile version of Minecraft (formerly known as Minecraft PE or Pocket Edition). One of the most frequently followed steps to modifying a Minecraft game is changing a character's skin. Some skins are available for free in the game, while other options are paid content.
Step
Method 1 of 3: Via the Minecraft App Directly
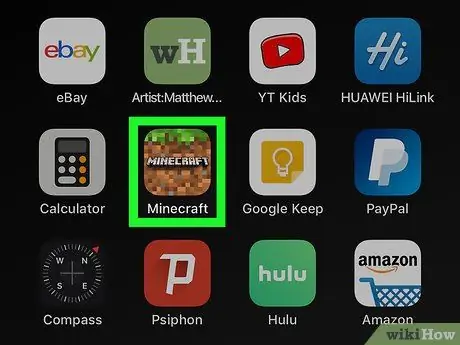
Step 1. Open Minecraft
The game is marked by the Minecraft ground tile icon.
Minecraft can be purchased from the Google Play Store on Android devices or the App Store on iPhone and iPad
Step 2. Touch Profile
It's on the right side of the startup page, below your Minecraft character.
If you're not logged into your Minecraft account, tap “ Sign In ” on the left side of the screen and sign in using your Microsoft or Xbox account email address and password.
Step 3. Touch < or > to select a character.
You have several characters to choose from. Touch the arrow icon next to a Minecraft character to select a character.
Step 4. Touch Edit Character
It's on the left side of the character. The character editor page will load.
Step 5. Touch the face icon
This icon is the first tab above the menu, on the left side of the screen. With this option, you can modify the character you play.
Step 6. Touch Body
After that, the game will show you options that you can try to edit the character's body.
Step 7. Touch the body part you want to edit
You can edit the following sections:
- Base body (skin color)
- Hair
- Eye
- Mouth
- Hair/hair on face
- Arm
- Foot
- Body size
Step 8. Touch a body part to select it
When you like a body part you like, touch it in the menu on the left of the screen to select it.
Step 9. Choose the color of the body part
To choose the color of a body part, touch the icon that looks like a paint palette on the lower left side of the character. After that, touch one of the available colors to select a color.
Step 10. Touch < to return to the previous menu
This icon looks like an arrow pointing to the left. You can find it in the top right corner of the screen.
Step 11. Touch Style
This option is the second drop-down menu in the menu on the left of the screen. Various clothing options that can be applied to the character will be displayed.
Step 12. Touch the clothing type
Various options for the selected clothing type will be displayed in the menu on the left of the screen. The types of clothing available are:
- Superior
- Subordinate
- Outerwear (jacket/coat)
- Head accessories
- Gloves
- Footwear
- face accessories
- Back accessories
Step 13. Touch the desired clothes/accessories
Clothing and accessory options are displayed in the menu on the left of the screen. Touch an option to select it and add it to the character.
Items that have a gold coin icon in the lower right corner must be purchased using Minecoins. To buy Minecoins, tap the gold coin icon in the top right corner of the screen and select a purchase option. After that, select the buy option. Minecoins are priced at 1.99 United States dollars (about 30 thousand rupiah) for 320 Minecoins
Step 14. Touch < to return to the previous menu
This icon looks like an arrow pointing to the left. You can find it in the top right corner of the screen.
Step 15. Touch the icon of some Minecraft characters
This icon is the second tab at the top of the menu, on the left side of the screen. After that, several options for changing the skin will be displayed.
Step 16. Touch Owned
All the skins you have will be displayed. Skin options are displayed by package and category.
Alternatively, you can touch " Purchasable ” to see a list of skins that can be purchased. Touch a skin to find out its package and price (in Minecoins).
Step 17. Touch the number next to a skin pack to see the skins in that pack
This menu displays 3 skins from each skin pack in the menu on the left side of the screen. Touch the plus sign (“+”) icon and the number next to the three skins to see all the skins available in the selected pack.
Step 18. Touch the skin
After that, the skin will be selected. The character will wear the skin as you play the game. Touch the back arrow button in the upper right corner of the screen to return to the welcome page.
Method 2 of 3: Using Skins for Minecraft PE App on Android Device
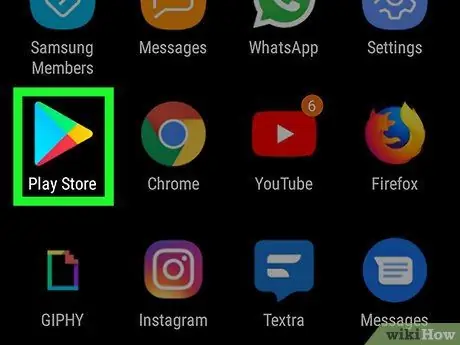
Step 1. Open Google Play Store
This app is marked by a colorful triangle icon.
Step 2. Type Skins for Minecraft PE into the search bar
It's at the top of the Google Play Store window, or in the middle of the App Store search page. A list of applications will be displayed in the search results.
Another application that you can install is Skinseed
Step 3. Tap Skins for Minecraft PE
This option is in the list of search results.
Step 4. Tap Install next to Skins for Minecraft PE
This app is marked by a blue icon with three Minecraft characters.
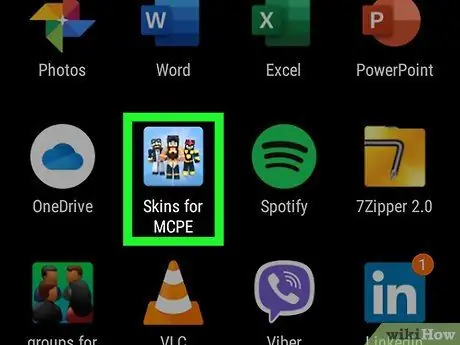
Step 5. Open Skins for Minecraft PE
Touch its icon on the home screen or application menu to open the application. You can also touch the “ Open ” next to an app on the Google Play Store or App Store.
Step 6. Touch < or > to browse the skin options.
There are several pages with various skin options to choose from. Touch " <" or " > ” to switch from one page to another.
Step 7. Touch the skin
When you find the option you want, touch it to display the skin.
Step 8. Touch Save
This button is indicated by a disc icon. You can find it at the bottom of the screen.
Step 9. Touch Gallery
The selected skin will be exported to the device gallery as a flat image.
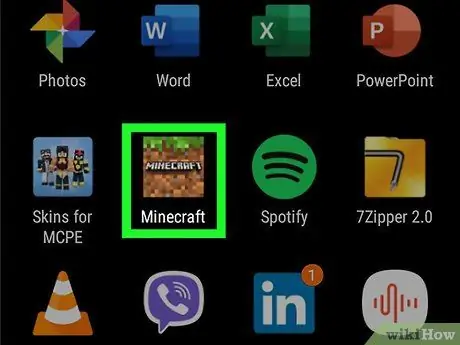
Step 10. Open Minecraft
The mobile version of Minecraft is marked by a patch of land icon. Touch the icon on the home screen or in the apps menu to open Minecraft.
Step 11. Touch Profile
It's on the right side of the startup page, below your Minecraft character.
If you are not logged into your Minecraft account, tap “ Sign In ” on the left of the screen and sign in using your Microsoft or Xbox account email address and password.
Step 12. Touch < or > to select a character.
You have several characters to choose from. Touch the arrow icon next to a character to select a character.
Step 13. Touch Edit Character
This button is at the bottom left of the character. The character editor page will load.
Step 14. Touch the icon of some Minecraft characters
This second tab is at the top of the screen's left menu. Several skin change options will be displayed.
Step 15. Touch Owned
Your choice of skin will be displayed. Options are loaded by package and category.
Step 16. Touch Import
This button is the first option at the top of the “Minecraft Skins” menu, on the left side of the screen. With this option, you can import Minecraft skins into the game.
Step 17. Touch Choose New Skin
This option is at the bottom of the screen.
Step 18. Touch the previously saved skin image to the gallery
Choose an image that looks like a Minecraft skin, but with all the parts looking flat (two-dimensional), and not a three-dimensional cube.
Step 19. Touch the best option
Minecraft features two options for applying skins to characters. Touch the option that looks preferable or best. After that, the skin will be selected. Now, you can use skins on characters in the game.
Method 3 of 3: Using Skinseed on iPhone and iPad
Step 1. Open the App Store
This app is marked by a blue icon with a large white “A” letter.
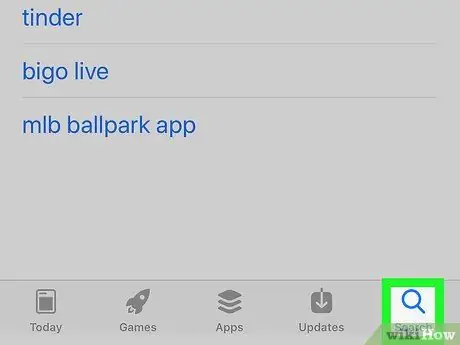
Step 2. Touch the Search tab
It's in the lower-right corner of the screen.
Step 3. Type Skinseed into the search bar
A list of applications that match the search results will be displayed.
Step 4. Touch GET next to Skinseed
The app will be installed on your iPhone or iPad.
Step 5. Open Skinseed
This app is marked by a green monster head icon. Touch this icon on the home screen or select the button “ OPEN ” on the App Store to open Skinseed.
Touch the "X" icon to close the ads that load when you use Skinseed
Step 6. Browse the available skin options
There are various skins that you can choose from on the home screen. Swipe up or down the screen to browse through the various options. Touch a skin to display it.
- Alternatively, touch the tab “ Search ” at the bottom of the screen and use the search bar to search for Minecraft skins by name.
- Some of the Minecraft skin options on Skinseed are available in packages containing multiple skins. If you selected a package that contains multiple skins, touch the desired skin to preview it.
Step 7. Touch Export
This button is below the displayed skin. Several skin export options will load afterwards.
Step 8. Touch To Minecraft Pocket Edition
The skin image file will be exported to the Photos app.
You may be asked to allow Skinseed to access the photos on your device. Touch " Allow ” to give the app permission to access photos.
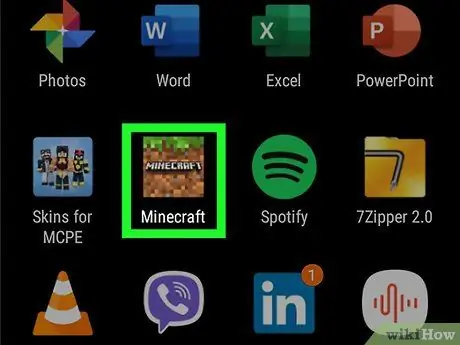
Step 9. Open Minecraft
The mobile version of Minecraft is marked by a patch of land icon. Touch the icon on the home screen or in the apps menu to open Minecraft.
Step 10. Touch Profile
It's on the right side of the startup page, below your Minecraft character.
If you're not logged into your Minecraft account, tap “ Sign In ” on the left of the screen and sign in using your Microsoft or Xbox account email address and password.
Step 11. Touch < or > to select a character.
You have several characters to choose from. Touch the arrow icon next to the Minecraft character to select the desired character.
Step 12. Touch Edit Character
It's in the lower-left corner of the character. The character editor page will appear after that.
Step 13. Touch the icon of some Minecraft characters
This icon is the second tab at the top of the screen's left menu. Several options for changing the character's skin will be displayed.
Step 14. Touch Owned
Your selection of Minecraft skins will be displayed. Skin options are loaded by package and its category.
Step 15. Touch Import
This option is the first option at the top of the “Minecraft Skins” menu, on the left of the screen. With this option, you can import Minecraft skins into the game.
Step 16. Touch Choose New Skin
This option is at the bottom of the screen.
Step 17. Touch the skin image
This image looks like a selected skin, but all of its elements are displayed as a flat image, rather than a three-dimensional cube.
Step 18. Touch the option that seems most suitable
Minecraft features the Tap the option that looks best. Minecraft features two options for applying skins to characters. Touch the option that looks preferable or best. After that, the skin will be selected. Now, you can use skins on characters in the game.
-
You can also read the following articles:
- Changing Your Own Minecraft Character Skin
- Update Minecraft PE






