This wikiHow teaches you how to set up voicemail on Android. This guide is intended for English-language Android devices.
Step
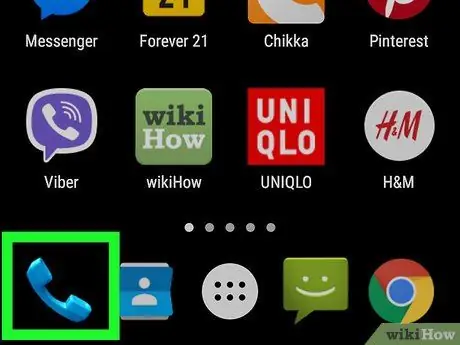
Step 1. Open the Phone app
These apps generally have a handset icon, and are located at the bottom of the screen.
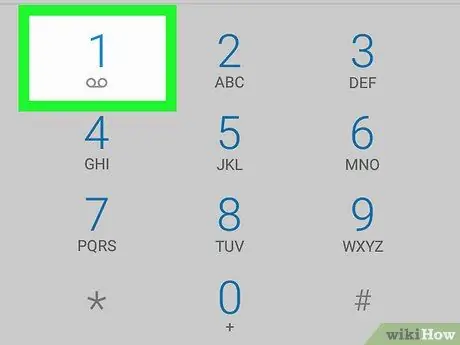
Step 2. Press and hold the button
Step 1.
If it's your first time setting up Android voicemail, you may receive a message that says “No voicemail number is stored on the card.”
If this button redirects you to the voicemail service, follow the instructions provided to continue with the voicemail setup process
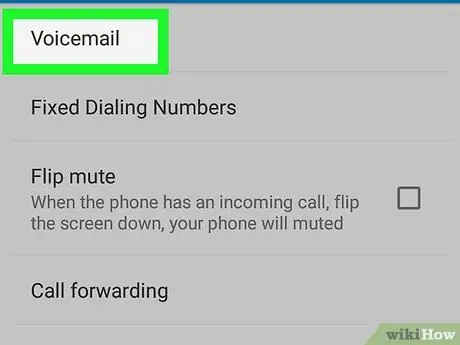
Step 3. Touch Add number
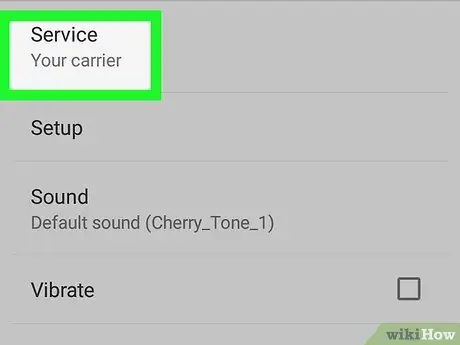
Step 4. Touch Services
This is the first option visible on the page.
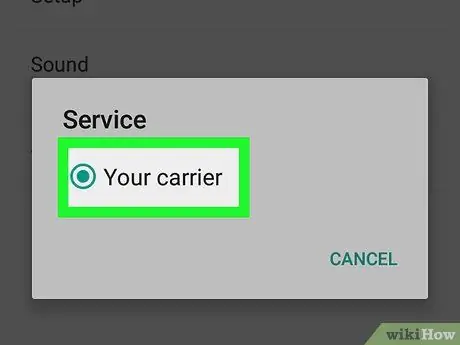
Step 5. Touch My carrier
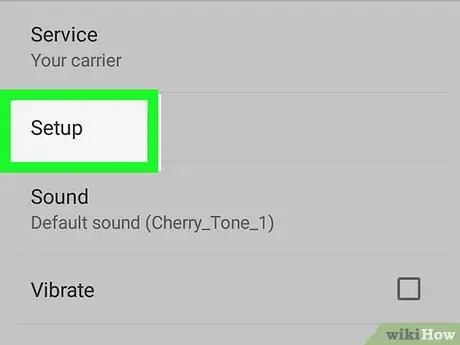
Step 6. Touch Setup
An area labeled “Voicemail number” will be displayed. The value of this area is generally labeled “Not set.”
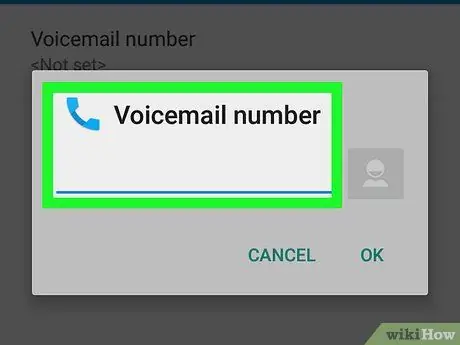
Step 7. Touch Voicemail number
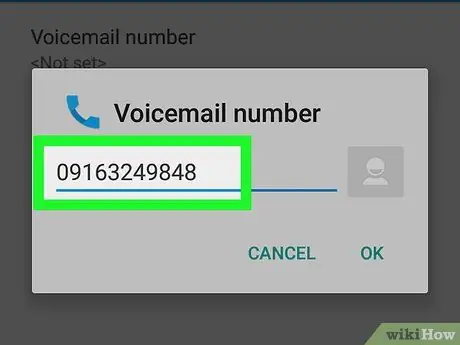
Step 8. Enter your mobile number and touch OK
You are ready to set up Android voicemail.
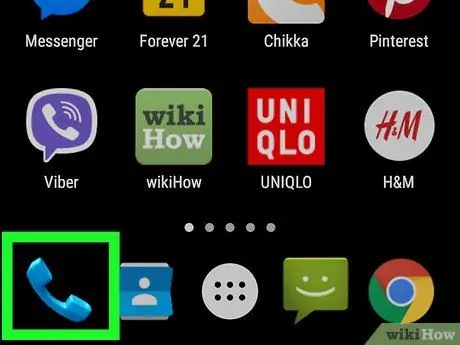
Step 9. Go back to Phone app
Touch the back button until you are redirected to the phone button. If it doesn't work, touch the icon Phone on the veranda.
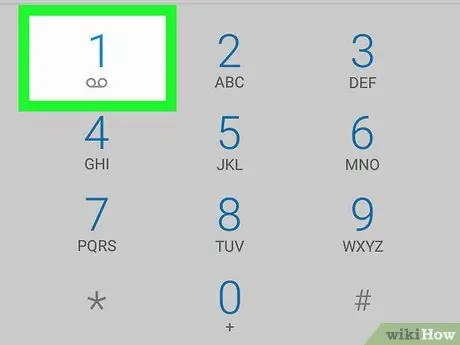
Step 10. Press and hold
Step 1.
This will call your voicemail.
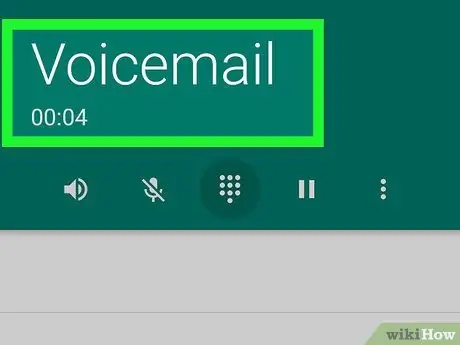
Step 11. Listen and follow the instructions given
The next stage of this method will depend on the telecommunications service provider you use. Generally, you will be asked to set the greeting, create a password, and select playback settings.






