- Author Jason Gerald [email protected].
- Public 2023-12-16 10:50.
- Last modified 2025-01-23 12:04.
This wikiHow teaches you how to deal with glitches in the video streaming process on Android devices that keep videos from crashing due to buffering. Buffering conditions that occur continuously indicate a problem with the internet connection, cellphone, or streaming site in question.
Step
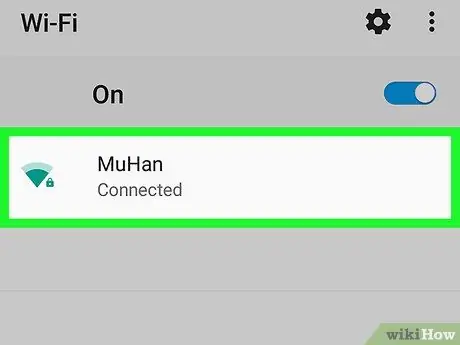
Step 1. Connect the device to a WiFi network while you are streaming content
When watching videos over a cellular data connection, the streaming quality sometimes becomes poor. By connecting your device to a wireless network that has a solid internet connection, you can stream longer so the video won't be stopped due to re-buffering.

Step 2. Move the device closer to the WiFi router
If you have already connected your device to a WiFi network, make sure that the connection to the access point is strong enough. WiFi signal can be blocked by thick walls, distance, and other interference. Move the device closer to the access point and see if there is a change in streaming quality.
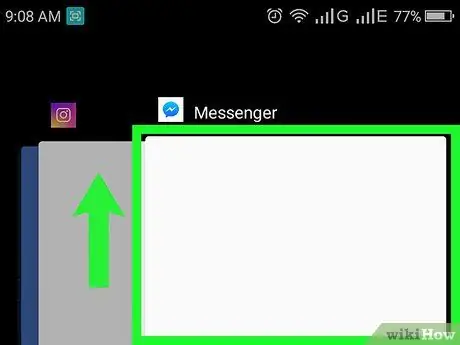
Step 3. Close other apps
Other apps may use mobile data without you knowing it. Touch the square icon at the bottom of the device screen to view the applications that are still open, then swipe the window of the application you want to close left or right.
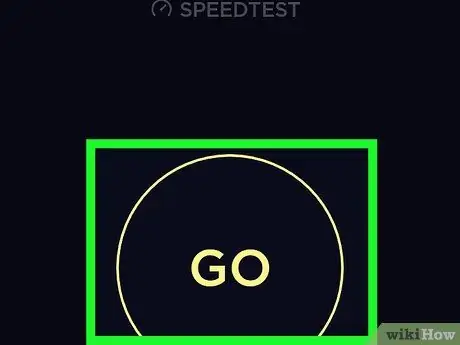
Step 4. Check the bandwidth of the internet connection
Buffering usually occurs when the connection speed to the server/video file is too slow. If the device has an application that displays information regarding the network connection, open the application to check the network speed.
If you can't find an app or setting to test your internet speed, look for an article on wikiHow (or the internet) on how to download a connection bandwidth tester app

Step 5. Reset WiFi network
Try resetting the router by unplugging it from the power cord for a few seconds, then reconnecting it to a power source. Reloading the network can resolve issues that cause excessive buffering.
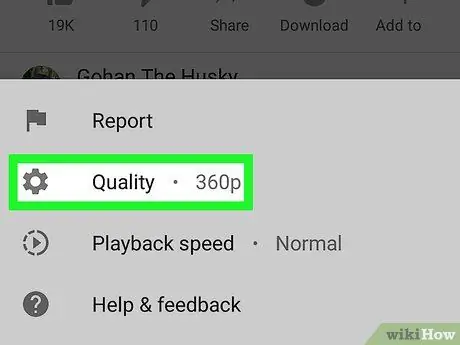
Step 6. Lower the video quality
If this is possible on a streaming site (eg YouTube), lower the video playback quality to reduce the size of the streaming content. Lower quality videos don't require as much bandwidth as HD (or close to HD) quality videos. Touch the video settings option and select a smaller bit rate to test it.
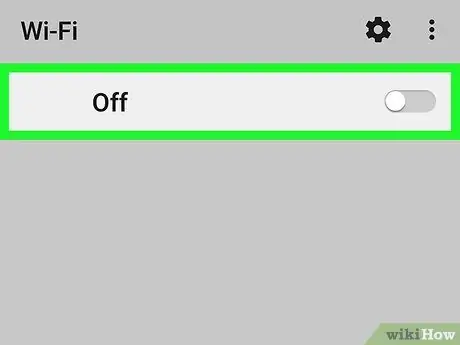
Step 7. Disconnect other devices to the network
If there are computers and other devices connected to the WiFi network, the smoothness of the video streaming process can be disrupted, especially if there are other users who are also streaming video. Try disconnecting the other device from the network, even if the download doesn't appear to be running on that device.
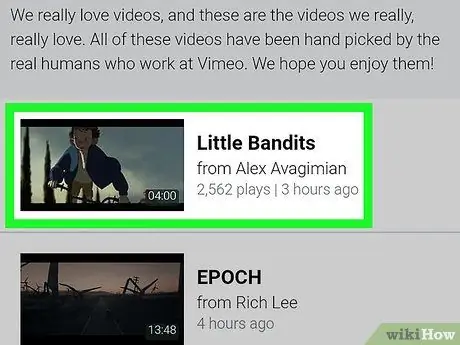
Step 8. Try streaming at a later time
If there are too many users accessing the site you are visiting at the same time, the performance or speed of the site may decrease. You can also try to find the video you want to watch on other sites.






