- Author Jason Gerald [email protected].
- Public 2023-12-16 10:50.
- Last modified 2025-01-23 12:04.
Surely no one wants to pay extra mobile data usage charges. Fortunately, on Android devices you can set limits on data usage so that it doesn't exceed the quota that has been set! This wikiHow teaches you how to set cellular data usage limits on Android devices.
Step
Method 1 of 2: On Old Versions of Android
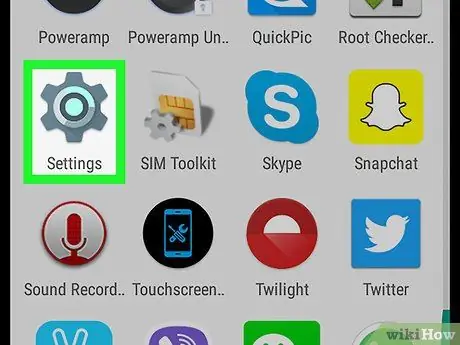
Step 1. Open the device settings menu (“Settings”)
Click the device launcher (launcher) menu and open the applications menu.
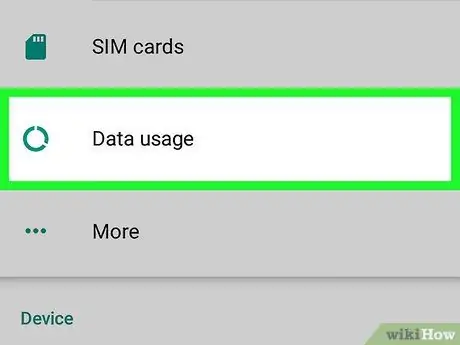
Step 2. Select Data usage
This option is under the “Wireless & Networks” section of the “Settings” menu. In this option, you can see a graph of your mobile data usage over a certain period of time.
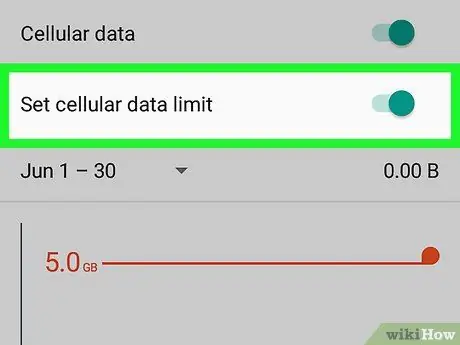
Step 3. Touch Set mobile data limit
Just find and check the box.
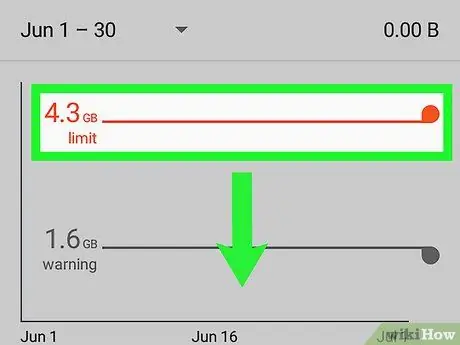
Step 4. Adjust the data usage limit (red line)
Drag the slider to set the maximum data usage limit. Effectively, you can't use mobile data more than a set limit so that additional costs can be avoided (without you realizing it).
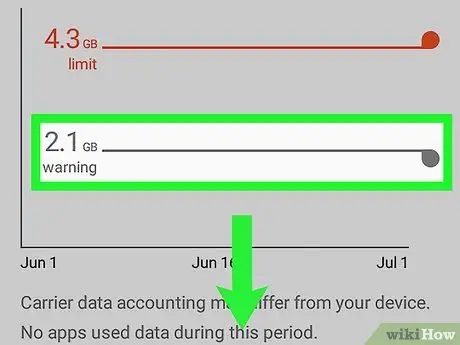
Step 5. Adjust the data usage limit warning (orange line)
This option determines the appearance of mobile data usage warnings. This feature is useful because you will receive an alert whenever your mobile data usage is approaching the limit.
Method 2 of 2: On Android Version 7.0 or Newer
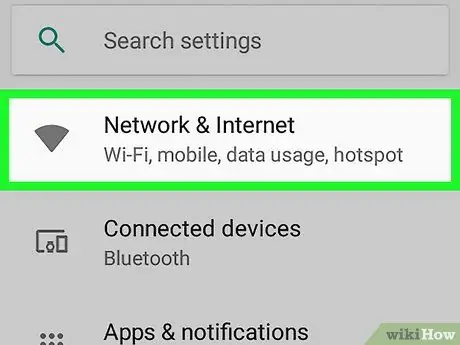
Step 1. Open the settings menu or “Settings”
This menu is indicated by a gear icon and can be accessed via the page/app drawer.
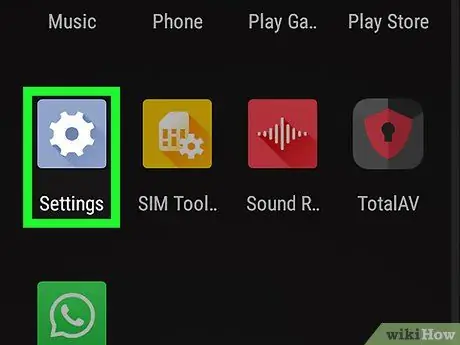
Step 2. Select Network & Internet or Connections.
The network connection management menu will be displayed.
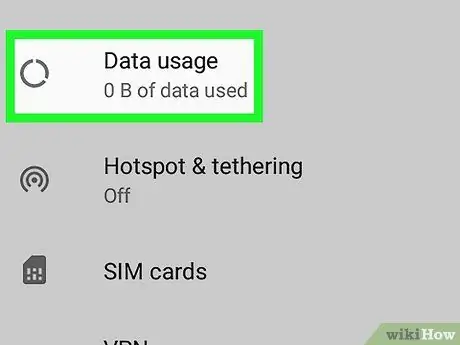
Step 3. Touch Data usage
Several options for setting, customizing, and monitoring mobile data usage will be displayed.
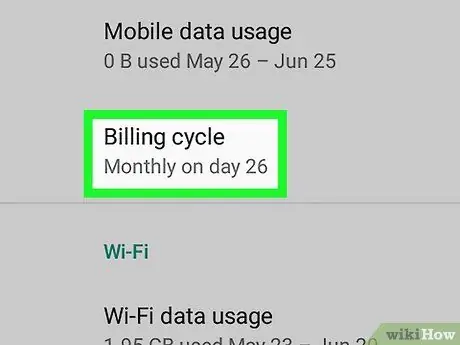
Step 4. Select Billing cycle or Billing cycle and data warning.
A menu to adjust the bill payment time range will be displayed. You can set the payment time and change it from the 1st (which is the default option) to the desired payment date.
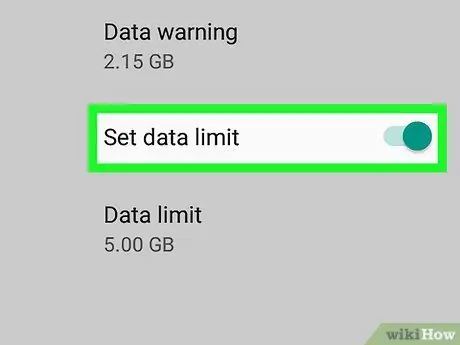
Step 5. Touch the Set data limit. switch or Limit mobile data usage.
Slide the switch to the on position (“On”) to enable data usage limit options.
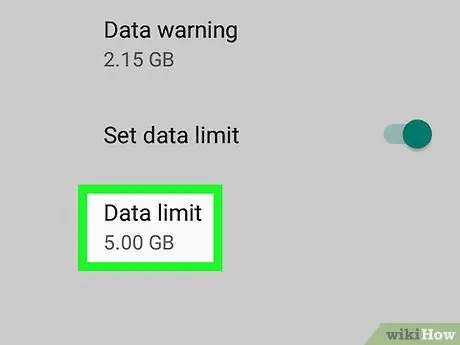
Step 6. Set a data usage limit
After enabling the limit, touch the option that displays the amount of data limit (usually the quota you get every month) and touch the button “ Set ” once set to the desired amount.
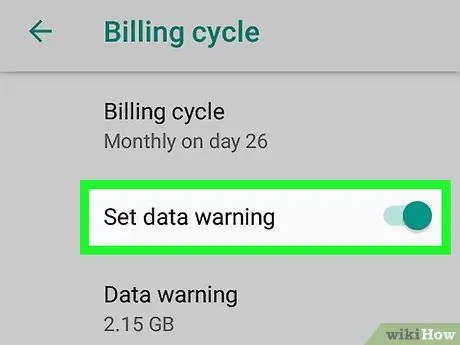
Step 7. Define a data usage limit warning
In the same menu, slide the switch “ Dataset warning ” to the on or “On” position, touch the option “ Data warning ”, and select the amount or amount of data to activate the alert. Touch the button “ Set ” to finish setting the limit warning.
Tips
- Look for free, easy-to-use apps to track mobile data usage and active quota.
- To save even more, limit the synchronization of apps on the screen by “requesting” notifications or updates directly (eg on Facebook and Twitter) which often drains data.
- If possible, always use WiFi, especially when you want to update social media. When you're at home, work or cafe, don't forget to turn off your cellular data connection and turn on your device's WiFi.
- Download the free WiFi finder app so you always get notified when you're in a free WiFi hotspot area.






